Qui ne connait pas Microsoft Excel ? Ce tableur né dans les années 80 a su se faire une place de choix au fil des années.
Une de ses forces est le langage de macro VBA permettant à tout un chacun de réaliser des programmes simples ou complexes. Comme certains aspects de ce langage sont parfois méconnus et qu’il y a une interface de programmation (objets, méthodes, …) propre au logiciel, il arrive bien souvent d’obtenir des macros qui fonctionnent… mais qui prennent du temps, voire beaucoup de temps pour s’exécuter !
Ça tombe bien, car à travers ce billet nous allons voir quelques astuces liées au code pour que nos macros prennent moins de temps.
C’est parti !
- Les bonnes pratiques de programmation
- Les paramètres de l'application
- Lecture et écriture de grands ensembles de données
Les bonnes pratiques de programmation
Nous commençons ce billet en douceur avec la notion des bonnes pratiques de développement. Ces dernières feront surtout gagner du temps au niveau de la conception et de la réalisation du programme, tout en réduisant les risques d’erreur.
Déclarer les types des variables
Donner un type à une variable, c’est aussi lui donner une certaine taille en mémoire. Le but est de donner le type adéquate à la donnée. De cette manière sa taille sera fixe, ni trop grande, ni trop petite.
Private Sub Exemple_Typage_Variables()
Dim uneVariable ' Variable non typée
Debug.Print VarType(uneVariable) ' => 0 : Empty
uneVariable = "Toto"
Debug.Print VarType(uneVariable) ' => 8 : String
Dim iUnEntier As Integer ' Variable typée
iUnEntier = 100
Debug.Print VarType(iUnEntier) ' => 2 : Integer
' iUnEntier = uneVariable ' => Erreur d'exécution : incompatibilité de types
End Sub
Pour être sûr de ne pas oublier de déclarer le type de vos variables, vous pouvez ajouter Option Explicit au début de votre code. En conséquence, une fenêtre s’ouvrira au moment de l’exécution si des variables ne sont pas déclarées.
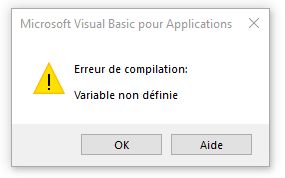
Utiliser des variables
Ne lésinez pas sur les variables, en particulier lorsque les mêmes données reviennent régulièrement. Par exemple, une feuille de calcul utilisée à plusieurs endroits dans le code pourra être chargée une fois.
Option Explicit
Public Sub Exemple_Utilisation_Variables()
Dim shPage1 As Worksheet
Set shPage1 = Sheets("Feuil1")
Dim dRecettes As Double, dDepenses As Double
dRecettes = 12542.45
dDepenses = 8572.1
shPage1.Range("A1") = "Recettes"
shPage1.Range("B1") = "Dépenses"
shPage1.Range("C1") = "Bénéfices"
shPage1.Range("A2") = dRecettes
shPage1.Range("B2") = dDepenses
shPage1.Range("C2") = dRecettes - dDepenses
End Sub
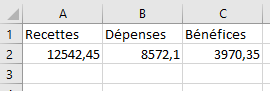
Utiliser des blocs With
Dans le même genre, le bloc With permet d’appliquer de multiples opérations à la suite à un élément en y accédant en une fois.
Public Sub Exemple_Utilisation_Blocs_With()
With Worksheets("Feuil1")
With .Range("A1:C1").Font
.Bold = True
.Size = 12
End With
With .Range("A1:C2").Borders
.LineStyle = xlContinuous
.ColorIndex = 23
.Weight = xlThin
End With
End With
End Sub
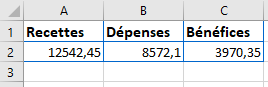
Structurer son code
Portée des variables
Si une variable est utilisée à plusieurs endroits, il peut être intéressant de lui donner une portée plus large si ce n’est pas déjà fait afin de la déclarer qu’une seule fois (constantes, …).
Utilisation de procédures et fonctions
Découper son code permet de le rendre plus modulable, donc plus réutilisable, donc plus compréhensible aussi. Chaque procédure ou fonction doit avoir son propre rôle.
Complexité algorithmique
Il existe un domaine de l’informatique pour évaluer la complexité algorithmique. Parfois, la lenteur vient de l’algorithme ! Par exemple, il convient d’éviter d’imbriquer plus de deux boucles ensemble.
Public Sub Exemple_Complexite_Algorithmique()
Dim i As Integer, j As Integer, k As Integer
For i = 0 To 10000
For j = 0 To 10000
For k = 0 To 10000
' à éviter !
Next k
Next j
Next i
End Sub
Au cours de cette première section, nous avons vu qu’en utilisant des variables typées, en intégrant des blocs With et en organisant notre code, nous pouvions gagner du temps à l’exécution, mais surtout à l’écriture de nos programmes.
Les paramètres de l'application
Dans cette seconde section, nous allons nous intéresser aux paramètres de l’application qui nous permettront de gagner du temps dans certains cas.
Les options de calcul des formules
Vous connaissez peut-être les options de calcul des formules dans l’onglet "Formules".
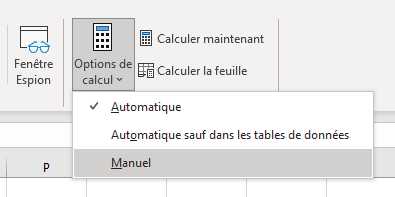
En mode automatique, les formules sont recalculées à chaque changement dans les dépendances.
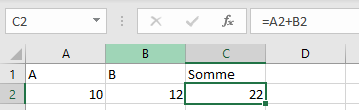
Imaginons une formule faisant la somme d’une colonne. Si au cours du programme, des données sont ajoutées, modifiées ou supprimées dans cette colonne, la formule sera recalculée à chaque fois. Parfois, il est donc judicieux de passer en mode manuel le temps du programme afin de gagner en performance. Cela se fait avec la propriété Calculation de l’objet Application.
Public Sub Exemple_CalculationMode()
Dim iCalculation As Integer
iCalculation = Application.Calculation ' Sauvegarde du paramètre initial
Application.Calculation = xlCalculationManual ' Mode manuel
' Traitement ...
Application.Calculation = iCalculation ' Rétablissement du paramètre initial
End Sub
Si durant le programme, vous souhaitez recalculer des formules pour accéder aux nouvelles valeurs, vous pouvez utiliser la méthode Calculate sur une feuille ou encore sur l’application.
Voici un récapitulatif des valeurs possibles pour Calculation :
| Nom | Description |
|---|---|
| xlCalculationManual | calcul lancé par utilisateur |
| xlCalculationSemiautomatic | calcul géré par Excel en ignorant les modifications dans les tableaux |
| xlCalculationAutomatic | calcul géré par Excel |
L’option de mise à jour de l’écran
Par défaut, les opérations du programme se déroulent sous nos yeux. Si le programme insère des centaines voire des milliers de lignes, nous les verrons être écrites au fur et à mesure.
Pour désactiver la mise à jour de l’affichage le temps du programme, il est possible de jouer sur le paramètre ScreenUpdating de l’objet Application.
Public Sub Exemple_ScreenUpdating()
Application.ScreenUpdating = False ' Désactivé
Dim shPage2 As Worksheet
Dim i As Integer
Set shPage2 = Sheets("Feuil2")
For i = 1 To 10000
shPage2.Cells(i, 1) = i
Next i
Application.ScreenUpdating = True ' Activé
End Sub
En reprenant notre exemple, le résultat sera que les lignes apparaîtront en un coup à l’écran.
L’option des alertes
Selon les instructions, il arrive que l’exécution de macros entraîne l’ouverture de boîtes d’alerte. Ce qui est gênant, c’est que celles-ci bloquent la continuation du programme dans l’attente d’une réponse humaine.
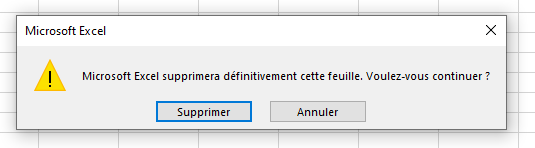
Si vous êtes sûr qu’il n’y a rien de dangereux dans votre programme, vous pouvez désactiver celles-ci avec la propriété DisplayAlerts de l’objet Application.
Public Sub Exemple_DisplayAlerts()
Application.DisplayAlerts = False ' Désactivé
' Traitement ...
' Application.DisplayAlerts = True ' Remis automatiquement à True à la fin
End Sub
Au cours de cette section, nous avons vu que nous pouvions désactiver le calcul automatique des formules, la mise à jour de l’affichage et l’affichage des alertes pendant l’exécution de nos macros, en fonction de nos besoins afin de réduire de façon importante le temps d’exécution.
Lecture et écriture de grands ensembles de données
Dans cette dernière section, nous allons voir qu’il est préférable de travailler sur les plus grands ensembles de données possibles tant en lecture qu’en écriture.
Lire ou écrire une ligne d’un tableau d’un coup est plus rapide que de lire ou écrire celle-ci cellule par cellule. De même, lire ou écrire un tableau par bloc de X lignes est plus rapide que de lire ou écrire celui-ci ligne par ligne. De même, lire ou écrire un tableau d’un coup est plus rapide que lire ou écrire celui-ci par bloc de X lignes.
En VBA, les variables de type Array nous aideront à effectuer cela.
Lecture des données d’un coup
Imaginons que nous ayons un tableau de 10000 lignes contenant le numéro de la ligne.
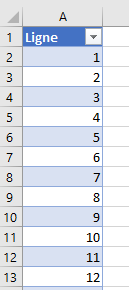
Nous pouvons lire l’intégralité de celui-ci d’un coup comme ceci :
Public Sub Exemple_Lecture_Donnees()
Dim shPage4 As Worksheet
Set shPage4 = Sheets("Feuil4")
Dim loTableau1 As ListObject
Set loTableau1 = shPage4.ListObjects("Tableau1")
Dim vDonnees As Variant
vDonnees = loTableau1.DataBodyRange.Value
Debug.Print (VarType(vDonnees)) '=> 8204: Tableau (8192) de variant (12)
End Sub
Écriture des données d’un coup
Voici un exemple VBA écrivant l’intégralité d’un tableau d’un coup :
Public Sub Exemple_Ecriture_Donnees()
Application.ScreenUpdating = False
' Construction du tableau 2D
Dim vDonnees(9999, 2) As Variant
Dim i As Long
For i = LBound(vDonnees, 1) To UBound(vDonnees, 1)
vDonnees(i, 0) = i + 1
vDonnees(i, 1) = 9999 - i
Next i
Dim shPage5 As Worksheet
Set shPage5 = Sheets("Feuil5")
Dim loTableau2 As ListObject
Set loTableau2 = shPage5.ListObjects("Tableau2")
' Suppression contenu tableau
If Not loTableau2.DataBodyRange Is Nothing Then
loTableau2.DataBodyRange.Rows.Delete
End If
' Écriture du tableau d'un coup
loTableau2.ListRows.Add.Range.Resize(UBound(vDonnees, 1), UBound(vDonnees, 2)).Value = vDonnees
Application.ScreenUpdating = True
End Sub
Pendant cette section, nous avons vu qu’il est plus intéressant en terme de performance de travailler sur de grands ensembles de données en lecture et écriture lorsque c’est possible.
C’est déjà la fin de ce billet.
Au cours de celui-ci, nous avons vu trois grandes façons d’accélérer l’exécution de nos macros VBA sur Excel : en respectant les bonnes pratiques de programmation, en jouant sur les paramètres de l’application et en utilisant des arrays pour lire et écrire de grands ensembles de données.
En dehors du code, d’autres sources de lenteur sont possibles, notamment la configuration matérielle.
À bientôt !
Quelques ressources :
- Page Wikipédia
- Site Excel-Pratique
- Livre Programmation VBA pour Excel pour les nuls (Excel 2010, 2013 et 2016), de John Walkenbach
 Accélérer l'exécution de ses macros VBA sur Excel
Accélérer l'exécution de ses macros VBA sur Excel