Vous avez déjà essayé de créer un navigateur en C# ou en VB.NET, mais vous vous êtes rapidement rendu compte que le rendu de la plupart des sites web n'était pas correct ! Avec Awesomium tout cela va changer …
Dans ce tutoriel, j'estime que vous connaissez les bases d'un des langages du .NET (C#, VB ou C++) et que vous avez un niveau correct en JavaScript car il sera utilisé. J'estime aussi que vous avez un minimum de connaissances en informatique (installations de programmes, etc.) et que vous disposez de Visual Studio pour Desktop ou de Visual Studio Community. Il faudra enfin que vous maîtrisiez le concepteur WindowsForm (ne vous inquiétez pas, il est assez intuitif) ou le langage XAML.
- Avant propos et préparation
- Présentation du WebBrowser et d'Awesomium
- Un premier projet
- Et un peu de code !
- Du JavaScript !
- TP Final : votre navigateur !
- Les autres contrôles
- Annexes
Avant propos et préparation
Awesomium est une bibliothèque .NET open source. Ses sources sont distribuées sur GitHub.
Dans ce tutoriel, j'utiliserai le C# mais vous pouvez utiliser le VB ou tout autre langage associé au .NET.
J'ai entendu certaines personnes dire que les tutoriels actuels n'étaient pas assez axés sur la partie TP. J'ai donc décidé qu'à chaque fois que je le pouvais je vous laisserai d'abord coder vous-même avant de vous donner la solution.
Maintenant, passons aux choses sérieuses  !
!
Qu'est-ce qu'Awesomium exactement ?
Awesomium est une bibliothèque pour le .NET qui fournit tous les éléments nécessaires à la réalisation d'un navigateur web. Il dispose en effet d'un contrôle pour afficher des pages web sans aucun bug comme avec le WebBrowser fourni par défaut. Il dispose également de nombreuses fonctions supplémentaires comme par exemple pouvoir exécuter du JavaScript.
Le WebControl n'est pas le seul contrôle qui y est fourni mais c'est le principal. Pour découvrir les autres, lisez la suite de ce tutoriel !
Si vous êtes sous Linux, vous serez heureux d'apprendre qu'Awesomium est compatible avec Mono !
Téléchargement et installation :
Pour télécharger Awesomium, allez sur le site officiel et cliquez sur "Get Awesomium". Installez-le. Une fois que c'est terminé, si vous lancez Visual Studio et que vous créez un nouveau projet Windows Form ou WPF vous découvrirez … de nouveaux contrôles dans votre boîte à outils ! Génial !
Présentation du WebBrowser et d'Awesomium
Le WebBrowser est un contrôle fourni avec le framework .NET. Il va permettre d'afficher des sites internet et de créer un navigateur web. Malheureusement, il dispose du moteur de rendu d'IE 7 et la plupart des sites modernes provoquent donc des erreurs. Impossible de faire un vrai navigateur ainsi.
Heureusement, des développeurs ont eu l'idée de créer Awesomium ! Il fournit un nouveau WebBrowser qui respecte (presque) tous les standards du web. Ainsi, nous pouvons créer des navigateurs avec des fonctionnalités étendues. Fonctionnalités que nous découvrirons au fil de ce tutoriel.
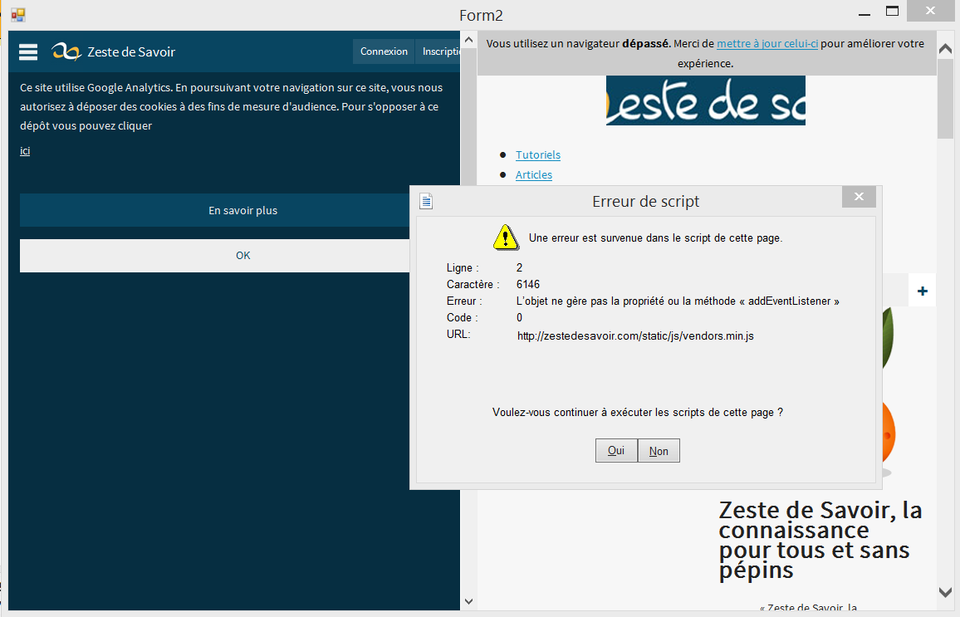
Un premier projet
Windows Form ou WPF ?
Pour utiliser Awesomium, notre projet devra être une application Windows Forms ou WPF. La console ou les applications ModernUI ne sont pas supportées par Awesomium. Dans ce tutoriel, je créerai un projet Windows Form, mais vous pouvez utiliser WPF car Awesomium ne diffère pas de l'un à l'autre (et puis je vous fournirai le XAML si vous n'avez pas trop le cœur à designer…).
Créez donc votre projet selon vos préférences et vos compétences !
Ça marche comment ?
Utiliser Awesomium est extrêmement simple. Une fois que vous aurez créé votre projet, ajoutez le contrôle appelé WebControl dans votre fenêtre. Changer sa propriété Source par l'adresse d'un site quelconque, compilez ! Et ça marche !
Design !
Vous êtes sur votre Form par défaut dans le designer de VS. Ajoutez-y :
-
Un WebControl d'Awesomium, nommé Navigateur ;
-
Une TextBox, nommée AdressBox ;
-
Un bouton, nommé Back ;
-
Un autre bouton, nommé Forward ;
-
Un 3ème bouton, nommé Home;
-
Si on veut autre chose, on verra après.
Faites en sorte que tout cela soit un minimum esthétique. Chez moi, ça donne quelque chose comme ça :
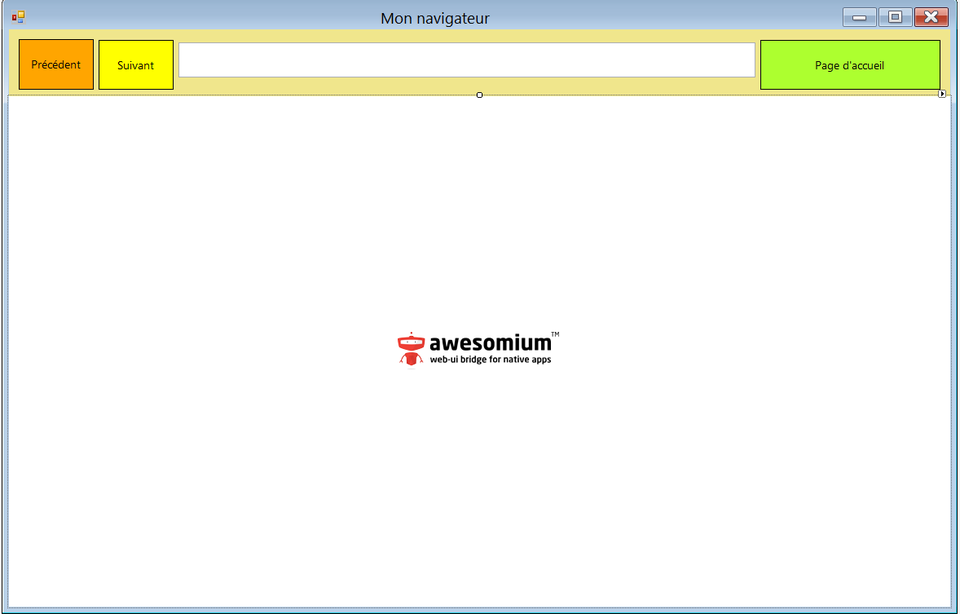
Via le designer, pensez aussi à définir une page d'accueil sur votre WebControl avec la propriété Source. N'oubliez pas le http:// ou le https:// .
Et pour ceux qui préfèrent le WPF, voici le XAML :
1 2 3 4 5 6 7 8 9 10 11 12 13 14 15 16 17 18 19 20 21 22 23 | <Window xmlns="http://schemas.microsoft.com/winfx/2006/xaml/presentation" xmlns:x="http://schemas.microsoft.com/winfx/2006/xaml" xmlns:awe="http://schemas.awesomium.com/winfx" x:Class="Tuto_Awesomium_WPF.MainWindow" Title="Mon premier navigateur avec Awesomium" Height="455.4" Width="659.8"> <Grid> <Grid x:Name="Header" Height="81" VerticalAlignment="Top" Margin="0,0,-0.4,0"> <Grid.Background> <LinearGradientBrush EndPoint="0.5,1" StartPoint="0.5,0"> <GradientStop Color="#FFEEEEEE" Offset="1"/> <GradientStop Color="White"/> <GradientStop Color="White" Offset="0.519"/> </LinearGradientBrush> </Grid.Background> <TextBox x:Name="AdressBox" Height="23" Margin="10,46,10,0" TextWrapping="Wrap" Text="" VerticalAlignment="Top"/> <Button x:Name="Back" Content="Précédent" HorizontalAlignment="Left" Margin="10,10,0,0" VerticalAlignment="Top" Width="84" Height="31"/> <Button x:Name="Forward" Content="Suivant" HorizontalAlignment="Left" Margin="99,10,0,0" VerticalAlignment="Top" Width="85" Height="31"/> <Button x:Name="Home" Content="Accueil" HorizontalAlignment="Right" Margin="0,10,10,0" VerticalAlignment="Top" Width="85" Height="31"/> </Grid> <awe:WebControl x:Name="Navigateur" Margin="0,81,-0.4,-0.4" Source="https://www.duckduckgo.com/" /> </Grid> </Window> |
Et un peu de code !
Maintenant, passons au code ! Prenons celui de notre Form principale. Il n'y a rien d'autre que le constructeur. On va ajouter un évènement Back.Click via le concepteur et dans notre méthode Back_Click() nous allons tester si l'on peut revenir en arrière et si oui, on le fait. Sinon on affiche un message comme "Impossible de revenir en arrière !". Je vous laisse faire !
Utilisez Navigateur.CanGoBack() et Navigateur.GoBack() !
Mon code :
1 2 3 4 5 6 7 8 9 10 11 12 13 14 15 16 17 18 19 20 21 22 23 24 25 26 27 28 29 30 31 32 33 34 35 36 37 38 39 40 41 42 | using System; using System.ComponentModel; using System.Drawing; using System.Text; using System.Windows.Forms; namespace Tuto_ZdS___Awesomium { public partial class Form1 : Form { public Form1() { InitializeComponent(); } private void Back_Click(object sender, EventArgs e) // Événement déclenché au clic sur le bouton Back. { if (Navigateur.CanGoBack() == true) // Si l'on peut revenir en arrière ... { Navigateur.GoBack(); // ... on revient en arrière. } else { MessageBox.Show("Impossible de revenir en arrière"); // Sinon on affiche un message d'erreur. } } // La même chose avec GoForward(). private void Precedent_Click(object sender, EventArgs e) // Événement déclenché au clic sur le bouton Précédent. { if (Navigateur.CanGoForward() == true) // Si on peut revenir en avant ... { Navigateur.GoForward(); // ... on revient en avant. } else { MessageBox.Show("Impossible de revenir en avant"); // Sinon on affiche un message d'erreur. } } } } |
J'aimerais bien que...., ben qu'il y ait une adresse…
Vous vous souvenez de la propriété Source de votre WebControl ? Elle indique l'URL actuelle. Il suffirait de l'assigner à chaque fois que la page est prête autrement dit, avec l’événement DocumentReady ! Codez-la !
1 2 3 4 | private void Awesomium_Windows_Forms_WebControl_DocumentReady(object sender, Awesomium.Core.UrlEventArgs e) // Événement déclenché lorsque la page est chargée { adressBox.Text = Navigateur.Source.ToString(); //On assigne l'adresse de notre WebControl à notre adresseBox. } |
Maintenant on va faire une fonction pour retourner à la page d'accueil. Vous avez tout ce qu'il vous faut pour la faire vous-même !
1 2 3 4 | private void Home_Click(object sender, EventArgs e) { Navigateur.Source = new Uri ("http://www.duckduckgo.com/"); //On assigne l'adresse de notre page d'accueil à l'adresse de notre navigateur. On peut, si on veut navigateur plus perfectionné utiliser un fichier de paramètres, mais c'est une autre histoire ... } |
Facile, non ?
Je vous ai montré quelques exemples rapides. Je vous invite fortement à tester d'autres propriétés, les méthodes du WebControl de même que les autres éléments Awesomium.
Nous avons vu les fonctions de base d'Awesomium. Maintenant, passons à une partie plus amusante.
Du JavaScript !
Cette partie n'est pas essentielle, mais elle reste cependant intéressante.
Un des atouts d'Awesomium est qu'il permet d’exécuter du JavaScript. Ainsi nous pouvons manipuler nos pages web facilement. Je m'explique : j'aimerais bien avoir un bouton qui permet de traduire ma page rapidement : je peux le faire !
Comment ça marche ?
Avant d'attaquer cette partie, il faut absolument avoir de bonnes bases en JavaScript. Si vous n'avez jamais créé un script vous-même, apprenez le JavaScript.
Le WebControl a deux méthodes pour utiliser le JavaScript :
-
ExecuteJavascript();
-
ExecuteJavascriptWithResult();
La première permet d’exécuter du JavaScript, tandis que la seconde l'exécute et nous renvoie le résultat.
Au travail !
J'ai trouvé un petit script qui permet de traduire une page avec Bing Translator.
(function(){var s = document.createElement('script'); s.type = 'text/javascript'; s.src = 'http://labs.microsofttranslator.com/bookmarklet/default.aspx?f=js&to=fr'; document.body.insertBefore(s, document.body.firstChild);})().
Ajoutons un bouton Traduire dans notre Form. Quand on clique (avec l'évènement Button.Click) dessus on lance le script. Allez-y !
Correction :
1 2 3 4 5 | private void Traduction_Click(object sender, EventArgs e) { Navigateur.ExecuteJavascript("(function(){var s = document.createElement('script'); s.type = 'text/javascript'; s.src = 'http://labs.microsofttranslator.com/bookmarklet/default.aspx?f=js&to=fr'; document.body.insertBefore(s, document.body.firstChild);})()"); //On exécute du JavaScript contenant notre script. Pas besoin de récupérer le résultat, puis ce que ce script ne retourne rien. } |
TP !
Qu'est-ce qu'on fait ?
Nous allons bidouiller YouTube (juste pour les gens qui utilisent votre navigateur, pas d'inquiétude …  ).
).
Voici ce que nous allons faire: quand on arrive sur YouTube, je souhaite que la barre supérieure et le menu soient jaunes et qu'un pop-up disant : "Pour savoir ce qu'il se passe allez ici : zestedesavoir.com/tutoriels/399/creez-un-navigateur-web-en-net/" apparaisse.
Pour obtenir les id, utilisez les outils de développement de votre navigateur.
Il se peut que le chargement soit long et que le JavaScript ne s'exécute pas tout de suite, car Awesomium est un peu lent pour ça …
On code !
Correction !
1 2 3 4 5 6 7 8 9 10 11 12 13 14 15 16 | private void Page_Chargee(object sender, Awesomium.Core.UrlEventArgs e)// Méthode déclenchée lorsque la page est entièrement chargée (impossible d'exécuter du JS avant). { if (Navigateur.Source.ToString().StartsWith("https://www.youtube.com") == true) //Si l'adresse commence par "https://www.youtube.com" ... { //Pour des raisons de lisibilité j'ai fait mon script en 3 parties différentes : string script1 = "var barreSup = document.getElementById('yt-masthead-container'); barreSup.style.backgroundColor = 'yellow';"; // Cette partie définit le jaune comme couleur de fond de la barre supérieure. string script2 = "var menu = document.getElementById('guide-container'); menu.style.backgroundColor = 'yellow';"; // Celui-ci fait la même chose avec le menu. string script3 = "alert(\"Pour savoir ce qu'il se passe allez ici : http://zestedesavoir.com/tutoriels/off/399/awesomium-net/ \");"; // Et enfin cette partie affiche un popup avec marqué "Pour savoir ce qu'il se passe ..." Navigateur.ExecuteJavascript(script1 + script2 + script3);// On exécute nos 3 scripts. } } |
Et le résultat en image :
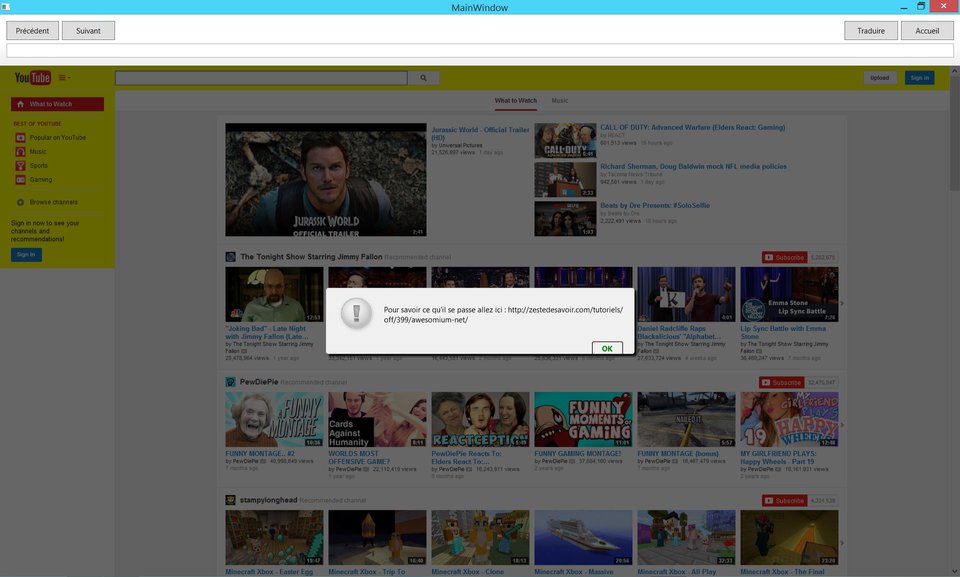
Ça marche  ! Vous pouvez vous amuser avec ces méthodes autant que vous voulez, car avec elles les possibilités sont infinies.
! Vous pouvez vous amuser avec ces méthodes autant que vous voulez, car avec elles les possibilités sont infinies.
TP Final : votre navigateur !
On fait quoi ?
Vous l'avez vu dans le titre, vous allez créer un navigateur.
Un navigateur, oui. Mais avec quoi dedans ? Il nous faudra :
-
Les boutons de base : Précédent, suivant, accueil;
-
Une barre d'adresse;
-
Une barre de recherche que vous pouvez fusionner avec la barre d'adresse;
-
Des outils de développement permettant de voir le HTML, et une console JavaScript;
-
Et un historique.
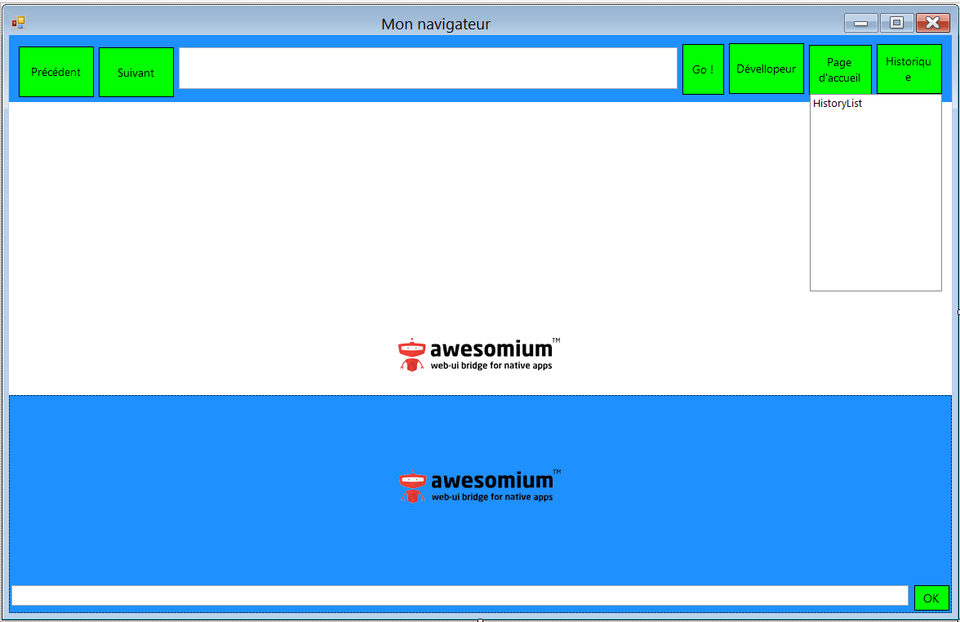
Voici mon XAML :
1 2 3 4 5 6 7 8 9 10 11 12 13 14 15 16 17 18 19 20 21 22 23 24 25 26 27 28 29 30 31 32 33 34 35 36 | <Window xmlns="http://schemas.microsoft.com/winfx/2006/xaml/presentation" xmlns:x="http://schemas.microsoft.com/winfx/2006/xaml" xmlns:awe="http://schemas.awesomium.com/winfx" x:Class="Tuto_Awesomium_WPF.MainWindow" Title="MainWindow" Height="505.8" Width="799"> <Grid> <Grid.RowDefinitions> <RowDefinition/> </Grid.RowDefinitions> <Grid x:Name="Header" Height="81" VerticalAlignment="Top" Margin="0,0,-0.2,0"> <Grid.Background> <LinearGradientBrush EndPoint="0.5,1" StartPoint="0.5,0"> <GradientStop Color="#FFEEEEEE" Offset="1"/> <GradientStop Color="White"/> <GradientStop Color="White" Offset="0.519"/> </LinearGradientBrush> </Grid.Background> <TextBox x:Name="AdressBox" Height="23" Margin="10,46,10,0" TextWrapping="Wrap" Text="" VerticalAlignment="Top"/> <Button x:Name="Back" Content="Précédent" HorizontalAlignment="Left" Margin="10,10,0,0" VerticalAlignment="Top" Width="84" Height="31"/> <Button x:Name="Forward" Content="Suivant" HorizontalAlignment="Left" Margin="99,10,0,0" VerticalAlignment="Top" Width="85" Height="31"/> <Button x:Name="Home" Content="Accueil" HorizontalAlignment="Right" Margin="0,10,10,0" VerticalAlignment="Top" Width="85" Height="31"/> <Button x:Name="Translate" Content="Traduire" HorizontalAlignment="Right" Margin="0,10,100,0" VerticalAlignment="Top" Width="85" Height="31" Click="Translate_Click"/> <Button x:Name="Go" Content="Go !" HorizontalAlignment="Right" Margin="0,46,10.2,0" VerticalAlignment="Top" Width="53" Height="22"/> <Button x:Name="Historique" Content="Historique" HorizontalAlignment="Right" Margin="0,10,190.2,0" VerticalAlignment="Top" Width="85" Height="31"/> <Button x:Name="Devs" Content="Outils de dévellopement" HorizontalAlignment="Left" Margin="189,10,0,0" VerticalAlignment="Top" Width="171" Height="31"/> </Grid> <awe:WebControl x:Name="Navigateur" Margin="0,81,-0.2,0" Source="http://www.duckduckgo.com"/> <ListBox x:Name="HystoryList" HorizontalAlignment="Right" Height="193" Margin="0,41,189.8,0" VerticalAlignment="Top" Width="138" Visibility="Hidden"/> <Grid x:Name="DevTools" Height="175" Margin="0,0,-0.2,0" VerticalAlignment="Bottom" Background="White" Visibility="Hidden"> <awe:WebControl x:Name="HTML" Margin="10,10,10,27" IsSourceView="True"/> <TextBox x:Name="JSCommand" HorizontalAlignment="Left" Height="23" Margin="10,148,0,0" TextWrapping="Wrap" VerticalAlignment="Top" Width="688"/> <Button x:Name="ExecuteJS" Content="Executer" HorizontalAlignment="Left" Margin="708,148,0,0" VerticalAlignment="Top" Width="75"/> </Grid> </Grid> </Window> |
À vos claviers … Prêts … Codez !
Corrigeons :
1 2 3 4 5 6 7 8 9 10 11 12 13 14 15 16 17 18 19 20 21 22 23 24 25 26 27 28 29 30 31 32 33 34 35 36 37 38 39 40 41 42 43 44 45 46 47 48 49 50 51 52 53 54 55 56 57 58 59 60 61 62 63 64 65 66 67 68 69 70 71 72 73 74 75 76 77 78 79 80 81 82 83 84 85 86 87 88 89 90 91 92 93 94 95 96 97 98 99 100 101 102 103 104 105 106 | using System; using System.ComponentModel; using System.Drawing; using System.Text; using System.Windows.Forms; //Les using peuvent changer selon si vous faites du WindowsForm ou du WPF. namespace Tuto_ZdS___Awesomium { public partial class Form1 : Form { public Form1() { InitializeComponent(); } private void Back_Click(object sender, EventArgs e) { // même code qu'au début if (Navigateur.CanGoBack() == true) { Navigateur.GoBack(); } else { MessageBox.Show("Impossible de revenir en arrière"); } } private void Forward_Click(object sender, EventArgs e) { //même code qu'au début if (Navigateur.CanGoForward() == true) { Navigateur.GoForward(); } else { MessageBox.Show("Impossible de revenir en avant"); } } private void Awesomium_Windows_Forms_WebControl_TargetURLChanged(object sender, Awesomium.Core.UrlEventArgs e) { // même code qu'au début adressBox.Text = Navigateur.Source.ToString(); } private void Home_Click(object sender, EventArgs e) { // même code qu'au début Navigateur.Source = new Uri("http://www.duckduckgo.com"); } private void Page_Chargee(object sender, Awesomium.Core.UrlEventArgs e) { // On crée et ajoute nos éléments à l'historique ListViewItem adresseActuelle = new ListViewItem(adressBox.Text); HistoryList.Items.Add(adresseActuelle); } private void Go_Click(object sender, EventArgs e) { if (adressBox.Text.StartsWith("http://") || adressBox.Text.StartsWith("https://") == true) { Navigateur.Source = new Uri(adressBox.Text); // si le texte tapé comence par http:// ou https:// on va a l'adresse tapée } else { Navigateur.Source = new Uri("https://www.duckduckgo.com/?q=" + adressBox.Text); //Sinon on le recherche } } private void Dev_Click(object sender, EventArgs e) { HTML.Source = Navigateur.Source; DevTools.Visible = true; //on obtient la source et on affiche les outils de développement } private void OkJs_Click(object sender, EventArgs e) { try { // On tente d’exécuter le JavaScript entré par l'utilisateur Navigateur.ExecuteJavascript(JsCommand.Text); } catch (Exception ex) { //On gère les exceptions (notamment s'il tape n'importe quoi) MessageBox.Show("Impossible d’exécuter le JavaScript : \n \n " + ex.Message); } } } } |
Remarque :
Oui, avec ce code notre historique est un peu bizarre, mais on pourrait facilement l'arranger, soit en utilisant un string[] et un foreach, soit en coupant le texte du ListViewItem.
Les autres contrôles
Jusqu'ici nous n'avions vu que le WebControl, mais si vous êtes observateurs vous avez déjà dû remarquer la présence d'autres contrôles, comme l'AdressBox. À la fin cette partie, vous ne vous demanderez plus jamais à quoi ils servent.
En Windows Form
Le WebSessionProvider
Ce contrôle va surtout nous permettre de configurer plus en détail notre navigateur. Ajoutez un WebSessionProvider et déployez sa propriété Preferences. Vous avez ici toutes sortes de propriétés pour modifier les paramètres de votre navigateur. Par exemple, avec WebGL, vous autorisez ou non l'affichage de WebGL dans votre navigateur. Vous pouvez faire une personnalisation avancée de votre navigateur ainsi, mais si vous lancez, vous verrez que rien n'a changé. Il faut en fait une autre étape, indispensable : associer votre WebControl avec votre WebSessionProvider. Pour cela, modifiez simplement la propriété WebSessionProvider de votre WebControl.
L'AdressBox
Ce contrôle va nous faire gagner du temps : il fait apparaître automatiquement l'adresse de la page qui lui est associée. Plus besoin de changer l'adresse manuellement à chaque nouvelle page. Il n'est pas très esthétique mais on peut facilement changer cela. De toute façon l'esthétique ne nous intéresse pas vraiment. 
Le WebControlContextMenu
Derrière ce nom à rallonge se cache un contrôle qui ne fonctionne pas. Du moins pas avec moi. Il devrait normalement afficher un menu contextuel au clic droit, mais on a beau appuyer, il ne se passe rien. Je ne détaillerai pas ses fonctionnalités ici (en plus ça ressemble à un ContextMenu normal).
En WPF
Le WebDialogLayer
Il sert à afficher les popups. Ainsi on peut les positionner là où on veut ou choisir leur style.
Annexes
Divers petits détails plus ou moins utiles :
Liste des fonctions et des propriétés les plus importantes
Fonctions :
| Fonction | Description |
|---|---|
| CanGoBack() | Retourne un bool indiquant si l'on peut revenir en arrière |
| GoBack() | Renvoie à la page précédente |
| CanGoBack() | Retourne un bool indiquant si l'on peut revenir en avant |
| GoForward() | Renvoie à la page suivante |
| ExecuteJavascript() | Exécute du JavaScript dans la page en cours (attention : attendre l'évènement DocumentReady pour utiliser cette méthode) |
| ExecuteJavascriptWithResult() | Exécute du JavaScript dans la page en cours et renvoie le résultat sous la forme d'un JSValue (attention : attendre l'évènement DocumentReady pour utiliser cette méthode) |
| Refresh() | Actualise la page |
| Stop() | Arrête le chargement de la page |
Propriétés :
| Propriété | Description | Type |
|---|---|---|
| Source | Définit ou obtient l'adresse de la page | System.Uri |
| HTML | Obtient le code HTML de la page | string |
| Selection | Obtient la sélection actuelle | Awesomium.Core.Selection |
| TargetURL | Obtient l'adresse du lien survolé par l'utilisateur | System.Uri |
| Title | Obtient le titre de la page | string |
| Zoom | Obtient ou définit le niveau de zoom de la page | int |
Bugs pouvant être rencontrés
- Certains sites (comme SoundCloud) se servent du UserAgent pour détecter si votre navigateur est récent. Seulement, Awesomium a pour UserAgent celui de Chromium 18, ce qui fait que ces sites nous détectent comme trop ancien et nous empêchent parfois même l'accès !
- Certaines propriétés CSS ne sont pas encore gérées (je n'en connais pas la liste exacte), par exemple, sur Zeste de Savoir, le menu latéral est affiché en bas de la page !
- Le WebGL n'est pas encore supporté pour Windows 8.
- Certaines touches de clavier font perdre le focus au WebControl, il est donc impossible de les écrire.
C'est déjà la fin de ce tutoriel. J'espère qu'il vous aura plu, et que vous arriverez à détrôner Google Chrome  ! N'hésitez pas à aller voir la doc sur le site d'Awesomium (vous avez aussi un wiki local dans les documents publics de votre PC). Si vous avez un problème vous pouvez poster un commentaire (ou envoyer un MP si je ne réponds pas), aller sur le site Question/Réponse officiel (anglais uniquement) ou poster une description de votre problème sur le forum de programmation de ZdS.
! N'hésitez pas à aller voir la doc sur le site d'Awesomium (vous avez aussi un wiki local dans les documents publics de votre PC). Si vous avez un problème vous pouvez poster un commentaire (ou envoyer un MP si je ne réponds pas), aller sur le site Question/Réponse officiel (anglais uniquement) ou poster une description de votre problème sur le forum de programmation de ZdS.
Vous savez maintenant créer de superbes navigateurs web ! Amusez-vous bien !
 Créez un navigateur web en .NET
Créez un navigateur web en .NET






