Nous continuons à voir comment saisir et mettre en forme nos données dans les fameuses cellules, qui constituent la base d'une feuille  . Grâce aux bordures de cellules que vous maîtrisez bien désormais, vous pouvez même faire un tableau et le compléter ligne par ligne ou colonne par colonne au fur et à mesure de vos besoins. Soit, c'est nécessaire au cas par cas mais long si il y a un flot monstrueux de données à saisir.
Dans ce chapitre, vous allez apprendre à augmenter votre productivité dans le tableur Excel grâce à des outils méconnus. Autrement dit, vous saisirez plus vite, ce qui peut vite devenir pratique lorsque vous avez beaucoup d'informations à saisir et à organiser (ce qui sera généralement le cas).
. Grâce aux bordures de cellules que vous maîtrisez bien désormais, vous pouvez même faire un tableau et le compléter ligne par ligne ou colonne par colonne au fur et à mesure de vos besoins. Soit, c'est nécessaire au cas par cas mais long si il y a un flot monstrueux de données à saisir.
Dans ce chapitre, vous allez apprendre à augmenter votre productivité dans le tableur Excel grâce à des outils méconnus. Autrement dit, vous saisirez plus vite, ce qui peut vite devenir pratique lorsque vous avez beaucoup d'informations à saisir et à organiser (ce qui sera généralement le cas).
Une liste personnalisable
Dans le chapitre précédent, nous avons vu que l'utilisation de la poignée de recopie incrémentée nous permettait de copier des données sur plusieurs lignes et/ou plusieurs colonnes très simplement. Cas particulier : les jours de la semaine et les noms des mois. Rappelez-vous : si vous écrivez « Lundi » dans une cellule et que vous l'étirez avec la poignée de recopie incrémentée, Excel complète automatiquement avec les jours de la semaine suivants :
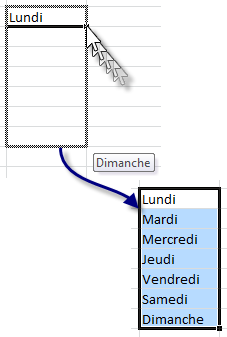
Que diriez-vous de créer vous aussi votre petite liste ? Il suffira de saisir le premier élément dans une cellule, de l'étirer et votre liste apparaîtra complète  ! Cette fonctionnalité peut se révéler très utile dans le cas de tableaux à compléter toujours de la même manière. Plus tard, nous verrons comment créer des listes déroulantes à partir de vos données, ce qui est encore plus pratique ! Mais pour le moment, arrêtons de saliver et retournons à notre petite liste personnalisable.
! Cette fonctionnalité peut se révéler très utile dans le cas de tableaux à compléter toujours de la même manière. Plus tard, nous verrons comment créer des listes déroulantes à partir de vos données, ce qui est encore plus pratique ! Mais pour le moment, arrêtons de saliver et retournons à notre petite liste personnalisable.
Vous souhaitez faire une liste de marques de voitures parce que vous devez les retaper à la suite sans cesse. Peugeot, Citroën, Renault, Ford, Toyota… même avec un copier-coller, ça devient vite lassant et répétitif. Choisissez une colonne, et saisissez une marque par cellule, les unes en dessous des autres :
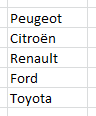
Nous allons donc créer des listes personnalisées. Pour cela, allez dans le menu « Fichier » puis dans « Options » :
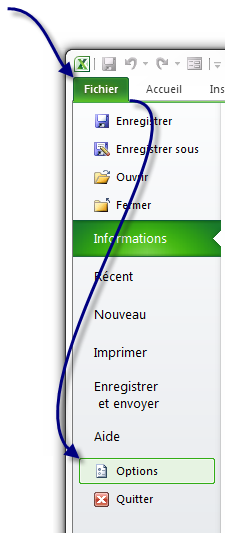
Ensuite, rendez-vous dans l'onglet « Options avancées », catégorie « Générale », et cliquez sur le bouton « Modifier les listes personnalisées » :
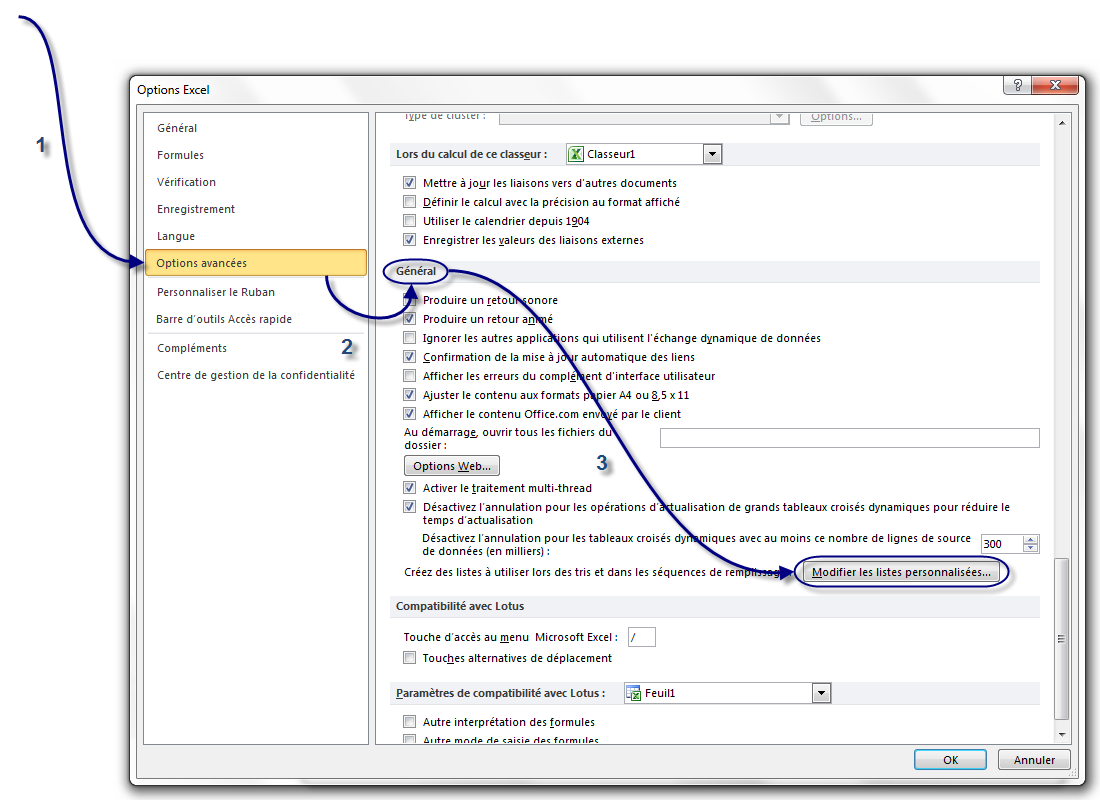
Une fenêtre qui s'ouvre alors, vous permettant d'entrer une nouvelle liste personnalisées, ainsi que de voir celles qui ont été pré-conçues par Excel :
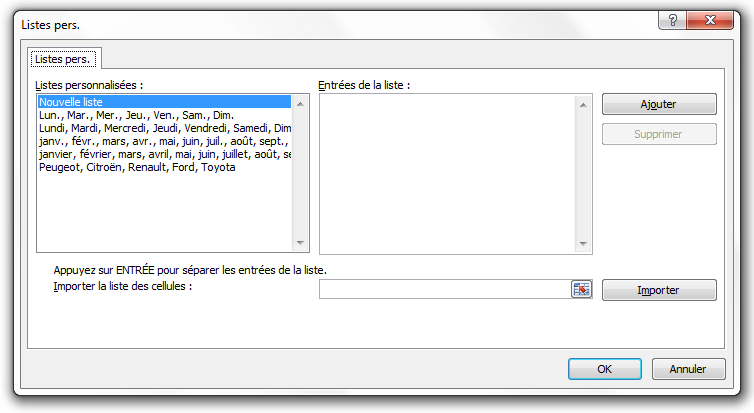
 Sous Mac, il faut cliquez sur le menu « Excel » puis sur « Préférences ». Une fenêtre s'ouvre, il faut cliquer sur « Listes personnalisées ».
Sous Mac, il faut cliquez sur le menu « Excel » puis sur « Préférences ». Une fenêtre s'ouvre, il faut cliquer sur « Listes personnalisées ».
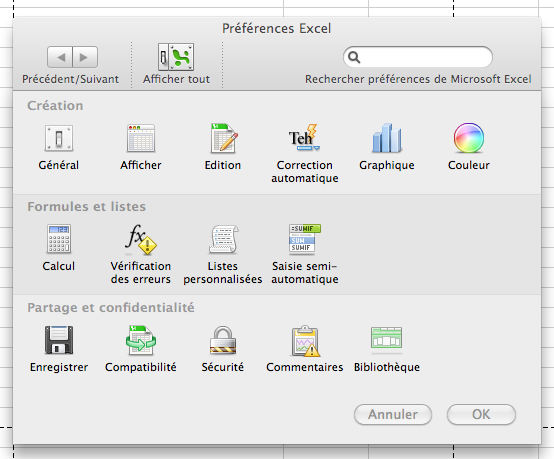
La manipulation est ensuite identique à celle de Excel pour Windows. Notez que vous pouvez accéder à la fenêtre des préférences grâce au raccourci clavier cmd + , .
Sur la gauche, vous reconnaissez les listes mémorisées par défaut (noms des mois, noms des jours). Cliquez sur « Nouvelle Liste » si ce n'est déjà fait et cliquez sur « Importer ». Sélectionnez désormais vos marques de voitures et revenez dans la fenêtre des options grâce à la petite flèche rouge. Votre liste apparaît à gauche. Validez enfin :
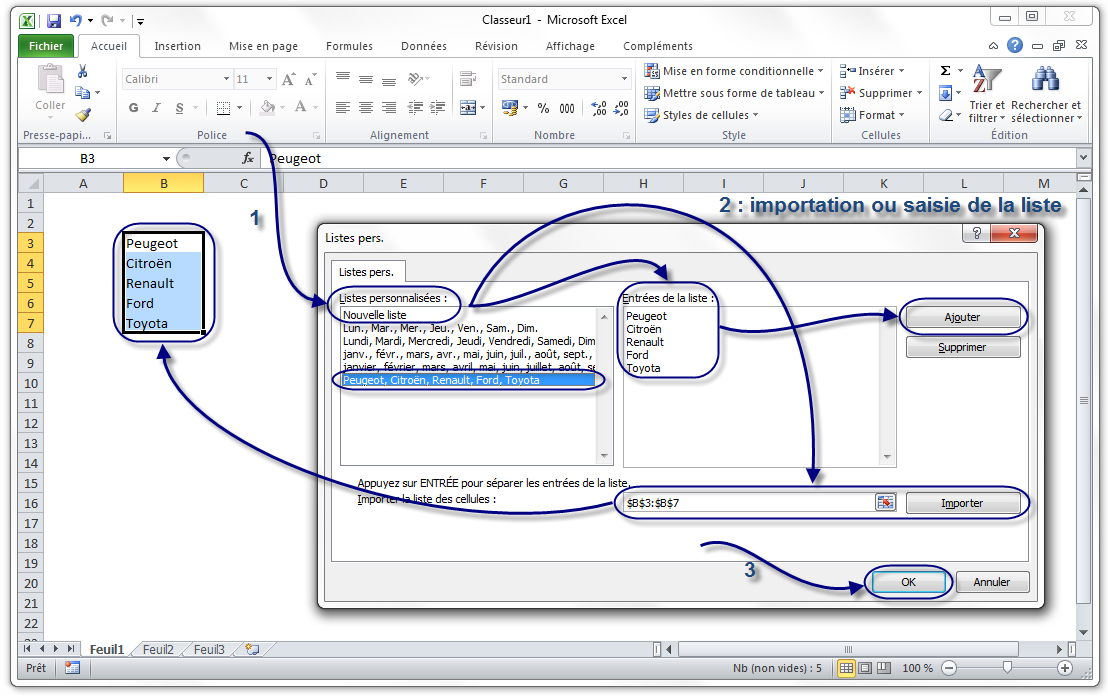
Notez, comme je l'ai précisé dans l'image ci-dessus, que vous n'avez pas forcément besoin d'importer la liste, vous pouvez tout aussi bien la rédiger vous-même puis l'ajouter.
Vous pouvez maintenant essayer ! Sélectionnez une cellule au hasard et tapez-y le premier élément de la liste (chez nous, « Peugeot »). Étirez, la liste est recopiée ! Un fichier d'exemple a été réalisé et ajusté pour que vous n'ayez plus qu'à étirer. N'hésitez pas à le télécharger et à l'essayer !
 Télécharger le fichier liste_personnalisable.xlsx
Télécharger le fichier liste_personnalisable.xlsx
Une vraie liste de données
Avec ce que vous savez faire (saisie de données dans une/des cellules, bordures), vous êtes capables de délimiter des tableaux, bref, de vous organiser, car ce n'est pas la place qui manque dans une feuille. Sans le savoir, vous faîtes ce que l'on appelle des « listes ». Excel vous propose de les compléter très rapidement.
Qu'est-ce qu'une liste ?
Une liste, c'est une suite exploitable de données. C'est donc une liste de données. 
Pourquoi tu insistes depuis tout à l'heure sur le fait qu'une liste doit être exploitable ?
Avec un exemple, vous allez comprendre :
Voici une liste de données. Ces dernières sont numériques mais ce n'est pas grave : elles auraient très bien pu être littérales, voire les deux à la fois :
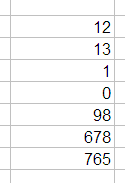
Voici une autre liste, sous forme de tableau :
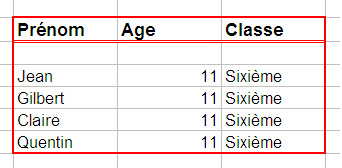
Cette liste est exploitable : elle délimite une plage rectangulaire de cellules.
Voici le même tableau mais non exploitable parce que la plage délimitée est « sale » :
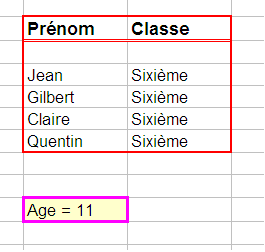
La première solution est donc à préférer.  En effet, l'analyse des données y sera plus facile.
Bref, une liste de données propre, c'est un beau tableau que vous pourrez compléter aisément.
En effet, l'analyse des données y sera plus facile.
Bref, une liste de données propre, c'est un beau tableau que vous pourrez compléter aisément.
Compléter sa liste !
Créons une liste de données exploitable.
Votre tableau ne devra pas contenir de lignes intermédiaires vides, ni une ligne de fermeture !
Voici ce que ça peut donner :
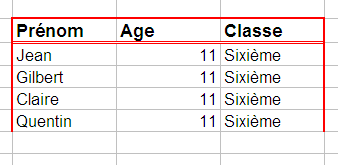
C'est un « formulaire » (une fonctionnalité autrefois appelée « grille ») que nous allons utiliser ici. Comme il s'agit d'une fonctionnalité qui n'est pas présente par défaut dans le ruban ni dans la barre d'Accès d'outil rapide, nous allons donc l'y ajouter :
Cliquez sur la flèche descendante de la barre d'outils d'Accès rapide puis, tout en bas de la liste, sur « Autres commandes » :

Sur la fenêtre qui apparait, sélectionnez « Toutes les commandes » (dans la liste déroulante de gauche), puis cherchez « Formulaire… », cliquez sur le bouton « Ajouter » puis validez en cliquant sur « OK » :
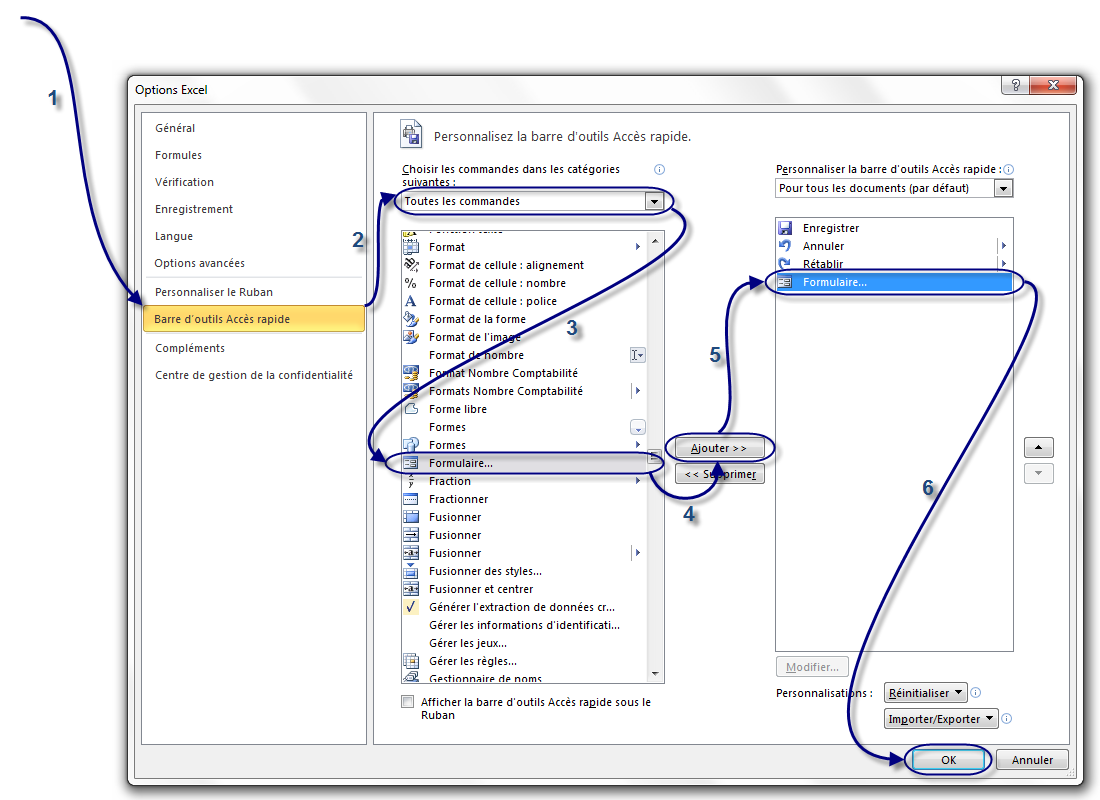
Notez que la fenêtre que nous venons de voir se trouve aussi en allant dans le menu « Office », puis dans « Options » :
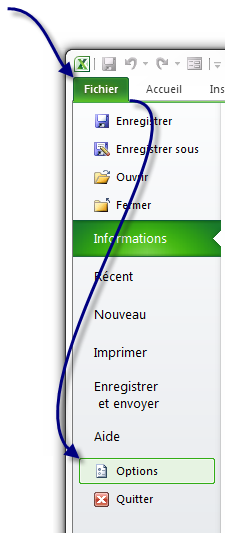
Ensuite, il faut donc sélectionner l'étiquette de colonne « Prénom » et cliquer sur l'icône que nous venons d'insérer dans la barre d'outils d'accès rapide : Une fenêtre s'ouvre, vous proposant de supprimer des lignes, d'en rajouter…
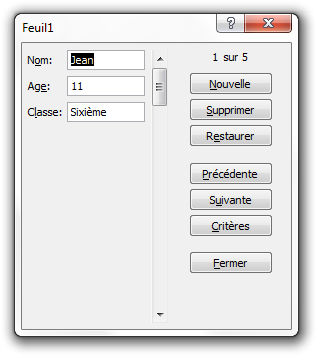
Cliquez sur « Nouvelle », vous pouvez maintenant compléter votre liste ! Choisissez un prénom, un âge, une classe puis cliquez encore une fois sur « Nouvelle ». Votre ligne est rajoutée !
Une liste de données, c'est en général long. Il est donc préférable de n'avoir qu'une seule liste par feuille de calcul.
Éviter les erreurs
Vos listes de données peuvent parfois contenir des erreurs de frappe. Si vous n'avez pas mis en place une liste personnalisable, comme à la première sous-partie de ce chapitre ou une liste déroulante, comme nous le verrons plus tard, ces erreurs vous frapperont tôt ou tard.
Une liste de données simple avec une faute de frappe encadrée :

Pourtant, il existe des moyens simples pour se protéger de ces erreurs.
Utilisez la saisie semi-automatique !
Excel « mémorise » ce que vous avez saisi dans votre feuille de calcul. Il vous propose même de ressaisir ces données très rapidement et ailleurs dans la feuille. Par exemple, vous saisissez pour la première fois « Instituteur ». Sur la cellule d'en dessous, vous voulez saisir la même profession. Vous commencez donc par taper le « I » et Excel vous propose immédiatement « Instituteur », que vous pouvez saisir rapidement en validant par Entrée .
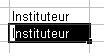
Bien évidemment, ce procédé suppose que vous n'ayez, pour être sûr de votre coup, qu'un seul mot commençant par « I » et que ce mot de départ soit bien orthographié. Une astuce permet de contourner la problématique de plusieurs mots commençant par la même lettre.
Une lettre avant chaque saisie
Ici, nous utiliserons toujours la saisie semi-automatique que nous venons de voir. A chaque saisie différente correspond une lettre majuscule, que vous saisissez avant la donnée. Ainsi, si plusieurs données commencent par la même lettre, il n'y aura plus à choisir lors de la saisie semi-automatique. Il n'y a pas photo, vous gagnerez énormément en productivité. 
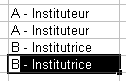
Résumons
- La création d'une « liste personnalisable » permet, à partir d'un élément de votre liste et de la poignée de recopie incrémentée, de saisir automatiquement les autres composantes de la liste.
- Une « liste de données » désigne une plage rectangulaire de données ordonnées grâce à des étiquettes de colonne et d'une entrée par ligne. La plage peut être délimitée par exemple avec une bordure. Excel propose des outils pour la compléter mais dans la pratique, on préférera le faire manuellement, à la suite de la liste.
- Pour éviter les fautes de frappe, on peut utiliser la « saisie semi-automatique », proposée par Excel à la saisie d'un mot qui commence par la même lettre qu'un mot déjà saisi ailleurs dans le classeur. Pour être sûr de l'utilisation correcte de cet outil, chaque mot identique de la liste peut être précédé d'une même lettre majuscule.
Le chapitre vous a présenté divers moyens d'accélérer la saisie de données pour être plus productif. Les listes de données, vues en deuxième sous-partie, constituent une notion essentielle d'Excel, que nous réutiliserons dans tout le cours. Au chapitre suivant, nous commencerons à faire des calculs et à automatiser un peu vos tableurs  .
.