Voici une annexe au nom bien tordu et intellectuel mais pourtant, c'est vraiment essentiel pour tout utilisateur de Excel qui se respecte. 
Une bonne pratique, c'est une bonne habitude à prendre. Bonne dans la mesure où elle va vous rendre la saisie ou encore la lecture des données plus facile. Nous allons aussi voir comment résoudre d'éventuelles erreurs qui peuvent survenir lors d'un travail sur des formules.
Ce chapitre est actuellement en cours de rédaction. Si vous souhaitez qu'un point particulier y soit mentionné, n'hésitez pas à nous contacter.
Bonnes pratiques
Manipulation des feuilles de calcul
Les feuilles de calcul peuvent être supprimées, déplacées ou renommées. Toutes ces actions sont disponibles par un clic-droit sur l'onglet de la feuille, en bas à gauche de la fenêtre.
Saisie et lecture des données
Évitez de commencer votre saisie dans la cellule A1. Plus généralement, dans le première colonne et la première ligne. Pourquoi ? Excel possède une zone de travail immense (des centaines de milliers de lignes etc.). Aujourd'hui, la taille des écrans permet à tous d'afficher sans avoir à faire défiler la zone de travail au moins 8 colonnes et 30 lignes. Dans ce cas, pourquoi tout tasser sur les étiquettes du quadrillage ? Aérez vos plages, donnez envie à quelqu'un d'y plonger son nez dedans ! Après, c'est une question d'esthétique, chacun fait comme il le souhaite mais concédez tout de même qu'il est bête de laisser de côté toute la zone centrale.
Évitez d'écrire dans la colonne I. La lettre I se confond facilement dans les conditions, et pire, se perd dans le code VBA. Sous Excel, ce ne sont pas les colonnes qui manquent. Faite un clic droit sur la colonne I et cliquez sur Masquer.
Finalisation du classeur
Afin de rendre vos classeurs plus heureux pour un lecteur extérieur, voyons comment enlever le quadrillage.
Allez dans l'onglet « Affichage », puis, dans le groupe « Afficher », décochez la case « Quadrillage »
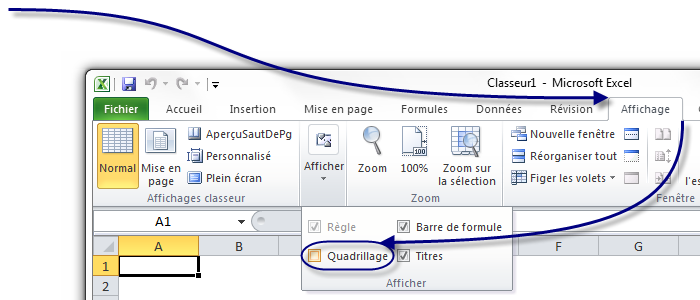
 Pour effectuer la même manipulation sous Mac, cliquez sur le menu « Excel » puis sur « Préférences ».
Pour effectuer la même manipulation sous Mac, cliquez sur le menu « Excel » puis sur « Préférences ».
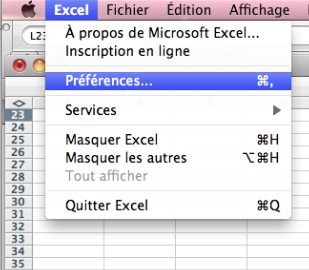
Une fenêtre s'ouvre :
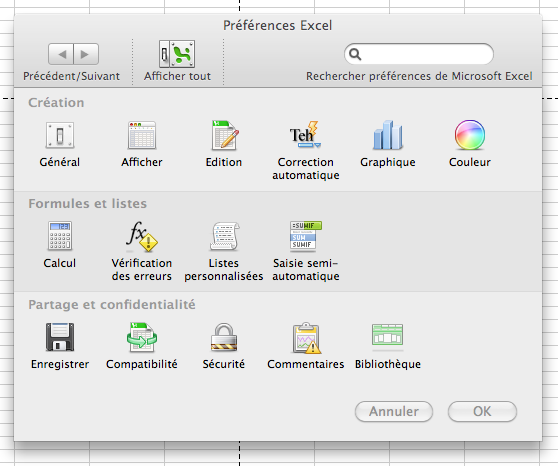
Cliquez sur Afficher et décochez selon vos envies comme ci-dessus. Vous êtes invités à explorer ce menu par vous mêmes, il propose de nombreuses options qui pourraient ravir certains.
Enfin, plaçons-nous dans l'hypothèse où vous possédez un classeur avec de nombreuses entrées (des centaines, ou des milliers pourquoi pas). Pour le confort du lecteur, il est préférable de conserver les étiquettes de colonnes lors de la descente vers les profondeurs du classeur.
Nous allons créer ce qu'on appelle un volet. Les lignes en dessous du volet pourront être parcourues en profondeur avec la molette de votre souris ou l'ascenseur d'Excel alors que ce qu'il y a au dessus (les étiquettes de colonne par exemple, mais ça peut être aussi la date du jour) restent en place lors du défilement.
Cliquez en maintenant le bouton juste au-dessus de la barre de défilement vertical, le curseur se transforme en une ligne épaisse. Glissez vers le bas puis lâchez. Vous avez ainsi créé deux fenêtres de la même feuille de calcul et figé les valeurs dans la partie supérieure :
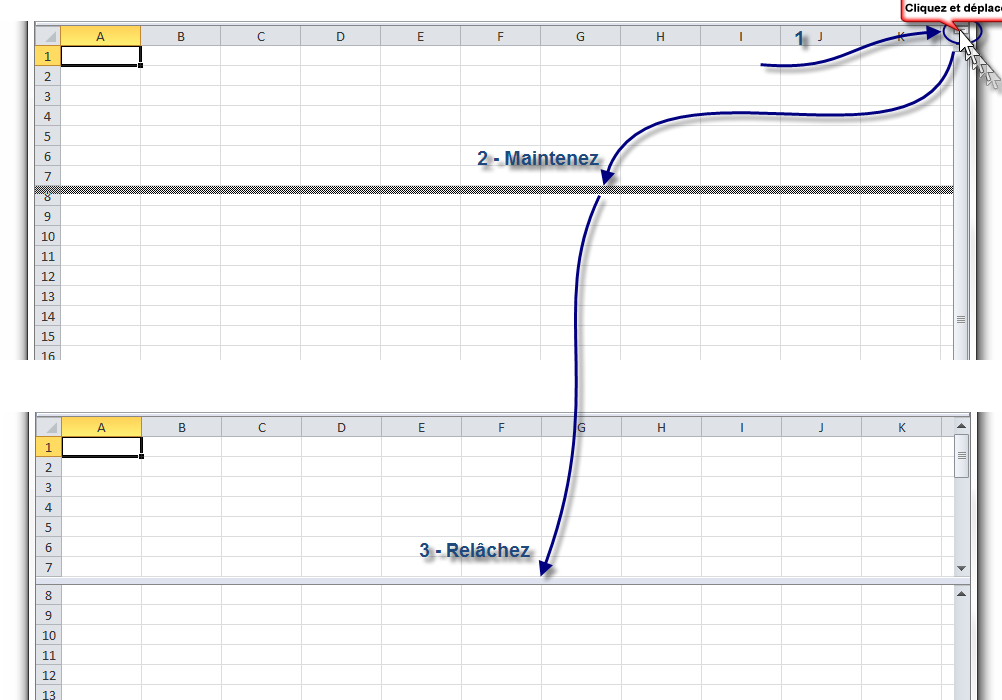
Pour revenir à une seule fenêtre, cliquez et glissez sur la barre qui sépare les deux parties et remontez tout en haut puis lâchez. Ou double-cliquez simplement sur la ligne.
Débogage des formules
Tôt ou tard, vous vous retrouverez pris de panique car votre formule affiche un résultat étrange, mêlé de majuscules, de dièses (#) et de slashs (/). Excel veut simplement vous dire que votre formule est erronée, et renvoie un message précis selon la faute commise. Voyons ensemble les cas d'erreurs les plus courants.
#DIV/0!
Lorsque vous rencontrez cette erreur, c'est que votre formule fait une division par 0. N'oubliez pas que pour Excel, une cellule vide a pour valeur 0 !
#NOM?
Cela signifie que vous avez tapé une fonction que Excel ne connaît pas. Voici un exemple de formule à erreur :
=PROD(A2;E4) PROD n'est pas une fonction reconnue.
#VALEUR!
Votre formule utilise dans son calcul une valeur que Excel ne peut pas utiliser. Voici l'exemple classique :
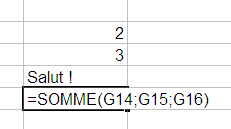
Excel ne peut pas faire 2 + 3 + Salut !
Normal, même vous ne le pouvez pas !  Alors il renvoie une belle erreur.
Alors il renvoie une belle erreur.
Le nombre comprend trop de chiffre pour pouvoir être affiché avec cette largeur de colonne. Il faut alors élargir la colonne, soit en cliquant et en glissant vers la droite, soit en double cliquant sur la même zone que le cliquer-déplacer. La colonne se met automatiquement à la largeur minimale pour afficher le texte des cellules.
Voilà, souvenez-vous de ces bonnes pratiques. 