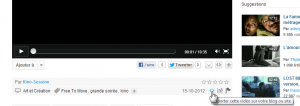Après ces deux premiers chapitres de cette deuxième partie, ce troisième chapitre va être une véritable rigolade. Nous allons en effet étudier les deux derniers principaux médias disponibles sur PowerPoint : le son et la vidéo.
L'audio
Le son est, au même titre que la vidéo, un des attraits multimédias principaux dans une présentation PowerPoint.
Et la facilité déconcertante d’en ajouter ne fait qu’améliorer le confort d’utilisation. En effet, c’est un jeu d’enfant d’en insérer, que ce soit depuis Internet ou depuis votre ordinateur.
Ajouter un son
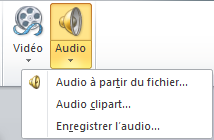 Ajouter un son
Ajouter un son
Quelques options sont disponibles. Regardons les de près.
Audio à partir du fichier…
En sélectionnant cette option du menu, vous allez être invité à sélectionner le son que vous souhaitez intégrer à PowerPoint à travers les dossiers et fichiers de votre disque dur.
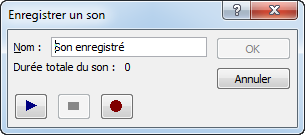
Audio clipart…
En cliquant sur cette option, un menu vertical apparait à droite de PowerPoint et vous permet de sélectionner les cliparts de votre choix (rien de très folklorique cela dit).
Enregistrer l’audio
Tout comme une fonctionnalité équivalente est disponible avec Windows, ici c’est directement PowerPoint qui vous propose d’enregistrer votre voix :
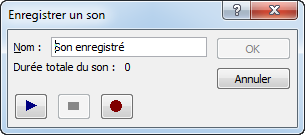
Onglets d’édition
Une foule de nouvelles options sont désormais disponibles. Le premier onglet, je ne compte pas le décrire à nouveau puisque j’ai déjà tout dit à son sujet. Il ne vous reste plus qu’à remettre en pratique vos connaissances acquises au long des précédents chapitres.
Le second en revanche, est déjà plus inconnu.
Les signets sont des sortes de marqueurs sur les audios. Si vous aimez certains passages de la bande son ou bien si vous souhaitez les faire écouter directement, ajoutez ces marqueurs et vous pourrez ainsi vous déplacer aisément entre ces différents points en cliquant dessus. Une fois l’un d’eux sélectionné, vous pouvez aussi cliquez sur le bouton pour les supprimer. L’option suivante vous permet de découper le son, c’est-à-dire reculer le début et avancer la fin (on raccourci donc la bande son). En cliquant sur cette option, une fenêtre apparaît, dans laquelle vous pouvez écouter l’audio, sélectionner manuellement le temps de début et de fin, soit à l’aide des curseurs soit à l’aide de la sélection du temps directement. Comme vous l’aurez remarqué, les signets sont d’ailleurs affichés dans la barre de lecture de la vidéo :
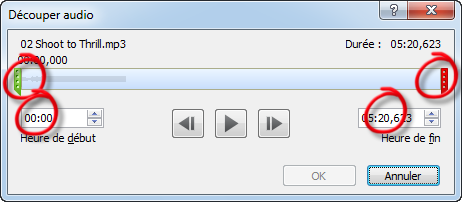
Le fondu, c’est un effet de PowerPoint qui permet d’afficher le son tout en douceur. Vous pouvez le laisser désactiver en laissant le temps à zéro, ou bien le mettre plus ou moins grand en augmentant ce temps.
S’en suit quelques fonctionnalités tierces comme la configuration du volume :
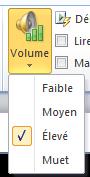
… la lecture automatique lors de l’affichage de la diapositive dans laquelle a été insérée l’audio ou au clic sur celle-ci, la lecture en boucle du son jusqu’au passage à la diapositive suivante ou encore de la remise à zéro de celle-ci lorsqu’elle est finie.
La vidéo
Du côté de la vidéo, c’est la même chose.
Voyons le menu de plus près :
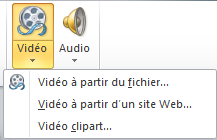
Ajouter une vidéo
Le menu d’insertion des vidéos est, comme vous l’aurez remarqué, relativement semblable à celui des sons. Étudions-le brièvement.
Vidéo à partir du fichier…
En sélectionnant cette option du menu, vous allez être invité à sélectionner la vidéo que vous souhaitez intégrer à PowerPoint à travers les dossiers et fichiers de votre disque dur.
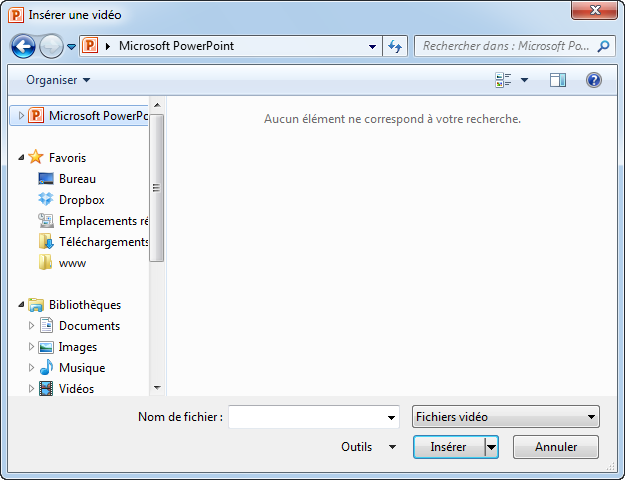
Vidéo à partir d’un site Web…
Au jour d’aujourd’hui, de nombreuses plateforme de vidéos en ligne sont disponibles. Les plus connus étant évidemment YouTube et DailyMotion pour ne citer que ceux-là.
L’intérêt d’héberger une vidéo sur un site du genre est bien entendu de libérer de la place sur votre ordinateur. Contrairement à ce que l’on pourrait croire, cela n’altérare (sauf exceptions) pas la qualité de diffusion de votre média et vous garderez tous les droits de lecture nécessaire sur votre diaporama (comme si elle était directement sur votre disque dur (et prenait de la place) ou même dans votre diaporama (et prenait encore plus de place).
Bien évidemment, disposer d’une telle vidéo nécessite naturellement d’en posséder les droits. S’il ne s’agit pas de votre vidéo, assurez vous auprès du propriétaire d’avoir la main mise sur ces vidéos. Si c’est le cas et/ou si cette vidéo vous appartient et que vous l’avez mise là pour gagner de la place et des ressources, alors procédez comme suit :
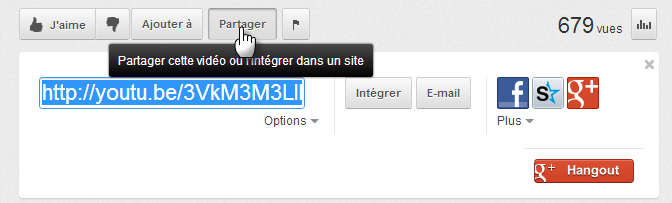
- Cliquez sur « Intégrer » et cochez « Utiliser l’ancien code d’intégration » :
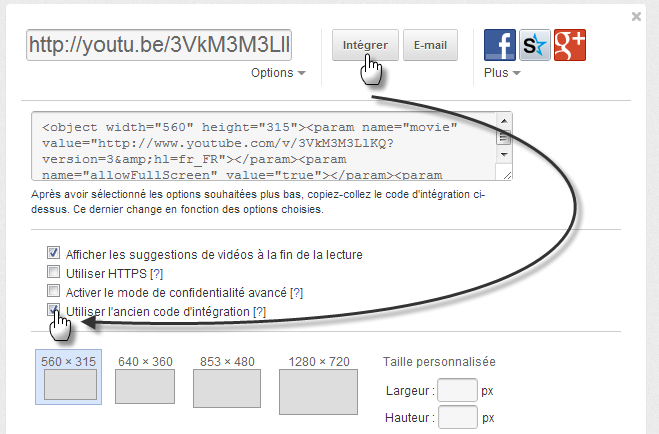
- Copiez ce code et collez le dans la zone d’insertion de la fenêtre qui est apparu dans PowerPoint.
- Décochez « Activer le lecteur iframe compatible iPhone, iPad, Android… » :
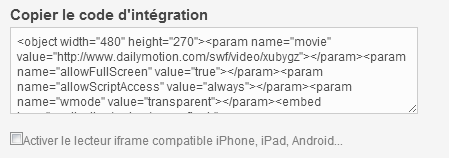
- Copiez ce code et collez le dans la zone d’insertion de la fenêtre qui est apparu dans PowerPoint.
Ménagez un peu votre ordinateur car il va devoir traitez cette nouvelle vidéo de manière à pouvoir vous l’afficher.
Vidéo clipart…
En cliquant sur cette option, un menu vertical apparait à droite de PowerPoint et vous permet de sélectionner les cliparts de votre choix (rien de très folklorique cela dit).
Onglets d’édition
Vous pouvez désormais modifier la taille d’affichage de la vidéo et, grâce aux deux onglets qui viennent d’apparaître, une foule de nouvelles options sont désormais disponibles. Le premier onglet, je ne compte pas le décrire à nouveau puisque j’ai déjà tout dit à son sujet. Il ne vous reste plus qu’à remettre en pratique vos connaissances acquises au long des précédents chapitres.
Le second en revanche, est déjà plus inconnu.
Il s’avère néanmoins que, comme il s’agit de fonctionnalité permettra de modifier l’intégrité de la vidéo, il n’est pas possible d’en utiliser la plupart sur des vidéos hébergées sur internet, comme vous l’aurez peut-être remarqué !
Les signets sont des sortes de marqueurs sur les vidéos. Si vous aimez certains passages de la vidéo ou bien si vous souhaitez les présentez directement, ajoutez ces marqueurs et vous pourrez ainsi vous déplacer aisément entre ces différents points en cliquant dessus. Une fois l’un d’eux sélectionné, vous pouvez aussi cliquez sur le bouton pour les supprimer. L’option suivante vous permet de découper la vidéo, c’est-à-dire reculer le début et avancer la fin (on raccourci donc la vidéo). En cliquant sur cette option, une fenêtre apparaît, dans laquelle vous pouvez visualiser la vidéo, sélectionner manuellement le temps de début et de fin, soit à l’aide des curseurs soit à l’aide de la sélection du temps directement. Comme vous l’aurez remarqué, les signets sont d’ailleurs affichés dans la barre de lecture de la vidéo :
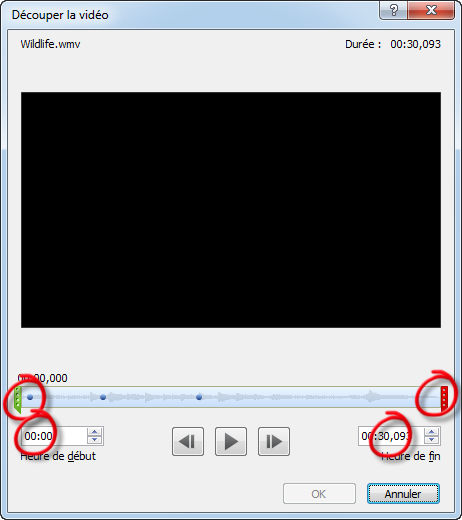
Le fondu, c’est un effet de PowerPoint qui permet d’afficher la vidéo tout en douceur. Vous pouvez le laisser désactiver en laissant le temps à zéro, ou bien le mettre plus ou moins grand en augmentant ce temps.
S’en suit quelques fonctionnalités tierces comme la configuration du volume :
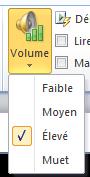
… la lecture automatique lors de l’affichage de la diapositive dans laquelle a été insérée la vidéo ou au clic sur celle-ci, la lecture en plein écran, la lecture en boucle de la vidéo jusqu’au passage à la diapositive suivante ou encore de la remise à zéro de celle-ci lorsqu’elle est finie.
Les liens et actions
Les liens hypertextes
Les liens hypertextes peuvent se présenter de plusieurs manières différentes. En effet, il est possible de faire un lien hypertexte vers une page Internet, un fichier, un programme, un emplacement du document, un emplacement d’un autre document ou encore une adresse électronique.
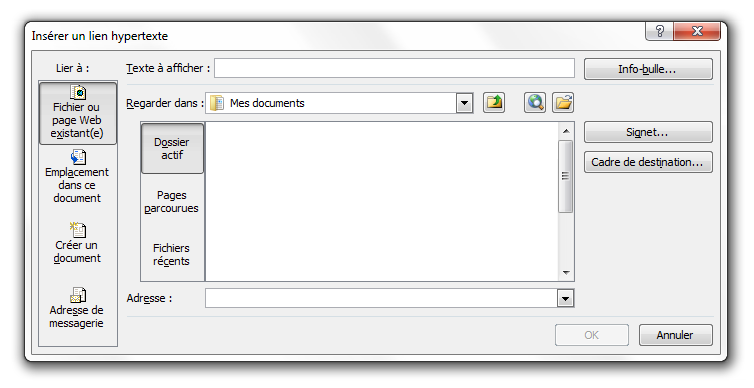
Qu’y voit-on ?
Quatre onglets, mettant à disposition les quatre types de liens hypertextes disponibles.
Fichier ou page Web existantes
À partir du premier onglet de cette fenêtre, il est tout d’abord possible d’ajouter une adresse Internet ! Il suffit pour cela de remplir les emplacements « Texte à afficher » et « Adresse », respectivement en haut et en bas au centre de la fenêtre.
Vous pouvez aussi ajouter un lien vers un fichier, contenu sur votre disque dur. Vous êtes actuellement dans « Dossier actif ». A partir de là, vous pouvez naviguer dans les dossiers de votre ordinateur, pour choisir le fichier qui vous convient. Dans tous les cas, Word affichera le lien vers ce fichier, et lorsque vous cliquerez dessus, il démarrera le logiciel correspondant.
Vous pouvez ensuite vous rendre dans les « Pages parcourues ». La liste de tous les fichiers précédemment ouverts sera affichée. Tous les types de fichiers sont disponibles pour une plus large utilisation. Libre à vous d’en choisir un, Word fera automatiquement le lien avec ce dernier.
La rubrique « Fichiers récents » vous affichera, vous l’aurez compris, la liste des derniers fichiers que vous avez créés récemment sur votre ordinateur. Il se peut que dans certaines situations, les rubriques « Pages parcourues » et « Fichiers récents » se valent.
Emplacement dans ce document
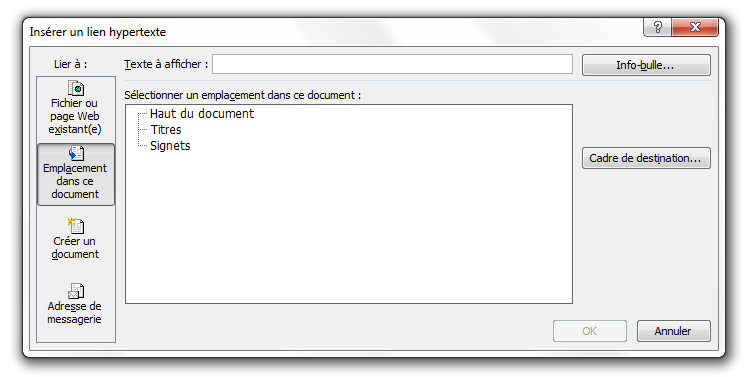
À partir de ce deuxième onglet, vous pouvez insérer des liens vers :
- Le haut de votre document ;
- Les Titres ;
- Les Signets.
Pour le premier, c’est très simple, un clic et vous retournez tout en haut du document. Pour les deux autres, les liens pourront renvoyer vers les titres déclarés comme tels sous Word (grâce aux styles) ainsi que vers les signets. Nous verrons dans la suite de ce chapitre comment créer un signet.
Là encore il est possible de taper un texte à afficher, pour rendre ce lien plus intuitif.
Créer un document
Ici c’est très simple, il s’agit de faire le lien avec un nouveau document que vous créez sur le champ ! Vous lui donnez simplement un titre et un emplacement pour mieux le gérer, et Word en fait automatiquement le lien dans le fichier actuel.
Vous pouvez par ailleurs décider de le modifier tout de suite ou plus tard.
Adresse de messagerie
Le dernier onglet donne accès aux liens hypertextes vers les adresses de messageries.
Vous devez donc renseigner l’adresse en question, et, option facultative, l’objet.
Par ailleurs, si vous ne remplissez pas le contenu de la zone « Texte à afficher », vous aurez certainement quelque chose comme « mailto:exemple@mail.com?subject=[Tutoriel] Le traitement de texte avec Word » - ici c’est une adresse factice bien évidemment - qui s’affichera à la place. Libre à vous bien évidemment de changer le texte à afficher.
Cela peut paraitre barbare comme cela, mais c’est le procédé normal pour l’envoi de mail. Pour information, c’est du HTML, le langage utilisé pour créer des sites Web. Vous l’aurez compris, sur Word comme sur Internet, la mise en place d’un lien vers un e-mail se passe de la même manière.
En pratique, lorsque vous cliquerez sur ce lien, votre logiciel de messagerie par défaut sera lancé, vous permettant de rédiger un mail en ayant cette adresse comme destinataire, et cet objet comme objet du mail - si l’objet a été renseigné, comme ici [Tutoriel] Maîtriser Office 2010.
Une liste des adresses de messageries récemment utilisées est d’ailleurs disponible.
Remarques :
- Vous pouvez même ajouter une petite info-bulle à votre lien ! Pour faire plus joli ;
- Vous pouvez ajouter un signet qui vous redirigera automatiquement vers un emplacement précis dans le document actuel - cette fonction est naturellement désactivée quand vous créez un lien vers un emplacement dans le document actuel ou dans un nouveau document ;
- Le cadre de destination n’a pas beaucoup d’utilité dans notre cas. Inutile de s’y pencher plus que ça.
Les actions
Les actions permettent, lors d’un clic sur un texte, une image, un son, une vidéo ou tout autre chose contenue dans une diapositive, de faire diverses actions.
Vous pouvez par exemple, aller directement aller à une diapositive précise, arrêter le diaporama actuel et en démarrer un autre, ou bien carrément ouvrir un autre fichier sur votre ordinateur. Vous pouvez aussi exécuter un programme, une macro, etc.
Par ailleurs, pouvez en parallèle diffuser un son.
Toutes ces options sont disponibles à l’identique dans un menu intermédiaire de la fenêtre dans le cas où vous pointez vers un élément.