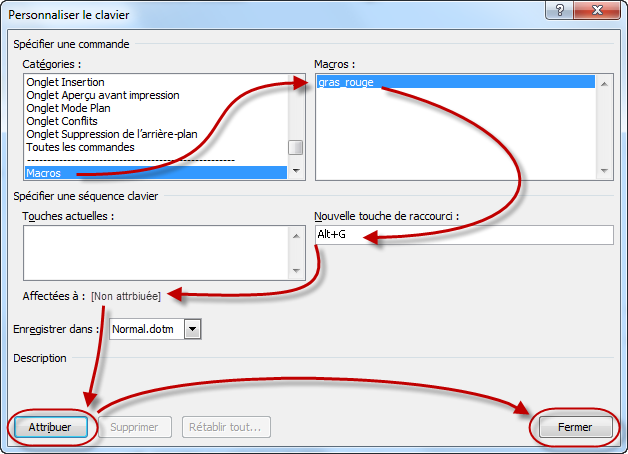Si vous regardez bien là où vous en êtes arrivés, vous vous rendez compte d’une chose : vous êtes arrivé à la fin du cours : à présent, plus rien ne pourra vous résister sur PowerPoint !
Pourtant, si l’interface ne vous pose aucun souci et que vous savez présenter des diaporamas, il nous reste encore un point à voir. Et nous allons justement le voir dans ce chapitre.
Si vous effectuez fréquemment les mêmes tâches de mise en forme ou de mise en page et que vous avez l’impression que certaines mises en forme vous prennent beaucoup de temps et d’énergie, alors les macros et le langage « VBA » sont faits pour vous.
Passer en mode Développeur
Les macros et le langage VBA sont faits pour les développeurs. Mais rien ne vous empêche de les utiliser.
Pour cela, nous allons devoir passer en mode Développeur. Quasiment rien à faire, si ce n’est d’activer l’onglet Développeur dans les options PowerPoint.
Pour cela, souvenez-vous, vous devez faire la procédure suivante :
- Onglet « Fichier » ;
- Bouton « Options » ;
- Onglet « Personnaliser le ruban » dans la fenêtre ;
- Dans la liste de droite, cochez la case devenant l’élément nommé « Développeur » ;
- Cliquez sur « OK ».
L’onglet vient de s’ajouter :

Les macros
Créer une macro
Alors que vous pouvez constater tout l’étalage de fonctionnalités que présente cet onglet, laissez-moi répondre à une question qui doit vous être passé par la tête :
Qu’est-ce qu’une macro ?
Une macro est un script. Ce script, fait sous PowerPoint, permet de lui demander d’effectuer certaines tâches. Si vous êtes habitué à faire quelque chose sous PowerPoint, que ce soit simple et rapide ou compliqué et long, vous pouvez alors demander à PowerPoint de l’effectuer en un rien de temps en ne cliquant que sur un bouton à partir du moment où vous aurez créé la macro pour le faire !
Mais je ne suis pas développeur ! Je n’ai pas le niveau pour faire une macro ?!
Détrompez-vous ! Il est inutile d’être un savant informatique et d’avoir des connaissances folles sur PowerPoint et tout autre logiciel et langage agrémentées d’une expérience exceptionnelle ! Non, vous allez pouvoir, grâce à vos connaissances (qui ma foi commencent à prendre de l’importance) et votre expérience réalisée sur les quelques présentations créées tout au long de ce cours, créer vos propres macros !
Commençons par un exemple simple : mettre en 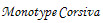 , taille 24 et de couleur bleu, du texte. C’est simple de faire ceci et pourtant cela demande quelques secondes de mise en forme. Répéter cette procédure des dizaines de fois vous prend facilement beaucoup de temps.
Rassurez-vous, réaliser cette macro est très simple à mettre en place et cela vous permettra d’avoir une icône dans le ruban capable de cette mise en forme.
, taille 24 et de couleur bleu, du texte. C’est simple de faire ceci et pourtant cela demande quelques secondes de mise en forme. Répéter cette procédure des dizaines de fois vous prend facilement beaucoup de temps.
Rassurez-vous, réaliser cette macro est très simple à mettre en place et cela vous permettra d’avoir une icône dans le ruban capable de cette mise en forme.
Nous allons utiliser le groupe « Code » de l’onglet :
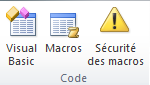
Pour me suivre dans la réalisation de cette macro, je vous propose de :
 Télécharger le fichier macros.pptx
Télécharger le fichier macros.pptx
Ouvrez ce diaporama et sélectionnez le texte «Créer une macro pour mettre ce texte en Monotype Corsiva, taille 24. ». A présent, dans notre fameux onglet et plus particulièrement dans le groupe « Code », cliquez sur « Macro ». Une fenêtre s’ouvre.
Dans la fenêtre qui s’est ouverte, donnez un nom à votre macro, par exemple « Police_Taille ». Puis cliquer sur « Créer ».
Vous ne pouvez utiliser ni espace, ni caractères spéciaux (tirets, guillemets, etc.) dans le nom de votre macro. Dans le cas contraire, son enregistrement serait annulé après vous en avoir informé.
L’enregistrement de la macro est désormais possible. Vous devez apprendre à utiliser le langage VBA pour se faire.
Un bouton ou un raccourci clavier
Difficile de gagner du temps en allant dans l’onglet « Développeur », en cliquant sur le bouton « Macros » puis en sélectionnant la macro souhaitée et en cliquant sur « Exécuter ».
Mais rassurez-vous, ce temps-là, c’est fini !
Nous allons en effet leur affecter un raccourci clavier ou, pourquoi pas, une icône dans la barre d’outils Accès rapide.
Associer une macro à un raccourci clavier
Pour affecter un raccourci clavier à une macro (ou l’inverse ? ), vous devez vous rendre dans l’onglet « Fichier » puis cliquez sur « Options ». Dans la fenêtre, sélectionnez l’onglet « Personnaliser le Ruban » puis cliquez sur le bouton « Personnaliser » à droite de « Raccourcis clavier ».
Une nouvelle fenêtre intitulée « Personnaliser le clavier » s’ouvre. Sélectionnez « Macros » dans la zone de liste « Catégories », cliquez sur la macro à laquelle vous voulez affecter un raccourci clavier. Dans le champ « Nouvelle touche de raccourci », tapez un raccourci en vous assurant que l’information « [non attribuée] » apparaît à la suite de « Affectées ». Cliquez successivement sur « Attribuer », « Fermer » puis « OK » pour enregistrer le raccourci clavier :
Vous pouvez désormais appuyer sur Alt + G si vous avez choisi le même raccourci que moi, pour transformer du texte simple en texte mis en forme. Avouez que c’est bien pratique maintenant.
Associer une macro à un bouton
Vous êtes plus visuels et préférez un bouton ? Pas de problème, j’ai la solution.
Il vous suffit de cliquer sur l’icône « Personnaliser la barre d’outils Accès rapide » et de sélectionner « Autres commandes » dans le menu. Cette action ouvre la boîte de dialogue « Options PowerPoint » avec l’onglet « Barre d’outils Accès rapide » sélectionné. Choisissez « Macros » dans la première liste déroulante. Les macros qui ont été définies sur l’ordinateur apparaissent dans la première zone de liste. Sélectionnez l’une d’entre elles et cliquez sur « Ajouter ». Cliquez enfin sur « OK » pour ajouter la macro à la barre d’outils Accès rapide.
Enfin, cliquez sur le bouton « Modifier » en dessous de la liste de droite pour pouvoir sélectionner une icône spéciale pour la macro en question. C’est rudement bien pratique si vous avez plusieurs macros dans la barre.
Vous l’aurez compris, ce chapitre est une porte d’entrée vers un nouveau langage, créé par Microsoft pour communiquer avec ses produits : le VBA, acronyme de Visual Basic for Applications.
Malheureusement, ce cours ne vous apprendra rien à de plus à ce sujet, il vous faudra vous renseigner par vous même sur les moteurs de recherche et continuer de vous même votre apprentissage en la matière.