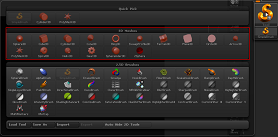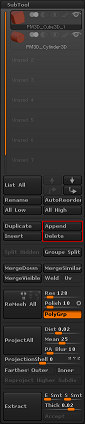Nous y sommes, nous allons pouvoir commencer à remplir la scène de ZBrush et à connecter la tablette graphique. 
Contrairement à du dessin 2D ou 2.5D, en 3D vous devez partir d'une forme de base pour tout projet. On ne peut y faire autrement, car on ne fait que déformer de la matière et travailler sa forme et volume. Cette règle s'applique en modélisation polygonale et en sculpture comme j'ai pu vous le dire dans le tout premier chapitre de découverte. ZBrush présente l'avantage de pouvoir commencer sur une forme simpliste : cube, sphère, cylindre ou bien grâce à ses outils innovants de générer la base d'une forme organique ou mécanique qui ne demande plus qu'à y sculpter les détails.
Il faut quand même dès le début bien faire la différence entre le type de forme basique à disposition. On a les formes 2.5D en Pixols dont je vous ai parlé dans le premier chapitre. Les meshes 3D qui sont en quelque sorte les polygones basiques qui comprennent aussi les base meshes (forme basique d'un personnage ou créature généralement). Ils ont chacun des paramètres d'édition rapide permettant de modifier leur forme dans leur globalité. Dans tous les cas, ils ne sont pas sculptables jusqu'à se qu'ils soient convertis en PolyMesh 3D, dès lors leurs outils d'édition seront inaccessibles.
Ce n'est pas la sculpture que nous allons voir ici, nous allons plutôt voir ce que nous pouvons déjà faire avec les meshes 3D avant de les convertir en PolyMesh 3D sculptables. Aussi je vous apprendrai comment gérer un projet avec ZBrush en important des meshes 3D, gérer leurs paramètres et importer ou exporter des PolyMeshes vers d'autres logiciels de 3D. Et surtout comment convertir les meshes en PolyMeshes 3D afin de les rendre sculptables.
- Commencer et naviguer dans un projet
- Édition et conversion de Meshes en PolyMeshes sculptable
- Création et gestion des SubTools (sous-objets)
- Positionner les meshes avec TransPose
Commencer et naviguer dans un projet
Remplir la scène
La LightBox
Dès le lancement de ZBrush, la création de meshes 3D est mise en avant et ça semble logique vu que tout projet part de là. Ne serait-ce qu'au-dessus de la scène vous êtes envahi par de multiples sphères multicolores. Il s'agit de PolyMeshes 3D donc de sphères directement prêtes à être sculptées qui ont chacune une couleur différente parce que c'est beau et ça fait joli. 
La subdivision diffère également, une quantité de faces variables quoi (dernière fois que je vous donne la définition de subdivision  ). Elles présentent surtout la particularité de fonctionner par défaut avec le mode DynaMesh, qui va reconstruire automatiquement le maillage pour préserver son homogénéité. M'enfin, je m'éloigne un peu du sujet nous verrons ça très bientôt, car j'en parle dans la première partie du tuto.
). Elles présentent surtout la particularité de fonctionner par défaut avec le mode DynaMesh, qui va reconstruire automatiquement le maillage pour préserver son homogénéité. M'enfin, je m'éloigne un peu du sujet nous verrons ça très bientôt, car j'en parle dans la première partie du tuto. 
Ce fameux menu présent au-dessus de la scène porte un nom : la LightBox. Dans la pratique vous en aurez recours pour accéder à des ressources supplémentaires comme des bases de personnages et créatures, des brushes aux fonctionnalités bien spécifiques regroupées par catégorie ou même et le plus important selon moi afficher les images d'internet ou du disque dur directement dans l'interface de ZBrush pour les utiliser en tant que texture ou référence pour sculpter.
L'utilisation d'une ressource se fait par un simple double clic. Pour naviguer parmi elles, double cliquez sur les dossiers pour les ouvrir ou cliquez sur les catégories au-dessus. Pour faire défiler les ressources, cliquez et maintenez enfoncé le bouton de la souris en pointant une ressource de la lightbox et déplacez le curseur vers la gauche ou la droite.
Pour retirer ce menu qui passe parfois par dessus la scène 3D, appuyez sur , ou cliquez sur le bouton LightBox.
La palette Tool
Néanmoins, pour commencer votre projet vous passerez la majorité du temps par la palette Tool (outil) présente dans le rail de droite. Cliquez sur le carré Tool avec le gros S orange qui indique que l'outil « Simple Brush » est sélectionné et qui permet de dessiner en pixols. La liste des polygones basiques apparaitra dans le tableau « 3D Meshes ». Vous pouvez voir qu'il contient un mesh assez spécial intitulé ZSphere. Ce dernier permettra de générer un base mesh, c'est le tool le plus utilisé en début de projet.
Lorsque vous aurez choisi quel 3D mesh créer, vous pourrez le placer dans la scène via un clic gauche dans celle-ci et choisir sa taille en maintenant le bouton enfoncé. Au départ le mesh apparaitra sous forme de pixols, donc en 2.5D. Pour l'avoir sous forme 3D, vous devez cliquer sur le gros bouton carré Edit au dessus de la scène, vous ne pouvez pas le rater. Comme je vous l'ai dit dans le chapitre précédent, un bon nombre de paramètres détiennent un raccourci associé visible en pointant la souris dessus. Pour Edit, il s'agit de la touche T. Quand le mode Edit est activé, lorsque vous cliquerez dans la scène vous ne placerez plus de pixols, mais tournerez autour du mesh 3D. Les précédents pixols que vous aviez tracé resteront toujours en arrière-plan, il vous faut nettoyer le fond avec le raccourci Ctrl + N.
Le mesh 3D revient en état de pixols si vous désactivez le mode Edit, ça peut servir à conserver une vue en pixols en tant que référence d'un concept ou autre pour ensuite continuer à sculpter et finaliser le modèle sur un mesh 3D. Le mieux c'est d'appuyer sur Shift + S qui va faire un SnapShot pour laisser une version pixols dans la scène. Quand vous cliquerez dans la scène 3D après avoir désactivé le mode Edit, vous placerez le mesh avec ses dernières modifications et vous n'aurez qu'à remettre le mode Edit.
Naviguer et mode d'affichage de la scène 3D
Naviguer dans la scène 3D (navigation historique)
Bien qu'il y ait des boutons pour naviguer dans la scène 3D juste à droite, les raccourcis sont beaucoup plus efficaces puisque l'on a très souvent besoin de changer d'angle de vue. Ils sont un peu compliqués à exécuter au début, mais vous verrez qu'avec la pratique ils deviendront faciles à exécuter et qu'ils sont en fait efficaces et adaptés pour être utilisés avec la tablette graphique.
Pour tourner autour d'un objet 3D, cliquez gauche ou posez le stylet sur la tablette quand le curseur est dans la scène 3D à un endroit vide. Déplacez ensuite le curseur tout en maintenant le clic (laissez le stylet sur la tablette). Si vous faites la même chose, mais en pointant sur un PolyMesh, vous sculpterez ou ZBrush vous indiquera que le polygone n'est pas sculptable si c'est un mesh.
Si le Mesh/PolyMesh prend toute la surface de l'écran, que le zoom est trop important et que vous n'avez aucune zone vide sur laquelle cliquer, vous pourrez toujours cliquer dans la zone grise tout autour de la scène, elle est faite pour ça et fonctionne pour tous les raccourcis de déplacement que nous allons voir.
Vérifiez que le paramètre Local à droite est actif, il permet de tourner autour de l'objet sélectionné et non par rapport au centre des objets de la scène.
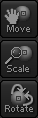
Pour vous déplacer latéralement, faites un clic dans le vide comme toujours, et appuyez sur la touche Alt.
Pour le zoom ça se complique un peu. Vous aurez un peu de mal avec le raccourci au début, mais vous devriez le maitriser rapidement. Il faut appuyer sur Alt, faire un clic dans la scène, puis relâcher Alt tout en gardant le clic enfoncé. Ensuite, en déplaçant le curseur vous zoomerez.
À droite de la vue 3D vous trouverez les boutons de déplacement : Move, Scale et Rotate. Attention ! Le scale n'est pas une mise à l'échelle des polygones, ça correspond bien à un zoom.
Entrainez-vous aussi à enchainer les trois, commencez par vous déplacer autour de la scène 3D avec un clic, puis maintenez Alt pour bouger latéralement et relâcher ce dernier pour zoomer.
Vous pouvez utiliser la touche F pour faire un zoom au mieux, pour que votre sculpture prenne tout l'écran. Ce raccourci permet aussi de la retrouver au cas où elle ne serait plus visible dans la scène 3D.
Vous pouvez cranter ou magnétiser la vue avec la touche Shift, vous verrez qu'elle nous servira à cranter pas mal d'outils. En sculpture cela servira à tracer des lignes droites ou creuser ou gonfler sur une ligne horizontale, mais aussi pour d'autres outils. Dans la vue 3D, ça permet de tourner autour de l'objet tout en se positionnant parfaitement en face, sur le côté, le dessus, etc. Essayez de vous déplacer dans la scène tout en maintenant Shift.
Il existe des raccourcies plus « conventionnels » pour se déplacer dans la vue 3D et plus efficaces avec la souris. Le clic droit pour faire une rotation, Alt + clic droit pour un déplacement latéral et Ctrl + clic droit pour le zoom. Toujours compatible avec Shift pour cranter la vue. Pour la tablette, le clic droit se trouve la majorité du temps sur le stylet. Mais dès lors que vous touchez la tablette avec ça fait un clic gauche, c'est pour ça que je trouve l'ancien raccourci plus adapté aux tablettes, car on peut laisser le stylet posé sans appuyer sur le bouton du stylet.
Le mode d'affichage
Les modes d'affichage permettent parfois de mieux se repérer dans la scène 3D en rendant par exemple transparent un mesh qui en cache un autre. Par exemple rendre transparents les yeux pour mieux travailler les paupières avec le bouton Transp que nous reverrons, car il fonctionne que s'il y a plusieurs meshes/polymeshes.
Le mode d'affichage le plus basique est l'activation de la vue en perspective qui va prendre en compte la profondeur comme dans le monde réel, je vous recommande de l'utiliser seulement pour présenter vos sculptures et faire vos rendus. Pour l'activer, cliquez sur Persp à droite de la scène. Pour sculpter, vous comprendrez avec la pratique et l'utilisation de certains outils qu'il est préférable de la laisser désactiver, de rester en orthographic.
Vous pouvez afficher le maillage (les faces d'un polygone) avec le raccourci Shift + F.
Et enfin, pour afficher le « sol » vous avez un bouton floor. Ou plutôt ça fera apparaitre une grille sur laquelle vous pourrez projeter vos ombres aux pieds de votre personnage ou autre lors du rendu (génération de l'image finale).
Édition et conversion de Meshes en PolyMeshes sculptable
Préparer un futur PolyMesh
Éditer la forme d'une primitive 3D
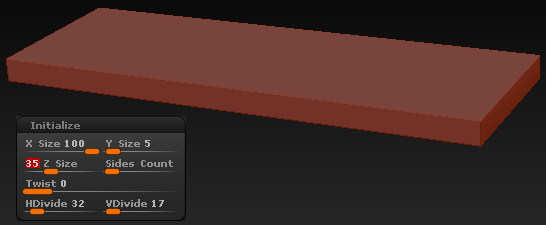
Pendant que le mesh est en mode d'édition, cherchez dans le rail de droite la palette Initialize. Elle permet d'éditer rapidement la forme d'un mesh 3D. Les paramètres que vous trouverez sont propres au type de mesh (par exemple, avec un cube vous n'aurez pas autant de paramètres qu'avec un engrenage sur lequel on réglera la taille des dents et leur nombre).
Pour commencer, prenons le mesh le plus simple : Cube 3D. Dans Initialize on aura accès à X, Y et Z size qui correspondent aux réglages de l'échelle (proportion) selon un axe. La valeur est exprimée en pourcentage, celle par défaut de 100 est donc la valeur maximale, sauf que là on ne peut dépasser les 100 %… ce n'est pas vraiment un problème puisque des outils de ZBrush permettent d'agrandir les meshes sans passer par les palettes. 
En réduisant cette valeur sur un des trois axes, vous « écrasez » le cube. De cette manière, on peut passer d'un cube à un pavé (un rectangle en 3D).
D'autres paramètres sont accessibles dans la palette comme la modification du niveau de subdivision : HDivide et VDivide. Sur un cube ce ne sera pas bien perceptible. Vous devez passer en mode d'affichage des faces avec le raccourci Shift + F ou cliquer à droite de la scène sur le bouton PolyF (PolyFrame : afficher le maillage) pour les voir. Vous pouvez tester ces derniers paramètres sur une sphère ou un cylindre, là vous verrez la différence sans le mode PolyFrame, car selon le nombre de face l'arrondi sera moins anguleux et perceptible. Mais, de toute façon, quand vous passerez en mode PolyMesh, vous pourrez modifier le niveau de subdivision et comme il sera multirésolution vous pourrez à la volée revenir à une subdivision inférieure tout en gardant les détails.
Les paramètres Size et Divide de la palette Initialize se retrouvent sur à peu près tous les meshes, excepté pour les ZSpheres qui ont un fonctionnement différent permettant de créer des base mesh et Gears 3D (engrenage) qui contient beaucoup de paramètres spécifiques comme le nombre de dents et leur taille.
M'enfin, je ne vais pas passer trop de temps sur les détails des paramètres de Initialize, car à part le Size et la division de départ avec HDivide et VDivide, c'est tout ce qu'il faut savoir. Pour le reste, vous pouvez tester les paramètres, mais on les utilise très rarement et je ne souhaite pas vous embrouiller dès ce premier chapitre. 
Convertir un Mesh 3D en PolyMesh 3D
Pas grand-chose à dire, la technique est très simple : il suffit de cliquer sur « Make PolyMesh 3D ». Dès lors, Initialize disparaitra dans la palette Tool et la palette Geometry se complètera pour permettre de gérer les résolutions et fonctionnalités de sculpture.
Sauvegarde et export
Enregistrer, exporter ou importer un mesh
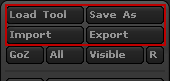
Enregistrer, sauvegarder ou exporterPour sauvegarder votre sculpture en cours, allez tout en haut de la palette Tool et cliquez sur « Save As », cela va sauvegarder le Tool au format .ZTL (ZTool). Pour le charger, allez sur « Load Tool ». Il y a autre chose à savoir : le format .ZTL est spécifique à ZBrush, aucun autre logiciel de 3D ne peut l'ouvrir. Pour que vous puissiez récupérer vos sculptures et base meshes dans un logiciel comme Blender ou Maya cliquez sur Export et choisissez le format .OBJ. Dans tous les logiciels de 3D, y compris ZBrush, pour ouvrir un .OBJ vous devrez utiliser la fonction Import.
Connecter ZBrush à un autre logiciel de 3D avec GoZ (GoZBrush)

La fonction GoZ va connecter ZBrush à un autre logiciel de 3D. À chaque fois que vous cliquerez sur le bouton GoZ votre modélisation sera exportée vers le logiciel connecté qui lui l'importera automatiquement. L'inverse aussi sera possible, le logiciel connecté pourra exporter avec le bouton GoZ apparu. Cette fonctionnalité est disponible pour Cinema4D, 3ds Max, Maya, Modo, Photoshop (Extended), Lightwave, DAZ|Studio, Carrara et bientôt Softimage (Blender n'est pas supporté). Pour activer GoZ, toujours dans la palette Tool, cliquez sur R à droite du bouton appelé Visible. Cela va nous permettre de paramétrer GoZ. ZBrush va vous demander si les logiciels de 3D qu'il cite sont installés ou non. Vous pouvez activer GoZ pour plusieurs logiciels à la fois. Si le logiciel n'est pas installé, cliquez sur « Not Installed! ».
Pour ma part j'ai installé GoZ pour Autodesk Maya, un onglet GoZBrush va apparaitre dans son interface avec le bouton GoZ. En utilisant ce bouton, j'exporterai la modélisation ou la mettrai à jour dans Zbrush et inversement. On gagne comme ça du temps, s'il faut le faire plusieurs fois, pas besoin d'exporter en .obj pour importer ensuite dans l'autre.
Création et gestion des SubTools (sous-objets)
Les SubTools
Présentation
Qu'on ait des meshes, polymeshes, pixols ou tout autre élément physique dans la scène 3D on appelle ça un Tool. C'est d'ailleurs pour ça que nous sommes passés par la palette Tool pour accéder aux éléments que nous pouvons ajouter dans la scène. Un personnage contiendra plusieurs tools : le corps (sans les détails, car les vêtements les cachent), les vêtements, les dents, les yeux et divers objets s'il doit tenir quelque chose dans la main, par exemple. Réunis, les tools forment un tout, ils composent le personnage. On passe donc de l'objet de départ, le corps, à plusieurs sous-objets qui viennent le compléter. On traduit sous-objet par SubTools en anglais. Vous ne pouvez éditer qu'un seul SubTool à la fois, c'est-à-dire sculpter sur une seule partie de votre création.
Pour les gérer, il faut passer par la palette portant le même nom. Son utilisation n'est vraiment pas compliquée. Sa principale fonctionnalité est l'importation d'un Tool pour en faire un nouveau SubTool de la composition.
Utilisation de la palette SubTool
Nous allons pouvoir nous atteler à la tester. Les deux fonctions à retenir sont Append, qui sert à ajouter un nouveau SubTool, et Delete pour supprimer le SubTool en cours d'édition. En cliquant sur Append vous accéderez à un menu très similaire à celui de Tool, sauf que le 3D mesh importé sera directement converti en polymesh sculptable et visible dans la liste des SubTools. Si on était passé par la palette Tool, on aurait alors créé un nouveau mesh à part qui ne compose pas la modélisation. Heureusement, on peut le récupérer en faisant un append. Vous verrez les tools créés récemment pour en faire des SubTools. Attention quand même, à chaque redémarrage de ZBrush les tools créés ne seront plus visibles, il faut penser à sauvegarder si vous les sculptez à part.
Pour travailler sur un SubTool celui-ci doit être actif ; il faut qu'il soit sélectionné dans la palette SubTool. Un SubTool sélectionné est encadré en noir. Le plus simple reste de sélectionner directement dans la scène, plutôt que de s'embêter à le retrouver dans le menu, surtout si vous en avez plusieurs centaines. Imaginez un peu que vous ayez un SubTool pour chacune des dents de votre personnage ou créature. Vous n'aurez juste qu'à pointer le curseur sur la dent à sélectionner puis à presser le raccourci Alt + clic gauche.
Vous pouvez renommer un SubTool en cliquant dessus puis en cliquant plus bas sur le bouton Rename. Ça vous sera très utile, surtout que parfois ZBrush ne peut exporter votre modélisation, car certains SubTools portent le même nom.
Contexte d'utilisation
Création de vêtements avec les masques
Dans ZBrush, il y a une fonction pour masquer des parties d'un polymesh. Cette fonction sert à la base à geler des parties pour ne plus qu'elles soient sculptables. Pixologic a eu l'idée d'utiliser cette faculté pour en extraire un nouveau SubTool. Ca parait rien dit comme ça, mais ça deviendra très vite terriblement efficace ! On pourra masquer des parties d'un personnage pour lui créer des vêtements qui épouseront ses formes. Il ne restera plus qu'à sculpter les pliures des tissus pour les rendre plus réalistes et leur appliquer des textures adaptées. Nous utiliserons aussi cette fonctionnalité pour créer de nombreuses pièces mécaniques et accessoires qui nous serviront à créer des robots denses en composantes et en détail.
Pour masquer, ça se passe un peu comme si vous alliez sculpter… bon vous ne l'avez jamais fait.  Il faut appuyer sur le bouton Ctrl et cliquer sur votre modélisation pour le faire. Les parties masquées seront alors noircies et gelées. Si vous cliquez dans le vide avec la touche Ctrl, cela tracera un rectangle de masque. J'en reparlerai dans le prochain chapitre.
Il faut appuyer sur le bouton Ctrl et cliquer sur votre modélisation pour le faire. Les parties masquées seront alors noircies et gelées. Si vous cliquez dans le vide avec la touche Ctrl, cela tracera un rectangle de masque. J'en reparlerai dans le prochain chapitre.
Vous pouvez masquer de nouvelles zones ou les « démasquer » (  ) ou plutôt dégeler avec les touche Ctrl et Alt en même temps. Alt nous servira à inverser l'action pour la majorité des outils (creuser au lieu de pousser lors des phases de sculpture).
) ou plutôt dégeler avec les touche Ctrl et Alt en même temps. Alt nous servira à inverser l'action pour la majorité des outils (creuser au lieu de pousser lors des phases de sculpture).
Pour générer un SubTool à partir d'un masque, il n'y a qu'un bouton à presser Subtract (se traduit par soustraire, j'aurai plutôt dit ajout  ). On retrouvera cette option dans la palette… devinez quoi : SubTool.
). On retrouvera cette option dans la palette… devinez quoi : SubTool. 
Et pour vous donner un exemple concret qui vous suivra à vie (oh oui !  ), nous allons créer un T-Shirt pour un personnage. Vous pourrez avec cette même technique réaliser tous les vêtements, pièces mécaniques et bases pour des accessoires.
), nous allons créer un T-Shirt pour un personnage. Vous pourrez avec cette même technique réaliser tous les vêtements, pièces mécaniques et bases pour des accessoires.
Chargez un personnage dans la LightBox (touche , pour l'afficher si elle ne l'est pas déjà) dans le dossier DemoProjects. Utilisez la touche X pour activer la symétrie et tracer de chaque côté. Réalisez la silhouette d'un T-Shirt ou pantalon, gant, enfin ce que vous voulez sur le personnage.
Une fois fois la silhouette en place, cliquez sur Extract pour afficher la prévisualisation du SubTool. Vous pouvez changer d'angle de caméra pour enlever la prévisualisation et continuer à masquer des zones. À côté du bouton Extract, vous avez un paramètre Trick (épaisseur) juste à sa droite. N'y mettez que de petites valeurs. Une fois terminé, cliquez sur Accept.



J'ai rajouté quelques couleurs pour que le T-Shirt soit plus visible. Nous verrons les couleurs dans le premier TP sur la création d'un personnage ! 
Vous pouvez voir que le vêtement avec l'épaisseur à 0.01 (quand je vous disais de mettre des petites valeurs) que j'ai créé est coupé au niveau des bras alors que mon mask ne l'était pas. En fait, et je pense que vous l'aviez deviné, le vêtement rentre dans les bras. Ça arrive souvent, mais c'est rapide à arranger. Il faut utiliser les brushes de sculpture pour repousser ses parties vers l'extérieur. D'ailleurs, elles permettront également de sculpter des pliures, même si certains préfèrent les simuler à partir d'un moteur physique (j'explique ça dans la dernière partie de mon tutoriel Maya pour ceux auquel ça intéresse  ).
).
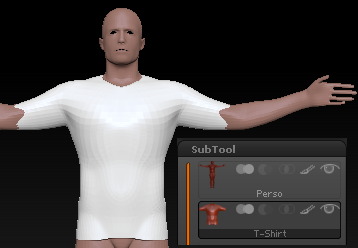
Gestion et placement du contenu
Ah je parle, je parle, faut dire que les SubTools sont vraiment importants, ça constitu et enrichi votre scène.  Pour en revenir aux dents ou divers petits éléments avec les SubTools, vous vous posez probablement cette question :
Pour en revenir aux dents ou divers petits éléments avec les SubTools, vous vous posez probablement cette question :
Mais pourquoi s'embêter à faire un SubTool pour chaque dent, c'est une perte de temps, non ?
Ça peut être un petit peu long, enfin 5-10 minutes, car il suffit de dupliquer les SubTools avec l'option Duplicate qui copie celui en cours d'édition. Il ne reste ensuite plus qu'à placer la nouvelle dent. C'est à partir de là qu'on gagne du temps pour la suite. On peut placer plus facilement chacune des dents. Dans le cas contraire, on aurait tout le groupe de dents dans un seul SubTool, il faudrait alors, à partir d'un outil, « geler » les dents qui ne doivent pas se déplacer pour les bouger une par une. Après, ça dépendra des circonstances. Pour la dentition d'un humain, les dents sont rapprochées, vous n'avez qu'à faire semblant qu'il y ait plusieurs dents en creusant la séparation. Vous verrez qu'on peut de cette manière faire semblant d'avoir énormément d'objets. C'est très utilisé dans les modélisations mécaniques où on donne tout de suite l'impression d'avoir une grande quantité de pièces alors qu'on a seulement fait de fausses séparations. Pour un T-Rex par contre, où les dents sont écartées, là il est peut-être préférable de dupliquer les dents et d'en mettre une par SubTool pour faciliter leur placement.
Optimiser les performances grâce aux SubTools
On peut également faire autre chose bien utile avec les SubTools, on peut les isoler pour n'en voir qu'un dans la scène et travailler ses détails et aussi gagner en performances en cachant le reste. Ce dernier atout, je le recommande à ceux qui veulent sculpter avec un ordinateur pas super véloce. Pour montrer ou cacher un SubTool, cliquez sur le symbole représentant un oeil à droite de son nom. Si vous souhaitez cacher un SubTool qui est déjà sélectionné, donc encadré en noir, vous cacherez tous les SubTools existant sauf celui en cours d'édition qui restera visible tant qu'il sera actif. Vous pourrez à la fois gagner en performances, mais aussi le sculpter plus facilement sous tous les angles.
Quand vous aurez fini de travailler sur un SubTool, vous pourrez grâce au système multi-résolution le rabaisser à son niveau de subdivision minimum, les détails seront conservés tout comme les performances.
Positionner les meshes avec TransPose
Positionner avec TransPose
Nous avons des SubTools, mais il reste quelques choses essentielles à voir : leur positionnement. Les habitués vous diront : Move (déplacement), Scale (échelle) et Rotate (rotation). C'est exact, ce sont là trois termes anglais que même les plus anglophobes du monde doivent retenir impérativement s'ils veulent faire de la 3D. 
Non en fait il y aura d'autres termes anglais, que j'introduirai doucement. Le but c'est qu'au final vous les reteniez tous. Ça ne peut vous être que bénéfique, car d'autres termes sont utilisés dans les autres logiciels de 3D. Même si dans ce tutoriel nous touchons à la sculpture, ZBrush a beaucoup avancé et on retrouve beaucoup de fonctionnalités des logiciels de modélisation polygonale… mais avec une utilisation toujours aussi spéciale et innovante (les deux mots qui caractérisent ZBrush quoi  ). Et toujours en parlant de fonctionnalités spéciales et innovantes, l'outil que je vais vous présenter pour positionner vos meshes ne vous prouvera pas le contraire.
). Et toujours en parlant de fonctionnalités spéciales et innovantes, l'outil que je vais vous présenter pour positionner vos meshes ne vous prouvera pas le contraire.
Dans ZBrush, les amateurs pourront peut-être perdre leurs habitudes au début pour positionner leurs objets. Il n'y a qu'un seul outil dans ZBrush et il ne change pas de forme, peu importe le mode de positionnement utilisé. Il se nomme TransPose. Vous verrez ensuite qu'il est tout à fait adapté pour positionner, mais aussi pour définir des poses pour vos personnages et créatures.

Move pour le déplacement
Voyons comment le mettre en place sur un polymesh. Nous allons l'utiliser avec le Move. Vous pouvez soit cliquer au-dessus de la scène 3D sur le bouton Move ou utiliser son raccourci la touche W. Je vous donnerai en conclusion du chapitre un moyen mnémotechnique pour retenir les raccourcis. 
Faites un clic gauche sur le mesh puis déplacez le curseur pour tracer une ligne, cette ligne est l'outil TransPose. Elle contient trois cercles, deux aux extrémités de la ligne et un au centre. Pour l'instant, ça ne ressemble à rien surtout que si vous passez en mode Scale ou rotate, TransPose ne bouge pas : vous avez toujours ces trois cercles.
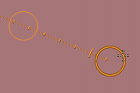
En mode Move, seul le cercle du milieu sert réellement. Les deux autres on s'en servira pour les autres modes, car pour l'instant ils ne font que déformer n'importe comment le mesh. En cliquant sur le cercle au milieu en gardant le bouton enfoncé tout en déplaçant le curseur, le polymesh suivra vos déplacements. Pour vous déplacer dans une direction bien précise, dans la direction de la ligne TransPose, maintenez Shift pendant que vous déplacez le polymesh.
Vous pouvez aussi utiliser la touche Shift lors du placement de l'outil TransPose, pour cranter sous forme verticale, horizontale ou un certain angle oblique. Pour seulement déplacer l'outil TransPose, cliquez à l'extérieur d'un des cercles.
Scale pour l'échelle (la taille)
Pour le scale (touche E) on va utiliser les cercles aux extrémités de TranPose. Si vous étirez la ligne, vous agrandissez l'échelle du polymesh et dans le cas contraire vous la réduisez. Avec le cercle du milieu, on élargit ou écrase le mesh dans le sens perpendiculaire à la ligne TransPose. Vous ne vous en servirez presque jamais de celui-ci.
Rotate pour l'orientation
Enfin la troisième et dernière opération, la rotation, est accessible avec le raccourci R et va permettre d'orienter le polymesh. Et c'est surtout avec cette opération que l'outil TransPose prend tout son sens (pardonnez le jeu de mots  ). En déplaçant le cercle à une extrémité de la ligne TransPose, l'autre cercle deviendra l'axe de rotation un peu à la manière d'un compas.
). En déplaçant le cercle à une extrémité de la ligne TransPose, l'autre cercle deviendra l'axe de rotation un peu à la manière d'un compas.
Pour faire bouger le bras d'un personnage, on a juste à placer le premier cercle au niveau de l'épaule et le dernier à celui de la main pour ensuite orienter le bras en gardant l'épaule en tant qu'axe de rotation. On l'utilise un peu à la manière d'un os. Attention, il faudra penser à créer un masque sans quoi vous orienterez la sculpture dans son intégralité. Vous pouvez créer un masque automatiquement pendant le placement de TransPose en maintenant Ctrl. Au départ ça parait rebutant, mais ça demande un peu d'entrainement et on aura l'occasion de s'y prêter dans le chapitre qui arrive tout de suite sur la création de base meshes de créatures grâce aux ZSpheres. Vous pourrez vous entrainer à leur donner des poses. 
Plutôt que de passer par l'outil TransPose qui peut être parfois trop précis. Vous pouvez utiliser le mouvement en saisissant la primitive ou polymesh et en faisant un Alt + clic gauche. Pareil avec le scale, il peut se faire directement avec ce raccourci. La rotation ne marche pas avec.
Quand vous ne souhaiterez plus utiliser TransPose, que vous ne voudrez plus positionner votre polygone, activez le bouton Draw (touche Q). C'est le mode par défaut qui permet de tracer des tools en pixols, de placer un SubTool ou de sculpter/peindre sur des polymeshes.
En résumé
On en a vu des choses ici ! Retenez surtout les raccourcis pour utiliser l'outil Transpose. Voici un moyen mnémotechnique : pensez aux claviers anglais QWERTY :
- Q : draw (dessiner). L'outil agit différemment en fonction du tool choisi. Vous pouvez placer des meshes, dessiner en 2.5D et si vous êtes sur un polymesh le mode draw permet de sculpter.
- W : move (déplacement)
- E : scale (échelle)
- R : rotate (rotation)
- T : edit
Pour vous déplacer dans la vue 3D, retenez ces trois raccourcis :
- clic gauche (stylet sur la tablette) : rotation de la vue
- Alt + clic gauche : déplacement latéral
- Alt + clic gauche puis Alt relâché : zoom
La scène de ZBrush est composée de tools : pixols (dessins 2.5D), meshes (formes non-sculptables) ou encore les polymeshes (formes sculptables). Les tools peuvent être utilisés comme contenaire et avoir plusieurs objets qui les composent : on les appelle les SubTools pour sous-objets.
Faites bien la différence entre les meshes et les polygones de base (ou base meshes non-sculptables) qui doivent être convertis en polymesh pour devenir sculptables.