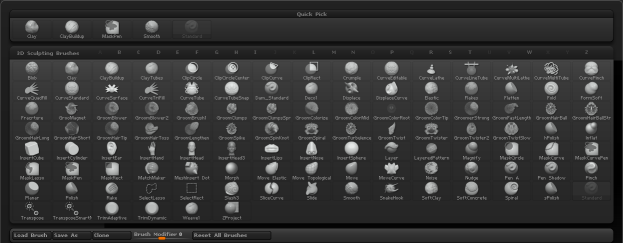Vous connaissez les bases de ZBrush. Vous savez créer un projet, gérer son contenu via les SubTools et générer des Base Meshes sculptable après conversion en PolyMesh. Il reste maintenant le plus gros et intéressant à voir : la sculpture !  Dans ce premier chapitre qui lui est dédié, nous allons explorer l'outil le plus important de tous : la brush de sculpture (le pinceau). Ou les brushes car il y en a plusieurs. Je vous montrerai les possibilités et paramètres importants qu'elles détiennent afin de changer leur comportement et leur appliquer des motifs.
Dans ce premier chapitre qui lui est dédié, nous allons explorer l'outil le plus important de tous : la brush de sculpture (le pinceau). Ou les brushes car il y en a plusieurs. Je vous montrerai les possibilités et paramètres importants qu'elles détiennent afin de changer leur comportement et leur appliquer des motifs.
J'essayerai de vous donner quelques astuces, vous ne serez pas obligé de les appliquer à la lettre, elles ne sont pas universelles. Je vais tenter de vous expliquer quand subdiviser, comment gérer votre sculpture multirésolution, les brushes à utiliser selon la densité du maillage, pour un certain type de détail et comment les marquer. Autant dire qu'on entre dans le concret et que ce chapitre est extrêmement important (et le plus fun  ).
).
Je finirai par vous montrer la fonction principale des masques (masks en anglais), que nous avions vu rapidement pour générer un T-Shirt par extraction souvenez-vous. Cette fois il nous servira à geler des parties pour ne plus les rendre sculptables.
- Sélection d'une brush et réglages basiques
- Les principales brushes à retenir et ajouts d'yeux aux personnages
- La bonne topologie et savoir quand subdiviser
- Des effets et détails avec les Alphas, Strokes et LazyMouse
- Geler avec les Masks
Sélection d'une brush et réglages basiques
Les brushes, ZBrush en tire son nom. Faut dire que c'est l'outil de sculpture indispensable, mais en plus on en a toute une floppé pour travailler le volume de nombreuses façons possibles. À force de pratiquer, vous aurez vos préférences, ça dépendra de votre style et du feeling que vous aurez avec. Je vous recommande d'ailleurs de faire un tour dans le chapitre annexe sur la personnalisation de l'interface, j'explique comment mettre des palettes dans les contenaires, mais surtout comment créer vos palettes et affecter des raccourcis. Vous gagnerez du temps pour les sélectionner, plutôt que d'avoir à chaque fois à passer par les menus juste pour parfois n'utiliser que deux brushes.
L'utilisation des brushes se fait par étape, certaines étant plus adaptées pour certaines résolutions. La move brush sera efficace pour tirer les faces quand il y en a peu, c'est ce qu'on appelle travailler en « Low Poly ». On pourra revoir la curvature du modèle, gonfler des zones ou encore rétrécir des parties. Avec trop de faces, en « High Poly », tout ce que vous arriverez à faire c'est bosseler le modèle et créer des imperfections… après si c'est voulu pourquoi pas, vous êtes libres. 
Pour sculpter et tracer avec la brush active, il suffit d'avoir un PolyMesh et de cliquer avec le stylet dessus, comme si vous dessiniez sur un papier. 
Comme lorsque nous travaillions avec les ZSpheres, on peut activer ou désactiver la symétrie en sculpture avec la touche X.
Des brushes de tous types

Il y a beaucoup de brushes, mais la majorité sont préfabriquées à partir de quelques-unes uniques, auxquelles le type de tracé, les motifs, et certaines options ont été modifiées. À chaque nouvelle version de ZBrush, de nouvelles font leurs apparitions dans le sélecteur (« Quick Pick » en anglais), d'autres sont déplacées dans la LightBox. Au moins, vous saurez que si une de vos brushes préférées n'est plus visible dans le Quick Pick, elle se retrouvera dans la LightBox. Généralement les plus utilisées ne sont pas déplacées.
On n'a pas seulement des brushes pour tirer ou pousser qui, elles, existent aussi en nombreuses versions : bosses arrondies, dur avec angles droits, gonfler à la manière d'un ballon, etc. Il y en a pour d'autres utilisations. L'une des brushes les plus connues est le Smooth ou adoucissement. Elle va comme son nom l'indique enlever les surfaces bosselées et les rendre plus lisses, mais aussi servir à corriger des zones où les faces sont trop étirées en atténuant la déformation. Cet outil est un Modifier (mot anglais, se traduit littéralement par modificateur), un outil avec un comportement spécial. Un Modifier dans ZBrush a une touche qui lui est dédiée Ctrl pour les masques, Shift pour le smooth qu'il faudra maintenir lors du tracé. Vous verrez qu'il en existe un autre que nous verrons plus tard. Suivez ce cours si vous voulez savoir. 
On trouve aussi des brushes qui sculptent, mais de manière beaucoup plus plane comme le Clay Brush, qui crée un léger volume tout en aplatissant en même temps. Vous verrez que ça la rend adéquate à la modélisation de personnages, car on obtient quelques choses d'assez lisses, comme de la peau. D'autres vont pincer, gonfler ou creuser de façons très fines, afin de créer des rides, des fausses séparations de pièces mécaniques et d'autres détails spécifiques. Sans oublier les brushs de finitions. Il y avait le smooth pour l'organique, par exemple, et d'autres comme le hPolish dédiées à aplanir et créer des angles durs, pour donner un côté métallique ou même un style cartoon anguleux.
Il y a aussi d'autres brushes, mais elles sont un peu à part, elles ne permettent pas vraiment de sculpter. Certaines génèrent des surfaces à partir d'un tracé, ou encore d'autres servent à coiffer des cheveux et poils. Oui ça fait un peu bazar dans le même menu, mais avec la sélection rapide des brushes on ne s'en soucis pas. C'est d'ailleurs ce que nous allons voir tout de suite. 
Sélection rapide des brushes

Les brushes, je pense que vous avez remarqué comment y accéder, elles sont en effet en haut à gauche de l'interface. Elle est représentée par une sphère sur laquelle on voit l'impact de la brush sélectionné. Ce que vous voyez depuis l'interface c'est la brush active, par défaut la brush Standard, c'est son nom. En pressant Shift, la brush active devient le smooth, vous pouvez voir que la sphère change. Après un clic sur la brush active, vous pourrez en sélectionner une autre. On peut changer la brush Standard, mais aussi la smooth en maintenant Shift tout en allant dans le menu. Je vous conseille de laisser le Modifier smooth, cette brush est indispensable en sculpture.
Vous pouvez voir qu'il y en a pas mal, on s'y perd un peu au début, mais au moins le logiciel est bien fourni. 
Les icônes aident pas mal à se repérer, à savoir quel sera l'impact de tel ou tel brosse sur la sculpture. En fait, en regardant de plus près, il n'y a pas tant de brosses que ça dans ce menu. Je veux dire, elles ne servent pas toutes à sculpter. Certaines insèrent des polygones ou même, chose qui n'a rien à voir, à coiffer cheveux et poils. Alors oui c'est mélangé, ça nuie quelque peu à la lisibilité… ou plutôt aurait pu nuire. Dans les versions récentes de ZBrush, on peut sélectionner une brush à partir de raccourcis. Ils sont plus simples à apprendre et à utiliser. Déjà parce que vous n'utiliserez pas toutes les brushes de ZBrush ou certaines occasionnellement, mais seulement quelques-unes lors de la sculpture. Aussi parce qu'il n'y a pas une touche du clavier pour chacune des brushes, voilà comment ça marche : par exemple si je veux sélectionner la brush ClayBuildup (très populaire), j'ouvre le menu des brushes (je peux d'ailleurs appuyer sur B pour le faire apparaitre sous le curseur) et je presse sur le clavier la première lettre du nom de la brush C. Pour ça j'avoue qu'il faudra connaitre le nom des brushes, mais à force de les utiliser vous les retiendrez. 
À partir de ce moment, ZBrush ne m'affiche que les brushes ayant pour initiale la lettre « C » et me proposera alors de taper une seconde lettre pour choisir parmi les brushes restantes. Pour le ClayBuildup, il m'indique de presser la touche B, cela sélectionnera la brush et fermera le menu. Vous pouvez noter ce raccourci sur un papier et essayer de le retenir pour sélectionner la brush rapidement. Pour résumer, j'appuie sur B pour ouvrir le menu (raccourcie qui ne change jamais), puis C pour la brush et B qui m'est proposé (B > C > B).
Pour certaines brushes, vous n'aurez besoin que d'un seul raccourci pour les sélectionner, tout simplement parce qu'aucune autre n'a la même initiale. La hPolish en fait partie, c'est la seule à commencer par cette lettre, en appuyant sur H avec le menu d'ouvert elle sera sélectionnée directement. Ça tombe encore mieux quand il s'agit d'un outil que vous utilisez souvent. 
Vous trouverez aussi beaucoup d'autres brushes dans la LightBox, celles absentes dans le Quick Pick. Elles sont classées par catégories, et il doit y en avoir à vu d'oeil plusieurs centaines ! Certaines sont très spécifiques et plutôt marrantes à utiliser comme celle qui sculpt des écailles de poisson que vous trouverez dans la catégorie Scales puis ScalesFish. Il vous faut double-cliquer sur une brush pour la sélectionner, tout se sélectionne de cette façon dans la LightBox.
Utiliser et régler une brush
Taille et intensité
Comme vous venez de le voir, il y a une large gamme de presets accessibles, vous trouverez sûrement une brush répondant à vos besoins sans avoir à la régler. Mais là je parle des réglages poussés. Le seul réglage important est la taille de la brush qui impactera également sur son intensité. L'intensité, c'est la force que la brush applique sur la sculpture pour pousser ou tirer la matière. On peut aussi changer l'intensité indépendamment dans le menu au dessus de la vue 3D, mais la tablette permet déjà de la gérer selon la pression que vous exercerez avec le stylet sur votre tablette. La taille aussi est dynamique et change selon la pression. En fait, les valeurs que vous entrerez seront celles appliquées quand la pression sera maximale. Avec une pression de 50 %, la taille et l'intensité seront réduites de moitié. Vous aurez de cette manière que très peu besoin de revenir sur les paramètres.
J'avoue que ce n'est pas très intuitif au début de connaitre la pression maximale qu'on peut exercer. Il y a une limite, vous n'avez pas besoin d'appuyer comme un malade allant jusqu'à rayer la tablette ou abimer la pointe du stylet. 
Vous n'aurez de cette manière pas besoin de revenir à chaque fois sur les paramètres. Quand on sculpte, on ne touche presque jamais à l'intensité, on la gère avec le stylet, par contre on change la taille en fonction des détails qu'on souhaite y ajouter.

Les paramètres sont globaux, ils ne changent pas d'une brush à l'autre. Il arrivera quand même que certaines soient plus larges que d'autres et couvrent une plus grande zone. Retenez les raccourcis pour changer les paramètres : pour le size c'est facile, c'est l'initiale, la touche S; Pour l'intensité c'est U, gardez-le en tête même si on s'en sert moins souvent en pratique, ça peut toujours servir. 
Tirer ou pousser avec Zadd et Zsub
On a deux actions possibles : tirer ou pousser le volume gérable via les paramètres au dessus, Zadd (ajouter) et Zsub (enlever).
Zadd est très souvent activé par défaut, il va ajouter de la matière, du volume. Zsub va avoir l'effet inverse. Plutôt que de passer constamment par ces deux menus, on peut appuyer sur la touche Alt pour effectuer l'action inverse. La majorité des brushes sont configurées avec Zadd préactivé. Donc, Alt permettra le plus souvent de creuser lors des tracés.
Les brushes qui ont le Zsub préactivé sont souvent pointues et sont dédié à couper un peu à la manière d'un couteau, comme la dam_standard brush très utilisée pour créer des fausses séparations de pièces mécaniques. Ces genres de brushes sont moins adaptées pour tirer la matière à cause de leur effet « pincé ».
Les principales brushes à retenir et ajouts d'yeux aux personnages
Les brushes que je vais vous présenter ici sont les principales à retenir, les plus souvent utilisése. Je vous montrerai dans quelles circonstances les choisir, en fonction d'un type de détail ou du niveau de subdivision. Bien sûr, vous aurez peut-être vos préférences, on peut très bien utiliser des brushes dédiées à la modélisation mécanique pour créer des personnages anguleux et avoir son propre style. C'est ce qui fait l'originalité de chacune des créations et qui les rendent intéressantes à s'approprier et étudier. On apprend beaucoup en regardant les créations des autres.
Je vous montrerai aussi comment ajouter des yeux à votre sculpture organique. Ça n'y parait pas, mais ça donne tout de suite une expression à votre visage et vous aide à réaliser les détails et savoir où vous allez.
Les brushes pour la forme générale
La Move Brush
Pour régler la forme générale, vous serez le plus souvent en low poly, de cette manière, vous éviterez de bosseler votre sculpture. L'un des outils les plus utilisés en début de projet et qu'on utilise dans les logiciels de modélisation polygonale est l'outil Move. On saisit des sommets, la zone est gérée en fonction de la taille de brush, pour ensuite les positionner. Partant d'une sphère low poly, rien qu'avec le Move Tool je peux lui donner la forme d'un crâne :
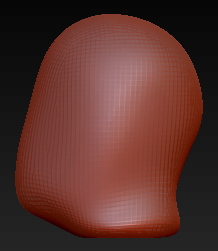
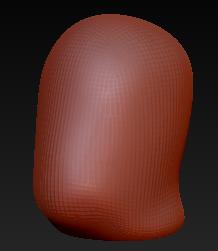
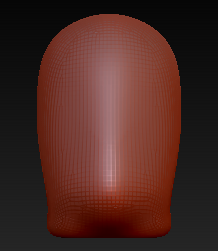
Ce à quoi vous devez faire particulièrement attention avec cet outil et durant cette phase, ce sont les étirements des faces provoqués par le déplacement de leurs sommets. Certains préfèreront pour y pallier un peu utiliser la Move Elastic Brush, bien qu'un peu moins précise par moment pour définir certaines formes. Rien ne vous empêche d'alterner entre les deux. 
Bien marquer les volumes avec ClayTubes et/ou ClayBuildup
Certains préférons travailler la forme générale avec la Standard Brush qui est la brush de sculpture par défaut. Je trouve personnellement que ce n'est pas la plus adaptée. Les bosses ne sont pas assez contrastées pour définir la forme générale et les quelques détails que vous essayerez de tracer disparaitrons en subdivisant, ça lissera le modèle. Il vaut mieux exagérer un peu les formes à coup de ClayTubes qui a un tracé carré avec une élévation bien marquée. Ou encore la ClayBuildup qui va créer des couches supplémentaires en repassant la brush par-dessus le tracé. Je reviendrais sur l'intérêt de bien marquer les volumes dans le sous chapitre juste après, où vous verrez l'effet de la subdivision.
Même après subdivision, ces deux outils restent intéressants, on peut sculpter et marquer les volumes, puis procéder à un léger smooth pour adoucir les bosses et atténuer le volume.
Aussi (ça en fait des avantages pour ces deux brushes  ), elles sont très efficaces lors des phases de sketching, de recherche. À la fois pour des créatures organiques que pour des pièces mécaniques par les formes cubiques et planes qu'elles permettent de réaliser. Il y a juste ensuite à extraire des SubTools à partir de masques pour créer des pièces, puis les affiner et polir. Si vous maniez bien cette brush en organique vous devriez bien vous en servir pour du hard surface et inversement.
), elles sont très efficaces lors des phases de sketching, de recherche. À la fois pour des créatures organiques que pour des pièces mécaniques par les formes cubiques et planes qu'elles permettent de réaliser. Il y a juste ensuite à extraire des SubTools à partir de masques pour créer des pièces, puis les affiner et polir. Si vous maniez bien cette brush en organique vous devriez bien vous en servir pour du hard surface et inversement. 
Parfois les brushes marquent trop alors que vous avez besoin d'être précis. Dans ce cas, utilisez la Clay Brush.
Les brushes après subdivision
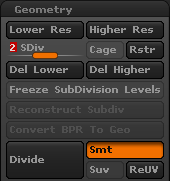
Pour subdiviser il faut appuyer sur le bouton Divide de la palette Geometry ou utiliser le raccourci Ctrl + D. En déplaçant le slider SDiv (niveau de subdivision, voir l'image à droite), vous retournez au niveau de subdivision antérieure tout en conservant les détails de la subdivision la plus élevée. Vous pouvez aussi passer par le raccourci Shift + D pour passer au niveau de subdivision en dessous ou D seul pour l'inverse. Ces deux raccourcis permettent de naviguer entre les niveaux de subdivisions, ils n'en créent donc pas de nouveaux.
On continu avec ClayTubes et/ou ClayBuildup
Comme je l'ai dit plus haut, même après subdivision on peut continuer à les utiliser pour marquer des formes et faire apparaitre encore plus de détails. Surtout pour du cartoon caricatural ou des modélisations mécaniques où là vous n'avez presque pas besoin d'utiliser le smooth, juste à bien marquer les différentes pièces. À force de les utiliser sans trop de smooth cela commencera à se bosseler, mais c'est tant mieux, vous garderez comme ça détails et séparations en augmentant le niveau de subdivision pour passer au peaufinage.
Le peaufinage une fois la subdivision suffisante (faces non visibles ou peu)
La Clay Brush et le smooth en organique
Maintenant, il vaut mieux peaufiner la sculpture en repassant les formes marquées au propre. Pour ça vous avez la ClayBrush, j'appelle ça la « pâte à tartiner ». Avec on a l'impression qu'on en applique de par sa couche servant à aplanir des parties et effacer des bosses.
Vous pouvez effacer les légères imperfections et petites bosses restantes à coups de smooth. Si des pincements apparaissent, utilisez un autre algorithme de smooth, faites Shift et cliquez sur votre modèle, jusque-là ça ne change pas, puis relâcher la touche du clavier tout en restant cliqué.
Vous êtes prêt à réaliser les détails : rides où cette fois-ci la standard brush sera tout à fait adapté. 
La hPolish et TrimDynamic pour le mécanique
Pour votre modélisation mécanique, vous utiliserez plutôt la hPolish pour polir. Elle ne fait qu'une chose : aplanir au maximum vos surfaces. En l'utilisant, il faut éviter de couvrir qu'une portion du modèle, mais bien repartir sur toute une surface en évitant de trop appuyer sur la tablette. L'outil a tendance à aplanir des surfaces que vous ne vouliez pas en appuyant trop fort, voire à creuser. Réglez aussi le Scale, le mieux c'est d'avoir une brush plus grande que la surface à aplanir, et d'appuyer légèrement avec le stylet pour être sûr de ne pas avoir de bosses et de couvrir seulement la surface désirée. En polissant deux surfaces côte à côte cela créera un angle, appuyez très doucement pour ne pas le déformer. C'est une question de ressentie, le fonctionnement de la hPolish est difficile à expliquer. 
Vous pouvez aussi créer de nouvelles surfaces aux angles avec la brush TrimDynamic, disons que le mot approprié serait chanfreiner, casser. Pour les affinages, je ne vous la conseille pas, elle est trop « puissante », elle creuse. Restez sur le hPolish pour ça. Nous verrons bien en détails comment les utiliser dans un chapitre sur le hard surface modeling.
Ajouter des yeux à sa sculpture
Il est difficile de réaliser une tête sans les yeux. Ils permettent tout de suite de voir à quoi ressemble le personnage ou créature, se repérer et lui donner une expression. Aussi, ça me permettra de vous montrer comment placer des objets symétriquement (dupliqué de chaque côté). C'est quelque chose qu'on utilise énormément dans toutes les créations, pour les yeux entre autres, mais aussi les dents et beaucoup d'autres choses.
Intégrer les yeux et duplications avec SubTool Master
Pour ajouter un oeil, il faut juste faire un Append d'une sphère depuis la palette SubTool. Sélectionnez la ensuite avec Alt + clic gauche (petit rappel  ) et utilisez TransPose pour la placer, que ça devienne l'oeil droit ou gauche n'a aucune importance. Vérifiez aussi leur profondeur dans le modèle, souvent les yeux sortent trop et apparaissent globuleux. Ensuite, poussez la matière par-dessus l'oeil, cela permettra d'avoir des paupières. Quand le premier oeil sera en place, vous pourrez sculpter la position de l'iris, souvent je peins un cercle noir, c'est plus visible. Ça va faire trop lourd si je vous montre dans un même chapitre comment peindre. Sculptez rapidement un cercle, mettez-vous en vue de face, essayez de faire en sorte que l'oeil vous regarde.
) et utilisez TransPose pour la placer, que ça devienne l'oeil droit ou gauche n'a aucune importance. Vérifiez aussi leur profondeur dans le modèle, souvent les yeux sortent trop et apparaissent globuleux. Ensuite, poussez la matière par-dessus l'oeil, cela permettra d'avoir des paupières. Quand le premier oeil sera en place, vous pourrez sculpter la position de l'iris, souvent je peins un cercle noir, c'est plus visible. Ça va faire trop lourd si je vous montre dans un même chapitre comment peindre. Sculptez rapidement un cercle, mettez-vous en vue de face, essayez de faire en sorte que l'oeil vous regarde.
Mais moi je ne veux pas que mon personnage regarde en face ! Je dois quand même le faire ?
Oui, parce que si vous orientez l'oeil dans une direction précise, après duplication et symétrie le personnage se mettra à loucher, ce n’est sûrement pas ce que vous voulez. 

Allez ensuite dans la palette ZPlugin et ouvrez la sous palette « SubTool Master » et cliquez sur le bouton portant le même nom. Un menu apparaitra à gauche de la scène 3D. Cet outil fournit des fonctionnalités que la palette SubTool ne propose pas. Par exemple, le « Multi Append » peut importer plusieurs fichiers à la fois, donc plusieurs polymeshes en même temps. Ce qui va nous intéresser ici c'est la fonction Mirror qui va dupliquer symétriquement l'objet sélectionné. Après avoir cliqué dessus, ZBrush va alors vous demander si l'objet dupliqué doit être un nouveau SubTool (pouvoir les sélectionner indépendamment), ou s'il constitue le même. C'est à vous de voir, personnellement, je n'aime pas avoir des objets détachés faisant partie d'un même SubTool, pour les manier plus facilement avec TransPose. Donc, pour ma part je clic sur « Append as new SubTool ». L'option en dessous permet d'indiquer quel sera l'axe de duplication ou la direction si vous préférez. Dans 99 % des cas, il faudra la faire selon l'axe x, c'est d'ailleurs celui utilisé pour sculpter de chaque côté. Inutile d'y toucher, c'est très rare.
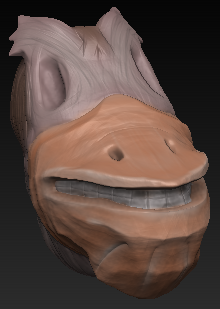
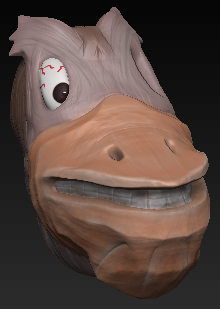

Une fois les yeux en place, vous pouvez revenir sur la tête pour travailler les contours et plus précisément les paupières. Tant que les yeux seront visibles ou non transparents, vous ne pourrez sculpter les faces qu'elles cachent, ça agit un peu comme un masque. Il vous faut cliquer sur Solo à droite, mais dans se cas vous ne verrez plus les yeux, ça sera plus compliqué. Ou alors Transp qui va rendre transparent tous les SubTools inactifs.
La bonne topologie et savoir quand subdiviser
Subdiviser en contrôlant le maillage
Attention à la topologie de départ !
Subdiviser son PolyMesh c'est ajouter des faces supplémentaires afin de sculpter des détails plus fins et précis. Le niveau de subdivision doit permettre de tracer rides et pores de la peau confortablement ce qui demande aussi d'avoir un maillage homogène. On se retrouve à ce moment avec plusieurs millions de faces ou plus. Vu la puissance des ordinateurs actuels ce n'est vraiment plus un problème et n'affecte aucunement la fluidité. La quantité de mémoire vive d'aujourd'hui permet d'arriver jusqu'à ce niveau de détail facilement.
Quand on sculpte au premier niveau de subdivision, celui de base, on dit qu'elle est au niveau 1 de subdivision ou « Subdivision Level 1 » en anglais. La sculpture ne doit compter que très peu de faces, c'est se qu'on appelle du low poly ou peu de polygones (une face est aussi appelée polygone, c'est une forme géométrique). On peut aussi continuer à appeler ça un Base Mesh car c'est toujours notre modèle de base, notre support de départ. Si vous vous retrouvez avec un Mesh/PolyMesh qui est déjà trop dense dès le level 1, il vous sera délicat de revoir et corriger sa forme générale. Il y a des méthodes pour diminuer le nombre de faces, mais vous risquerez de perdre l'homogénéité du maillage, des détails et de créer des triangles. Parfois, certains algorithmes pour diminuer le nombre de polygones ne fonctionnent pas car votre modélisation contient trop de triangles.
Et venons-en, aux triangles. Il faut y faire très attention ! Les cacher en augmentant la subdivision n'est pas une bonne solution. Ils ne feront que créer des « pincements ». Quand vous n'avez pas le choix et que vous êtes obligés d'en avoir, il faut faire en sorte qu'is se trouvent cachés ou qu'ils soient placés de sorte à ne pas gêner voire favoriser le tracé d'une ride ou détail en prenant la même courbure. Si les triangles prennent une part importante du maillage d'un PolyMesh, cela posera plus de soucis pour sculpter. Avec un cylindre le dessus et dessous ne sont composés que de triangles, il n'est vraiment pas évident d'y sculpter, même le cube de ZBrush en contient !
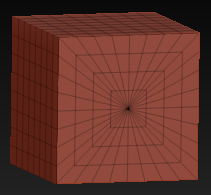
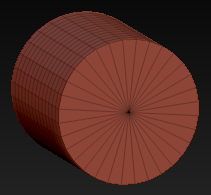
Il existe un algorithme de smooth qui évite que les pincements soient visibles (il a tendance à gongler un peu les bords). Pour l'utiliser pressez Shift + clic gauche puis relâchez Shift. De cette façon, vous utiliserez un smooth moins puissant, mais efficace pour atténuer les pincements.
Le mieux avec les Meshes de base c'est d'utiliser la fonction DynaMesh juste après les avoir convertis en PolyMesh, histoire d'avoir le plus de faces à quatre côtés possible. Depuis le début de ce tuto, je n'arrête pas de vous citer le DynaMesh, comme nous abordons le maillage voici ce qu'on obtiens avant et après son utilisation sur un PolyCube :
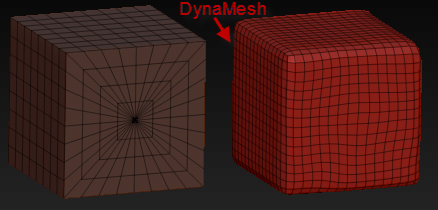
Smoother pour pallier aux étirements
Plutôt que d'augmenter la subdivision pour avoir plus de faces sur lesquelles sculpter et par conséquent surcharger le reste du modèle, procédez plutôt à un smooth avec une brush plutôt large pour les repositionner correctement quitte à enlever certains détails. Vous pourrez les recréer rapidement ensuite, car nous sommes en low poly. Le peu de détails réalisés peuvent se refaire rapidement. Même si tout n'est pas parfaitement homogène, qu'il y a plus de faces à certains endroits, ce n'est pas toujours un problème. Certaines parties comportent naturellement plus de rides, les pores de la peau sont plus visibles, etc.
Quand vous sculpterez, surtout après l'utilisation de la brush Move sur votre modèle low poly, vous procéderez bien souvent à un smooth. Ça réduirera légèrement le volume que vous venez de créer, mais replacera les faces de manière correcte pour ensuite pouvoir continuer à utiliser le Move. Après avoir utilisé le smooth on a parfois l'impression de revenir en arrière, car on réduit des bosses et détails, mais vous serez ensuite beaucoup moins limité au niveau des détails et vous pourrez même accentuer encore plus le volume grâce au bon positionnement des faces.
J'ai créé rapidement pour l'explication une sorte de tête d'alien ou toute la partie haute de la tête est étirée vers l'arrière avec de légers détails dessus. Vous pouvez voir sur l'image en dessous à gauche que les faces sont très mal disposées, il n'y a quasiment aucune face sur la tête. Plutôt que de subdiviser bêtement, je passe un petit coup de smooth le long de la tête en appuyant légèrement sur la tablette avec le stylet pour commencer à repositionner les faces correctement. J'efface au passage quelques détails, ou plutôt j'efface 10 secondes de travail donc se n'est pas bien grave. 
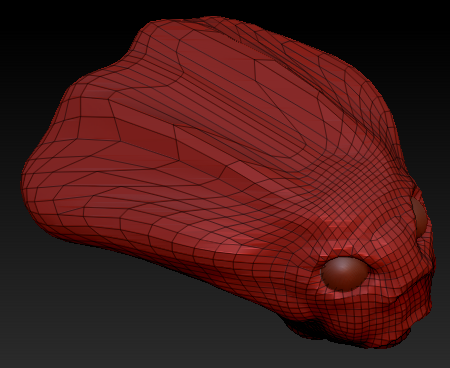
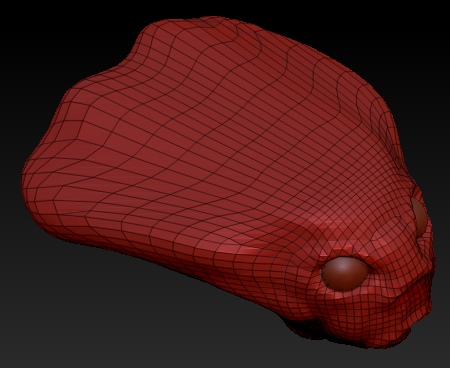
Plus le maillage sera subdivisé plus le smooth sera difficile et perdra en efficacité. Une raison de plus pour arranger son maillage en low poly.
Là où les faces vont vous poser le plus de problèmes, c'est pour la création des oreilles. L'outil ZSphere ne permet pas de créer leurs bases, mis à part créer éventuellement des bosses ou antennes. Il vous manquera des faces, pourtant l'oreille est la partie du visage qui nécessite le plus de détail, sauf peut être avec du cartoon. Alors comment faire pour ajouter des oreilles à sa sculpture vous allez me dire ? La solution la plus connue est de les sculpter à part puis les fixer à la tête. Oui c'est assez catégorique, mais l'arrivée récente du DynaMesh qui reconstruit et soude des objets répond bien à ce problème.
Augmenter la subdivision quand l'actuelle est « valide »
Pendant que vous sculpterez, vous aurez rapidement envie de vouloir augmenter la subdivision pour passer aux détails pour tenter d'avoir autre chose qu'un morceau de pâte à modeler. Sauf que la pâte à modeler low poly doit avoir ses formes déjà définies, une erreur que beaucoup de débutants font. Sculpter ce n'est pas ajouter des détails sur un centimètre cube puis revenir en low poly pour commencer une autre partie. Comment feriez-vous pour du cartoon qui ne demande aucun détail poussé ? C'est d'ailleurs pour ça que nous commencerons par ce type, avoir la forme de bases et ses proportions mêmes si elles sont fantaisistes.
Dites-vous que pour valider la subdivision low poly en cours, il faut que la sculpture soit reconnaissable par quelqu'un. Qu'il sache tout de suite de quoi il s'agit, voire les principaux traits du visage et une partie de son expression. Il y a aussi les détails plus globaux comme les proportions : les jambes qui représentent à peu près la moitié de la longueur du corps pour un être humain, la masse musculaire et graisseuse de votre personnage, en gros . Des formes et courbures qui permettent de reconnaitre si c'est un mâle ou une femelle que vous représentez, avec des hanches, une courbure au dos et éventuellement une poitrine.
Rapidement, vous allez vouloir augmenter en subdivision pour passer aux détails et avoir quelque chose qui ressemble un peu plus à quelque chose que de la pâte à modelé, sans avoir défini correctement la forme dans la ou les subdivision(s) inférieure(s). C'est une erreur que beaucoup de débutants font. Sculpter, ce n'est pas ajouté, des détails c'est aussi créer une forme de base et ses proportions. Vous pouvez omettre se dernier en faisant du cartoon, c'est même se que je vous conseil de faire pour commencer.
Des effets et détails avec les Alphas, Strokes et LazyMouse
On a deux paramètres souvent utilisés pour les brushes, rapides à appliquer et qui modifient grandement leur comportement. Vous avez ce qu'on appelle les Strokes (type de tracé), qui définissent le type de propagation, donc zone d'effet de la brush. Et le second, les Alphas qui changent le motif, la forme du tracé. On a pu voir que par exemple que la brush ClayBuildUp avait une forme carrée, alors que la Standard Brush est ronde.
Certains presets de brushes ont parfois le même comportement que d'autres, mais avec seulement un alpha différent et une épaisseur qui change. Quand je vous disais que les brushes disponibles était majoritairement des presets, des brushes créés à partir d'autres. 
Les Alphas
Sélectionner un Alpha
Les Alphas agissent fortement sur les tracés des brushes, certaines en ont déjà des associés qui font partie de leur fonctionnement. Par exemple entre Clay et ClayBuildUp un Alpha carré est appliqué à ce dernier et le Stroke passe en FreeHand (nous verrons les Strokes plus bas). On trouve des alphas de toutes sortes de formes. On peut aussi en importer pour créer ses propres effets comme ajouter des vis sur ses sculptures mécaniques. La sélection d'un alpha se fait logiquement sous le menu de sélection des brushes, deux cases en dessous pour être précis. Cliquez dessus, un menu fera apparaitre, toutes sortes de « taches blanches », ce sont les motifs des alphas.
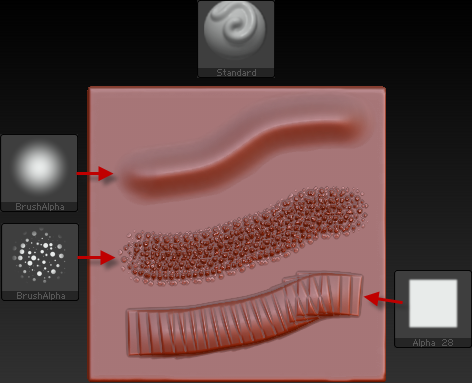
Importer un Alpha
On peut importer de nouveaux motifs ou en créer soi-même de nouveaux. Créer ses propres Alphas convient particulièrement en modélisation mécanique pour ajouter des boutons et détails spécifiques propres à votre modèle. Nous verrons comment les faire dans la partie 2, cela se fera au sein même de ZBrush. Si vous êtes à l'aise dans les logiciels de dessin, vous pouvez commencer à en créer et les tester. 
Petite précision cependant : privilégiez les Alphas au format Photoshop c'est-à-dire les .PSD. Les .JPG sont à éviter, la compression pourra être visible lors de la sculpture. Ce serait dommage de vouloir se lancer dans les détails et d'avoir quelque chose de sale juste à cause du format d'un Alpha. Aussi, concernant les PSD, ils doivent être en niveau de gris et non en RVB, sinon ZBrush les considèrera comme des textures et non des alphas.
Vous trouverez beaucoup d'Alphas en libre téléchargement sur le Download Center de ZBrush. Ils sont classés par catégorie.
Télécharger des Alphas sur le Download Center
Dans la catégorie Industrial vous avez des alphas prenant la forme de pièces de fixation : boulons et différentes têtes de vis. Ceux-là il ne faut pas les tracer, mais les déposer en cliquant rapidement sur la tablette. Mieux vaut passer par un stroke, un type de tracé adapté que nous verrons plus bas. Vous pouvez voir aussi des images de métaux abimés et rouillés. Ceux-là sont plutôt à utiliser en conjonction avec SpotLight.
Après que l'Alpha a été téléchargé, ne le laissez pas trainer sur le bureau. Vous ne ferez que l'encombrer, mais surtout vous risquerez de le supprimer accidentellement, le déplacer ou le renommer. Mettez-le directement dans le dossier où est installé ZBrush, par défaut situé dans « C:\Program Files (x86)\Pixologic\ZBrush # » (# = version de ZBrush). Vous pouvez le mettre dans le dossier ZExportImport ou ZAlphas.
Dans le sélecteur des Alphas, cliquez en bas sur Import, exactement comme nous avions fait pour récupérer une texture. Une petite parenthèse : si vous avez lu le chapitre annexe sur la personnalisation de ZBrush, vous n'êtes pas sans savoir que les modifications et ajouts ne seront que temporaires. À chaque réouverture de ZBrush vos alphas importés disparaitront. Pour les conserver il faut sauvegarder l'interface en allant dans la palette Preferences, dans la sous palette Config et cliquer sur « Store Config ».
Les strokes
Influence des strokes sur les tracés
Pour sculpter il est impératif d'avoir un type de stroke activé, sans lui ZBrush ne saura comment appliquer le pinceau sur une surface à sculpter ou propager des pixols. Le stroke indique la disposition des Alphas successifs lors d'un tracé. Une même brush peut avoir un comportement radicalement différent d'un stroke à l'autre.
Le stroke qu'on retrouve souvent par défaut est le Dots, qui vont modifier le volume en déposant l'alpha successivement au fil du tracé. Plus vous tracerez doucement, plus le tracé sera fluide (beaucoup plus visible avec les Pixols). Vous avez sinon le stroke FreeHand, qui lui va garder la même distance des alphas peu importe la vitesse du tracé, pour quelque chose de plus homogène. Ce n'est pas le paramètre par défaut, car vous risquerez avec de perdre en performances avec des tracés vifs sur un maillage dense avec une distance rapprochée. Au final, ça fait plus ou moins la même chose. Vous avez aussi des strokes pour déposer un alpha, pour placer des vis ou tout autre détail à des endroits précis. Le stroke se nomme DragDot.
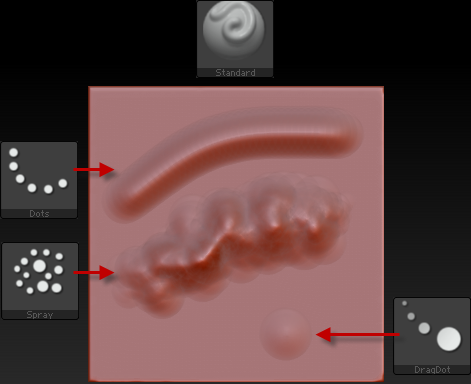
Utiliser le DragDot et DragRect
Nous allons voir comment utiliser le DragDot et le DragRect. Les deux ont un seul et même intérêt : placer un détail à un endroit précis et éventuellement à plusieurs endroits rapidement. La différence entre les deux c'est que le DragDot déposera un Alpha dont la taille est variable selon celle de la brush que vous pourrez déplacer. Alors que le DragRect va centrer l'objet là où vous cliquerez et vous pourrez ajuster sa taille sans le déplacer ce coup-ci. L'intensité de la brush vous permettra de régler le volume déplacé par l'Alpha et le rendre plus ou moins visible. Vous pouvez placer l'alpha tout en pressant Alt pour creuser avec.
Vous pouvez accumuler plusieurs alphas sur votre sculpture. Par exemple, avant de déposer une vis avec DragDot, je vous conseille d'utiliser un alpha circulaire pour créer un trou et y mettre la tête de la vis. Attention d'avoir le bon size et de la centrer ensuite.
LazyMouse
Que dite vous de rendre votre souris paresseuse ? C'est exactement la définition de LazyMouse.  L'effet de la brush trainera derrière la position du curseur. Vous allez me demander à quoi ça sert de tirer la brush ? À éviter d'enregistrer les tremblements de votre main pour tracer de jolies courbes. Ça peut aussi bien servir pour la création de motifs, pour simuler la coupure des pièces en hard surface modeling (c'est même presque indispensable) ou encore créer de belles rides.
L'effet de la brush trainera derrière la position du curseur. Vous allez me demander à quoi ça sert de tirer la brush ? À éviter d'enregistrer les tremblements de votre main pour tracer de jolies courbes. Ça peut aussi bien servir pour la création de motifs, pour simuler la coupure des pièces en hard surface modeling (c'est même presque indispensable) ou encore créer de belles rides.
Pour activer le LazyMouse, ça se passe bien sûr dans Stroke, car on fait varier le comportement du tracé. Vous verrez un bouton LazyMouse. Pour certaines brushes comme la Standard Brush, c’est déjà activé, mais avec une toute petite valeur. Le raccourci pour l'activer ou désactiver c'est… c'est ? L'initiale encore une fois, la touche L. Le LazyRadius réglera la distance de la traînée. Plus la valeur sera élevée, plus le tracé trainera loin derrière le curseur, vous éviterez davantage d'enregistrer des tremblements de la main, mais aurez sans doute plus de mal à sculpter avec précision. Vous pouvez appliquer des valeurs importantes, n'imaginez pas qu'en mettant le maximum : 100 la brush trainera à l'autre bout de l'écran. 
Geler avec les Masks
Nous avons vu les masques, ils nous avaient permis de créer un nouveau SubTool à partir de lui. Nous avions fait un T-Shirt. On masque des zones, ça les noircit, pour à partir d'elles générer des SubTool avec la fonction Extract ou geler le maillage pour ne plus pouvoir sculpter dessus. C'est cette dernière caractéristique que nous allons voir ici.
Le masking pour geler
On souhaite parfois ne sculpter que certaines parties de façon minutieuse, sans déborder. Contraster et marquer des séparations en ne déplaçant la matière que d'une seule partie. Les masques empêchent aussi certaines fonctionnalités d'agir sur le maillage. On peut par exemple empêcher la palette déformation de fonctionner à certains endroits, empêcher de colorer des parties, etc.
Tu es démasqué !
Pour masquer, il faut faire comme si vous alliez sculpter, mais en pressant en même temps la touche Ctrl (pour ceux qui aurai eu la flemme de lire mon chapitre sur les premiers pas sous ZBrush  ). La partie masquée sera alors noircie donc gelée. Vous pouvez continuer à masquer de nouvelles zones, sculpter, prolonger le masque, etc. Pour « démasquer » (
). La partie masquée sera alors noircie donc gelée. Vous pouvez continuer à masquer de nouvelles zones, sculpter, prolonger le masque, etc. Pour « démasquer » (  ), ou plutôt Unmask comme on dit en anglais, utilisez Ctrl pour le modifier et Alt en même temps pour effectuer l'opération inverse. Vous enlevez tous les masques se trouvant sur votre sculpture en en faisant un dans le vide, cela créera un rectangle de masking. Celui-ci ne doit pas se retrouver par-dessus votre sculpture où vous masquerez de nouvelles zones à partir de lui. Je reviens sur les masques rectangulaires plus en détail dans 2 minutes.
), ou plutôt Unmask comme on dit en anglais, utilisez Ctrl pour le modifier et Alt en même temps pour effectuer l'opération inverse. Vous enlevez tous les masques se trouvant sur votre sculpture en en faisant un dans le vide, cela créera un rectangle de masking. Celui-ci ne doit pas se retrouver par-dessus votre sculpture où vous masquerez de nouvelles zones à partir de lui. Je reviens sur les masques rectangulaires plus en détail dans 2 minutes.  Pour inverser la sélection, c'est à dire masquer ce qui ne l'était pas et inversement, cliquez à côté de votre sculpture avec un Ctrl + clic gauche dans le vide sans déplacer la souris ou cela créera le masque rectangulaire dont je viens de vous parler.
Pour inverser la sélection, c'est à dire masquer ce qui ne l'était pas et inversement, cliquez à côté de votre sculpture avec un Ctrl + clic gauche dans le vide sans déplacer la souris ou cela créera le masque rectangulaire dont je viens de vous parler.
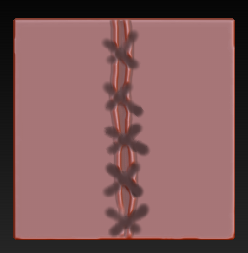

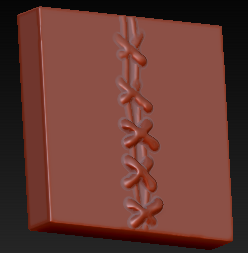
Masking rectangulaire et circulaire
Pour en revenir au masque rectangulaire, il agit un peu comme l'outil de sélection de Windows ou autre. Tracé dans le vide, il désélectionne tout. En passant par-dessus votre sculpture celà va masquer toutes les zones qu'il encadre.
Et si je veux créer un rectangle au centre de ma sculpture ? T'y a pensé ? Ah je t'ai bien eu. 
Non tu ne m'as pas eu ! (Faudrait peut être que j'arrête les tutos un jour, je commence à avoir des amis imaginaires…)
Pour répondre à ta la question, vous avez deux possibilités pour le faire : soit vous maintenez la touche Ctrl pour voir l'outil MaskPen apparaitre à gauche de l'interface à la place des brushes (un peu comme Shift et le smooth), oû vous pourrez sélectionner le MaskRect. À partir de là, vous créerez des rectangles tout le temps. Vous ne pourrez plus peindre les zones à masquer sur votre sculpture, donc c'est moins intéressant. Soit, donc le plus intéressant, de garder le MaskPen, de créer un rectangle en dehors de la sculpture et d'utiliser la barre d'espace pour le déplacer. Vous pouvez relâcher la barre d'espace (sans lâcher le clic) pour redéfinir la taille du rectangle et réappuyer pour le déplacer à nouveau et ainsi de suite.
Vous avez parmi les types de masques le MaskLasso, avec lequel vous tracerez avec précision la zone à masquer. Personnellement, je préfère directement peindre sur la sculpture, question de gout. La seule brush alternative vraiment intéressante est le MaskCircle (masking circulaire). Il vous servira à créer des trous de forme cylindrique, en masquant puis en inversant la sélection.
L'option Square et Center
Il y a deux options importantes pour le MaskRect et MaskCircle que vous trouverez dans le choix des Strokes (toujours avec Ctrl enfoncé). Le Square et Center. Le premier, Square (carré en français) sert à garder son masque avec une taille proportionnelle. Vous aurez toujours un carré ou un cercle parfait et non une ellipse avec MaskCircle. Le second, Center, vous permettra comme son nom l'indique de créer le masque à partir de son centre. C'est plutôt utile pour le MaskCircle, pour placer un trou à un endroit précis (même si le repositionnement reste toujours possible avec la barre d'espace). Vous pouvez aussi combiner ces deux options, c'est à vous de voir selon la situation et avec quoi vous êtes le plus à l'aise.
En résumé
Vous êtes parés à sculpter tout ou presque. Rien de tel que de la pratique pour prendre un peu la main avec les outils présentés et les retenir. Ne vous dites pas que tel ou tel brush doit permettre d'ajouter tel détail. En changeant la taille d'une ClayBuildUp vous pouvez réaliser des rides par exemple. Ce que je vous présente là ce sont les brushes les plus souvent utilisées, vous choisirez naturellement vos préférées en fonction des détails que vous souhaiterez ajouter.
J'avais pensé à faire un TP après ce chapitre de la réalisation complète d'un personnage cartoon (Jak du jeu Jak and Daxter, je ne suis pas à l'aise avec le photoréalisme je ne vous le cache pas  ), mais je pense qu'il reste quelques fonctionnalités importantes à voir. Il reste à voir le DynaMesh qui reconstruit le maillage et la ShadowBox qui permet de générer pièces et accessoires. Duex outils très puissants qui je pense doivent être utilisés dans un gros TP pour qu'ils fassent partie de vos habitudes de travail. Trop efficaces pour les éviter vous verrez.
), mais je pense qu'il reste quelques fonctionnalités importantes à voir. Il reste à voir le DynaMesh qui reconstruit le maillage et la ShadowBox qui permet de générer pièces et accessoires. Duex outils très puissants qui je pense doivent être utilisés dans un gros TP pour qu'ils fassent partie de vos habitudes de travail. Trop efficaces pour les éviter vous verrez. 
Par rapport à ce que vous avez vu ici, rappelez-vous des Strokes pour le tracé et des Alphas pour le motif d'une brush. L'indispensable réglage de la taille d'une brush avec la touche S et le moins, mais toujours utile paramètre de l'intensité, la touche U. Enfin nous avons vu les masques pour geler des parties, travailler des contours, marquer des séparations. Ça en fait des choses, à vous de pratiquer avec ce que vous venez d'apprendre.