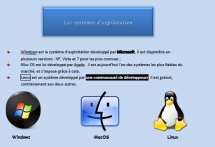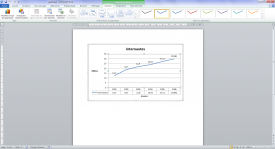Bonjour et bienvenue dans ce cours pour une découverte de Microsoft Office Word 2010.
Bonjour et bienvenue dans ce cours pour une découverte de Microsoft Office Word 2010.
Word est le logiciel le plus connu et le plus utilisé de la suite bureautique Office. Celle-ci, développée par Microsoft, est actuellement en version 2010.
Malgré sa position de leader dans le domaine du traitement de texte, son utilisation reste des plus basiques. Le tutoriel a justement été écrit pour vous enseigner la maîtrise de Word, jusqu'à faire de vous des pros dans la conception de documents écrits.
Ce tutoriel a pour vocation d'être modulable. En effet, il est divisé en 5 parties : de l'introduction jusqu'à la maîtrise du traitement de texte en passant par une mise en page professionnelle, il est conçu pour être d'une difficulté progressive afin de ne perdre aucun lecteur en cours de route. 
Afin de vous motiver pour la lecture de ce (long) tutoriel, voici quelques exemples des choses que vous serez capables de faire à l'issue de ce tutoriel :
Sur ce, je n'ai plus qu'à vous souhaiter une bonne lecture et un bon apprentissage.
Prise en main de Word
-
Word : le logiciel de traitement de texte
-
Créez votre premier document
-
Personnalisation de Word
-
Les raccourcis clavier
Utilisation universelle de Word
-
Le groupe Police
-
La position des paragraphes
-
TP 1 : Écrivons une lettre
-
Les listes
-
Les Bordures et les Trames
-
De l'affichage à la recherche
La présentation avec Word
-
Uniformisez votre document avec les styles
-
Les thèmes
-
Les illustrations (partie 1/2)
-
Les illustrations (partie 2/2)
-
Les tableaux et feuilles de calculs
-
Les symboles et équations
-
Les liens
-
TP 2 : Présentons un document
Maîtrise de Word
-
Les bases de la mise en page
-
La mise en page
-
Référencez votre document !
-
Le publipostage
-
Utilisez Word à plusieurs
-
Le mode Développeur : Les macros
Ça y est ! C'est la fin ! 
Nous avons vu ensemble le logiciel le plus connu, le plus utilisé du monde de la bureautique. Autrefois si inconnu à vos yeux, vous savez désormais profiter de toutes ses fonctionnalités, y compris plusieurs faces secrètes du logiciel de traitement de texte.
Word est un logiciel puissant, complet et il s'avère très facile à prendre en main pour peu qu'on lui accorde un peu de temps, vous l'aurez certainement compris.
Auriez-vous pensé que vous pouviez supprimer l'arrière-plan d'une image, poster des articles dans votre blog ou encore insérer des captures d'écran sans quitter Word ?
Pour tirer pleinement parti de votre nouveau traitement de texte, je ne peux que vous encourager à l'utiliser aussi souvent que possible. La pratique, il n'y a que ça de vrai ! Bonne continuation et… à bientôt pour l'apprentissage des fonctionnalités des autres logiciels de la suite Office !
Questions, Suggestion, Problèmes
Si vous avez des questions, des suggestions, des problèmes ou quoi que ce soit d'autre, n'hésitez pas à :
- M'envoyer un MP pour m'en faire part ;
- Commenter le tutoriel ;
- Poser vos questions sur le forum consacré.
Remerciement
Un grand merci à karamilo pour son aide et ses conseils lors de la rédaction du tutoriel.
Merci à ShigeruM pour sa correction et ses très nombreux conseils.
Merci à Ixa pour la validation et ses très précieux conseils.
Merci à Thunderseb et Vynile pour leurs conseils.
Merci à tous ceux qui m'ont aidé.
Et merci à vous, lecteurs !
Merci à vous et bonne lecture ! 
 Traitez des textes avec Word
Traitez des textes avec Word