Maintenant que vous avez Word entre les mains, tâchons à présent de nous imprégner de son fonctionnement et de son utilisation la plus commune, la plus simple.
Certes, cette utilisation restera des plus basiques. Ce chapitre sera l?occasion de nous familiariser avec son interface, puis nous commencerons le plus simplement possible à utiliser les outils de mise en forme du texte, comme le gras, l'italique, la souligné, etc.
Bref, au programme de ce chapitre : de la découverte de Word jusqu'à la sauvegarde de votre premier document.
Tout au long de ce tutoriel, je vous proposerai de télécharger divers fichiers au format Word 2010. Ces fichiers vous permettront de suivre l'évolution des exemples dont je vous parle. Les liens de téléchargement seront précédés de l'icône  pour être bien repérables.
N'hésitez pas à les télécharger, et même à les modifier pour vous entraîner.
pour être bien repérables.
N'hésitez pas à les télécharger, et même à les modifier pour vous entraîner. 
- Créons votre premier document
- Remplissons votre document
- Vérifications grammaticales et linguistiques
- Sauvegardons votre document
- Imprimons votre document
Créons votre premier document
Nous allons commencer par créer un nouveau document. Vous allez voir, c'est tout simple.
Rendez-vous dans le menu « Fichier. » Je vous en avais rapidement parlé lorsque je vous avais expliqué l'utilité des différences sections de l'interface. Le menu « Fichier », c'est le petit bouton bleu qui est situé à gauche de l'onglet Accueil (le premier « vrai » onglet du ruban, qui est accessoirement l'onglet ouvert dès le lancement de Word). Or, je vous avais précisé que l'onglet « Fichier » est en fait un menu qui occupe toute l'interface, lorsqu'il est ouvert.
Voyons cela en image :
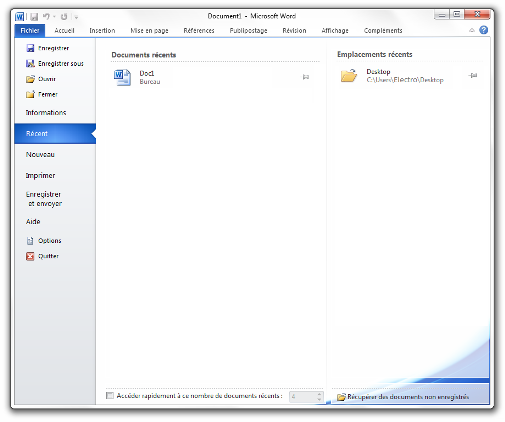
Ok, vous y êtes ?
Cliquez sur « Nouveau », justement en dessous de « Récent », sélectionné en bleu dès votre arrivée dans le menu. Vous arrivez dans un nouvel onglet du menu (des onglets ? Encore !  ). A partir de cette page, vous n'avez qu'à double-cliquer sur « Document vierge », présélectionné par défaut :
). A partir de cette page, vous n'avez qu'à double-cliquer sur « Document vierge », présélectionné par défaut :
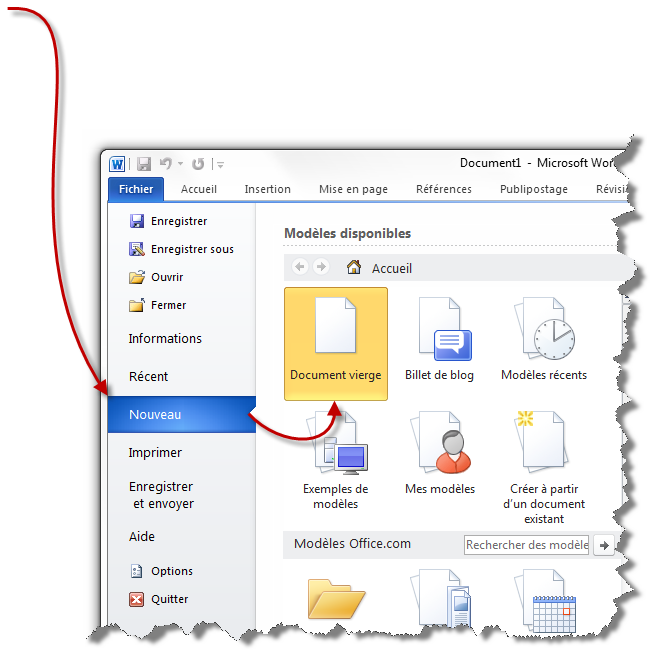
Vous voilà avec un nouveau document tout beau tout blanc tout vierge.
Pour rappel, j'aimerais vous re-préciser qu'un Ctrl + N vous permettait de créer un nouveau document, plus rapidement.
Remplissons votre document
Nous allons commencer à taper du texte, à remplir tout l'espace vide sur la feuille.
Pour cela, nous allons devoir utiliser un outil très compliqué à maîtriser, accrochez-vous : il s'agit de votre clavier.
C'est en effet grâce à votre simple clavier que vous allez pouvoir rédiger votre texte. Rien de plus difficile pour le moment.
Alors soit, rédigeons puisqu'il le faut…
C'est bon, c'est fait ?
J'espère bien.  Cela peut paraître basique mais, sur un logiciel de traitement de texte, le texte, c'est vous qui l'écrivez. Or, il est l'élément central, l'élément moteur. Rédigez correctement et ça sera déjà un bon point de gagné.
Cela peut paraître basique mais, sur un logiciel de traitement de texte, le texte, c'est vous qui l'écrivez. Or, il est l'élément central, l'élément moteur. Rédigez correctement et ça sera déjà un bon point de gagné.
Vérifications grammaticales et linguistiques
Les options de vérification grammaticaux et linguistique se trouve dans la première partie de l'onglet « Révision » :
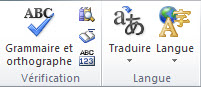
Pour vous exercer avec moi dans cette sous-partie, je vous propose de :
 Télécharger le fichier correcteur.docx
Télécharger le fichier correcteur.docx
Grammaire et orthographe
Dans un premier temps, cliquez sur le bouton « Grammaire et orthographe » :

Une fenêtre s'affiche :
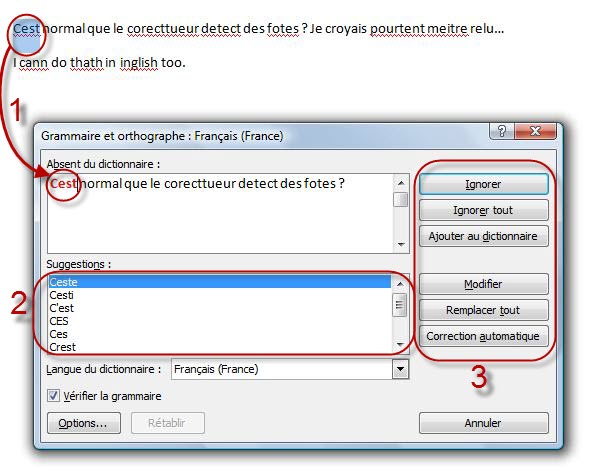
Le premier mot à corriger est déjà sélectionné et présenté sur la fenêtre du correcteur (1). Une liste de suggestion sont alors proposées, la première étant la meilleure (2). Enfin, il est possible d'effectuer différentes actions sur la correction (3).
Voyons ces actions, qui nous intéressent le plus.
- Ignorer : ignore la correction (pour le moment) ;
- Ignorer tout : ignore toutes les corrections (pour le moment) ;
- Ajouter au dictionnaire : en créant un nouveau mot ;
- Modifier : accepter la correction proposée. Sélectionnez une autre suggestion et cliquez sur « Modifier » pour accepter celle en question ;
- Remplacer tout : en cas de correction d'une expression complète, il est possible de modifier toute l'expression d'un coup ;
- Correction automatique : il est possible de définir à Word certains termes à remplacer lorsque vous écrivez des expressions (nous allons y revenir) ;
- Option : affiche la fenêtre d'option de vérification (là aussi, nous allons y revenir).
Inutile de revenir sur les premières actions, qui, je pense, sont compréhensible pour tout le monde. Néanmoins, je voudrais revoir avec vous les options de vérification et la correction automatique.
Les options de vérification
Cliquez sur « Options… ». Apparait alors une fenêtre des « Options Word » :
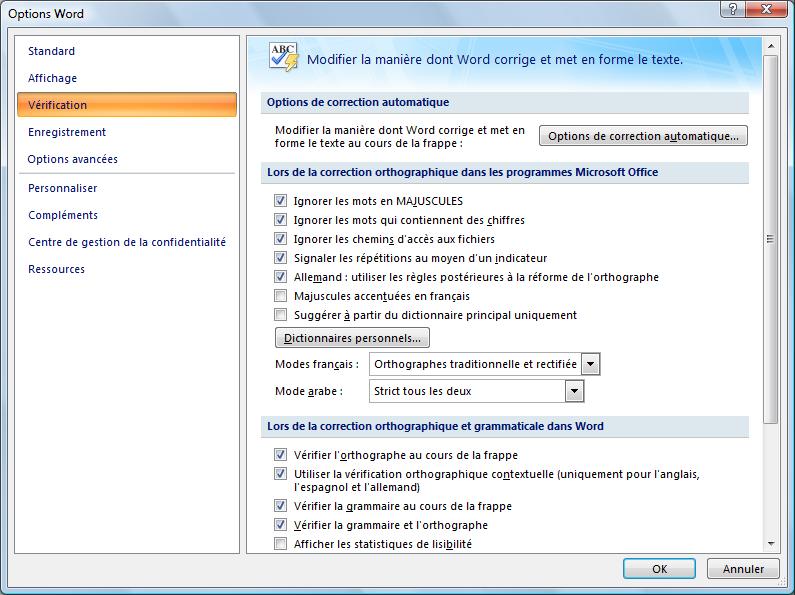
Il est à présent temps de regarder de plus près l'onglet de Vérification.
Voyons donc, dans l'ordre, les différentes possibilités que nous offre Word :
- Options de correction automatique : il s'agit de la fameuse correction automatique. Nous y reviendrons juste après ;
- Lors de la correction orthographique : certaines options sont cochées par défaut comme ignorer les mots en MAJUSCULE ou ceux qui contiennent des chiffres, généralement ce sont des noms propres vous appartenant. Ignorer les chemins d'accès aux fichiers, c'est mieux. Signaler les répétitions. Et une règle pour les Allemands (qui ne me concerne donc pas personnellement
 ).
D'autres options ne sont pas cochées : Majuscule accentuées en français. En général, je le fais, donc je le coche. Suggérer à partir du dictionnaire principal seulement, aucun intérêt.
).
D'autres options ne sont pas cochées : Majuscule accentuées en français. En général, je le fais, donc je le coche. Suggérer à partir du dictionnaire principal seulement, aucun intérêt.
De même, inutile de toucher aux différents modes proposés ; - Lors de la correction orthographique et grammatical dans Word : toutes les options de vérification. Vous pouvez y ajouter les statistiques de « lisibilité » ainsi que la correction des « règles de Grammaire et style » ; - Exceptions : créer des exceptions de vérification.
La correction automatique
Revenons donc à cette correction automatique. Cliquez sur ce premier bouton, une nouvelle fenêtre de « Correction automatique : Français (France) » apparait :
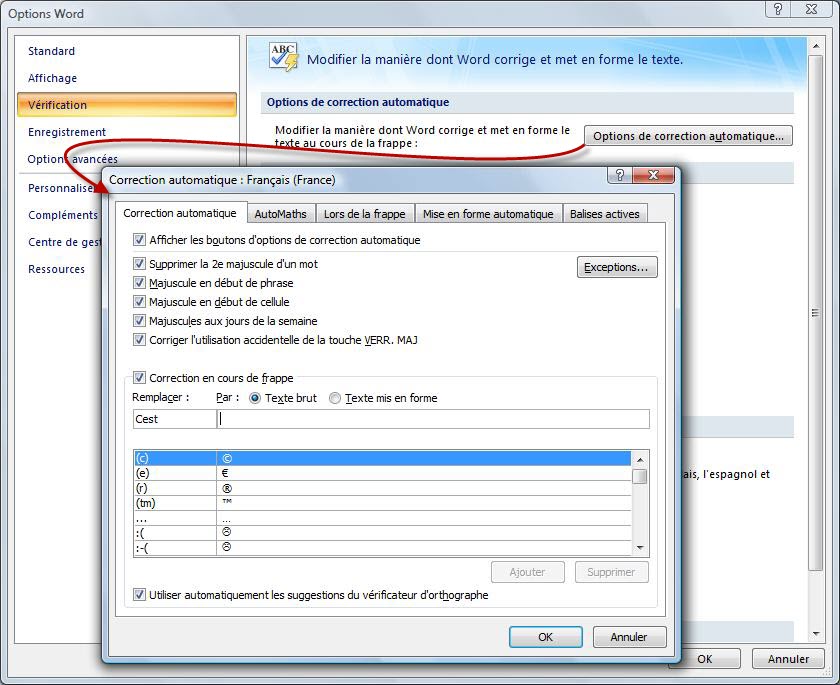
Ce sont toutes les choses que Word corrigera (sous entendu modifiera) dès que vous les aurez tapé dans la zone de travail.
Généralement, les options par défaut sont très utile. Vous pouvez d'ailleurs en rajouter. Regardez dans le cadre « Correction en cours de frappe ». Il s'agit des mots qui seront remplacés lors de la frappe. Par exemple, « (c) » sera remplacé par le sigle du copyright, (e) par le sigle de l'euro, etc.
Malgré une liste déjà longue composé de sigles, de smileys, d'abréviations bien connus ou autre erreur d'orthographe (espace mal placés, lettre mal placée, tiret oublié, etc.), vous pouvez en rajouter. Et c'est justement ce que nous allons faire !
Dans l'exemple de notre texte, « Cest » devait être remplacé par « C'est », nous allons le rajouter. Par chance, « Cest » est dores et déjà inscrit, il nous suffit de le faire remplacer par « C'est », de l'ajouter, puis de valider la fenêtre (ou de faire de même pour d'autres corrections automatique) :
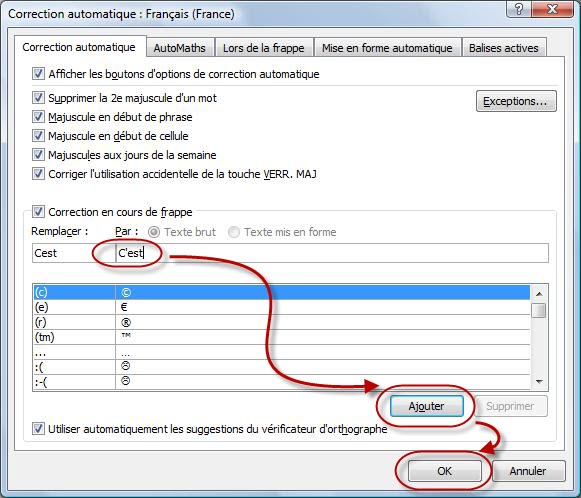
Vous pouvez en ajouter autant que vous voulez. Des abréviations qui vous sont propres, etc.
Validez les fenêtres. Une fois la vérification du document effectuée, plusieurs situations possible :
- Vous avez commencé la vérification au milieu du document, et dans ces cas-là Word vous le dis :

- Vous avez activé les statistiques de lisibilité et dans ces cas-là Word vous les affiche :
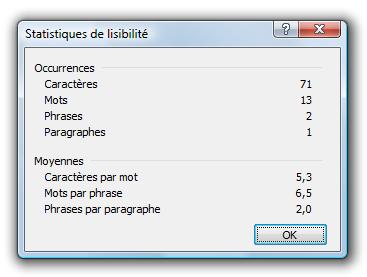
- Vous n'avez pas activé les statistiques et le document a été totalement vérifié :
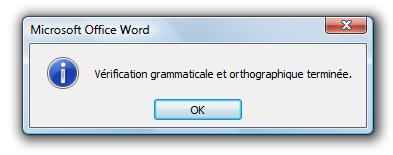
Recherche, Dictionnaire des synonymes et Statistiques

Recherche
Vous doutez d'un mot quelle qu'en soit la raison, cliquez sur « Rechercher ». Un module de recherche complémentaire s'ajoute à la zone de travail :
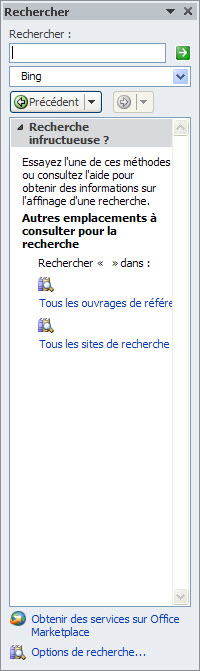
Vous pouvez alors rechercher sur Internet la définition du mot, le sens, l'orthographe, etc.
Dictionnaire des synonymes
Il y a une liste déroulante, cliquez dessus :
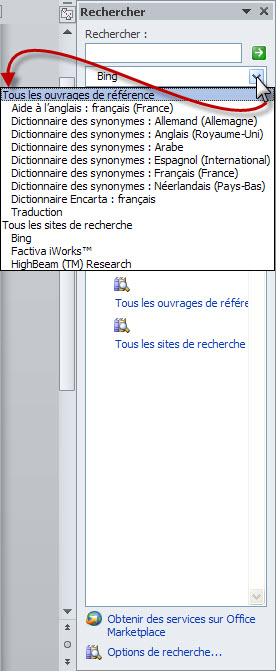
Elle vous donne accès à d'autres listes de recherche et notamment la liste des synonymes, en fonction de votre langue (nous verrons les options de langue juste après).
Bref, ce module de recherche vous donne accès à un contenu assez divers qui vous accompagnera dans vos recherches en dehors de Google.
Les statistiques
Parlons-en, même s'il n'y a pas de quoi fouetter une mouche, des statistiques.
Cliquez sur le bouton, cela fait apparaitre une petite fenêtre avec toutes les statistiques du document :
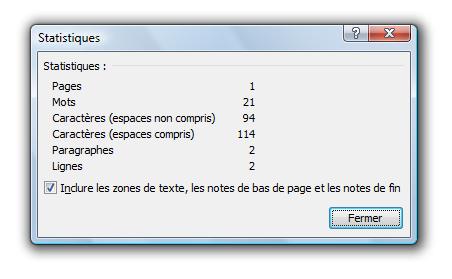
Les options de langues
Il peut arriver que votre document comporte plusieurs langues. C'est d'ailleurs le cas de notre document exemple. La première ligne est en français tandis que la seconde est en anglais.
Généralement, Word détecte la langue en question, mais cela peut ne pas être le cas. Dans cette situation, sélectionnez le texte en question, cliquez sur la langue erronée dans la barre d'état puis sélectionnez la langue qui convient. Cochez l'option de détection automatique de la langue si ce n'est pas déjà fait :
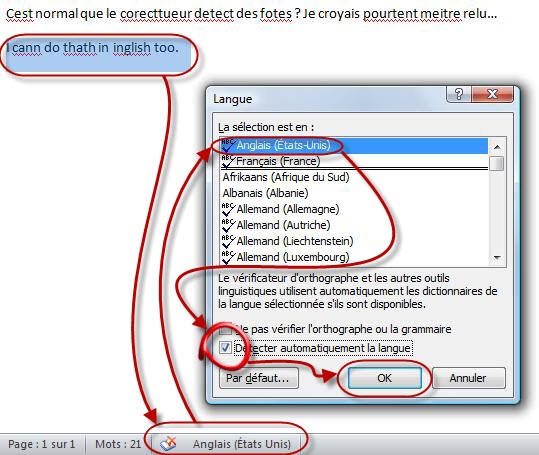
A présent, dirigeons votre regard vers le groupe « Langue » :
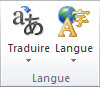
Deux boutons sont disponibles :
Pour la traduction :
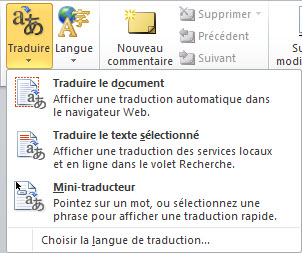
Il vous permet de traduire tout le document, un texte sélectionné ou d'afficher un mini-traduction.
Pour la langue :
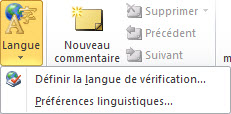
Il vous permet de définir et personnaliser langue de vérification.
Sauvegardons votre document
Après avoir rédigé votre document, il vous reste un point crucial si vous ne voulez pas le perdre : le sauvegarder ! En ce qui concerne la sauvegarde du document, nous allons pour le moment rester très simples. Vous allez voir.
Direction le menu « Fichier » que vous commencez à connaître. Mais au lieu de vous rentre dans l'onglet « Nouveau » comme nous l'avons fait précédemment, cliquez à présent sur « Enregistrer ».
Si vous l'aviez déjà enregistré (ou qu'il était enregistré et que vous l'avez ouvert), le document sera automatiquement ré-enregistré avec le même nom et dans le même emplacement. Si vous l'avez vous-même créé et que vous ne l'aviez pas encore enregistré, Word va vous demander de renseigner quelques informations dans cette fenêtre :
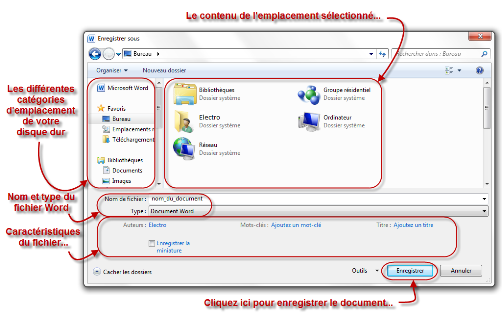
Astuce : Pour enregistrer votre document, vous pouvez aussi utiliser l'un des raccourcis suivants :
- F12 : affichera systématiquement la fenêtre « Enregistrer sous » que nous venons de voir ;
- Ctrl + S : affichera cette même fenêtre si le document est nouveau, ou bien sauvegardera le document par-dessus l'origine si le fichier à précédemment été enregistré.
Cette fenêtre peut vous paraître compliquée, mais nous n'allons pour le moment pas nous servir de grand-chose.
Où enregistrer le fichier ?
Vous devez sélectionner l'emplacement de l'enregistrement sur votre disque dur. Vous pouvez le faire en sélectionnant le dossier depuis le menu de gauche. Une fois un emplacement sélectionné, son contenu apparaît dans le volet de droite. Vous pouvez alors naviguer à l'intérieur des dossiers.
Quand vous avez correctement sélectionné le dossier où enregistrer le document (et que son possible contenu est apparu dans le volet de droite), alors vous pouvez passer à l'étape suivante.
Nommer le fichier
Vous devez ensuite renseigner le nom de votre document, par rapport au thème, ou à l'idée donnée, ou au type de document (rapport, lettre, etc.). Bref, vous avez libre choix - tant que ce nom n'a pas déjà été utilisé pour un document Word 2010 précédemment sauvegardé à l'emplacement souhaité.
Assurez-vous de donner un nom compréhensible à votre document, qui se rapporte au sujet de rédaction, ou à quoi que ce soit d'autre. Bref, il faut que son nom vous mette la puce à l'oreille. Cela vous permettra de le retrouver plus facilement et de savoir ce qu'il contient (et ce par la simple lecture de son nom).
Le type de fichier
Pour ce qui est du type, il s'agit d'enregistrer le fichier dans un format spécial :

L'auteur
L'auteur, c'est vous (en l'occurrence dans le cas de l'image précédente, c'est moi). Par défaut, le fichier sera enregistré sous votre nom d'utilisateur de Windows.
Vous pouvez bien évidemment le changer. Pour ce faire, cliquez sur le ou les noms d'auteurs déjà présents, faites un Ctrl + A, puis tapez le ou les nouveaux noms d'auteurs désiré, séparés d'un point-virgule.
Titre et mots clés
Ici, vous pouvez associer des mots-clés à n'importe quel fichier Word. Ces mots-clés apparaissent dans toutes les fenêtres de l'explorateur Windows dans la colonne Mots-clés.
Vous pouvez aussi associer un titre à votre document (en plus du nom de fichier que vous avez déjà indiqué). Ces deux informations restent néanmoins facultatives.
Gestion des miniatures
L'explorateur Windows permet d'afficher les différents documents et dossiers en grande taille. Cette grande taille permet généralement de voir ce qu'il y a à l'intérieur du dossier, ou d'avoir un aperçu du fichier. En cochant l'option « Enregistrer la miniature », Word générera automatiquement cet aperçu si vous utilisez Windows Vista ou Windows Seven.
Enregistrer !
Enfin votre moment de gloire !
Cliquez sur « Enregistrer ». Tadam ! Votre fichier Word est enfin sauvegardé !
Quelques informations supplémentaires
Il faut savoir que d'autres informations peuvent être renseignées à propos de votre document, comme par exemple un commentaire de votre part, ou l'état d'avancement (brouillon initial, brouillon final, document prêt, etc.), la catégorie (rapport, lettre, publication, etc.), et bien d'autres choses encore.
Retournons dans le menu « Fichier ». Vous tombez directement sur l'onglet « Information » qui nous intéresse. Regardez à droite :
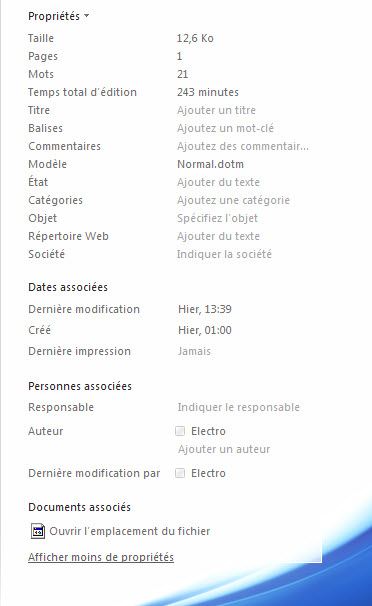
Toutes ces informations sont disponibles concernant le document, pour toutes les personnes qui s'y intéresseront. 
Plus d'options concernant les propriétés sont disponibles en cliquant sur « Propriétés » :
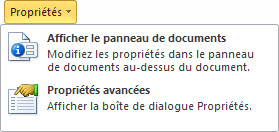
- Vous pouvez ainsi modifier les informations depuis un panneau dans la zone de travail :

- Vous pouvez aussi afficher les propriétés avancées du document.
Imprimons votre document
Les documents élaborés dans Word sont souvent faits pour être directement imprimés. Il est donc intéressant de connaître cette fonction, ses paramètres, pour mieux l'utiliser.
Allons sur la page d'impression. Rendez-vous dans le menu « Fichier, puis cliquez sur cliquez sur « Imprimer » :
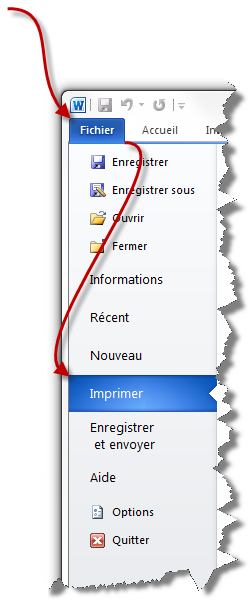
La partie gauche de la fenêtre donne accès aux paramètres de l'impression, et la partie droite à un aperçu avant impression :
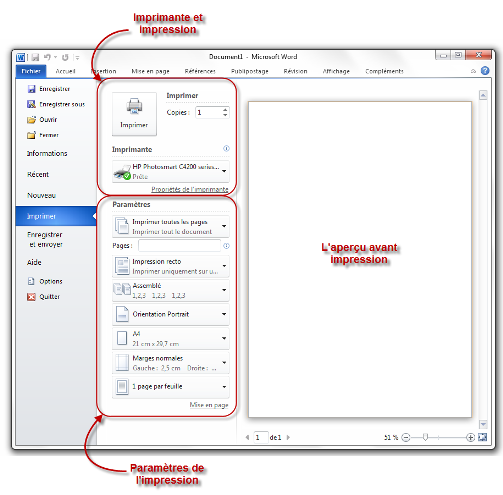
Comme vous pouvez le voir, le premier groupe de bouton permet d'imprimer le nom d'exemplaires voulu sur l'imprimante voulue. Le second groupe permet de paramétrer l'impression de votre classeur. Et avant toute chose, le troisième groupe, le plus gros, vous donne un aperçu avant l'impression.
Voyons cela plus en détails :
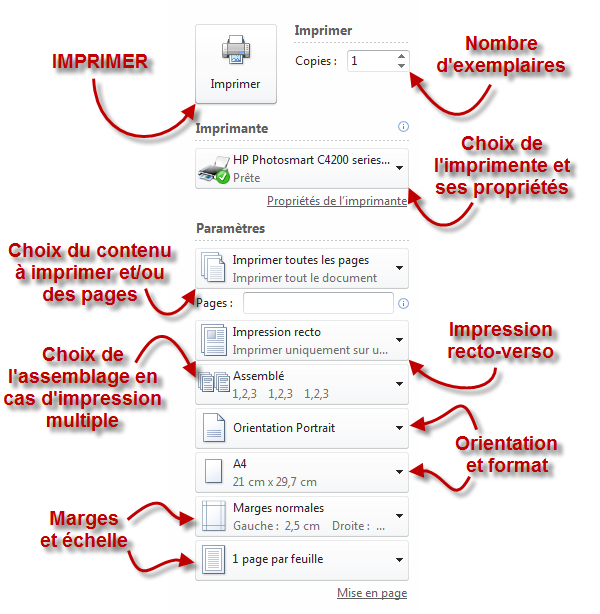
C'est la fin de notre premier chapitre d'ordre pratique. Ce chapitre à introduit tous les principes de Word, de la création d'un nouveau fichier jusqu'à l'enregistrement de ce fichier.
À présent, nous allons voir progressivement des notions de plus en plus avancées sur le traitement de texte avec Word au travers de nombreux chapitres.
 Un clavier
Un clavier