Je n'ai même pas abordé le sujet de la personnalisation du logiciel lorsque j'ai présenté Word. Nous y voilà donc.
Ce chapitre n'est pas indispensable mais il constitue une aide non-négligeable. Vous pouvez le sauter et y revenir plus tard puisqu'il constitue une sorte d'annexe à ce cours. Néanmoins, je vous recommande de le lire dès maintenant car il pourra vous être utile par la suite.
- Configuration générale de Word
- Personnaliser le ruban et la barre
- Options avancées
- Gérer l'affichage de la fenêtre
Configuration générale de Word
Comme je l'ai laissé entendre, Word dispose de certaines options permettant de configurer le logiciel, de l'interface jusqu'à la confidentialité en passant par des options d'édition du texte, tout est donc personnalisable. Tout se passe, comme je vous l'avais dit, dans le menu « Fichier » à gauche, puis dans les « Options » :
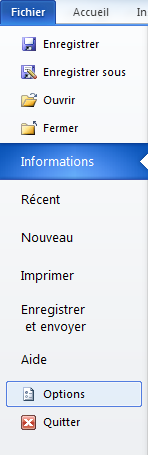 Le menu Fichier
Le menu Fichier
Lorsque vous cliquez dessus, une fenêtre s'ouvre à vous : les Options Word :
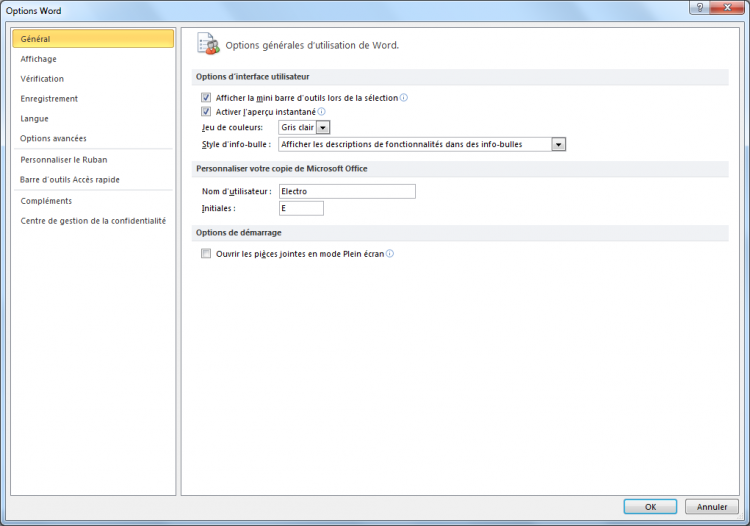 La fenêtre des Options de Word
La fenêtre des Options de Word
Dans cette fenêtre, nous voyons un menu à gauche, dont chaque onglet dispose de fonctionnalités que nous allons justement étudier. Voyons donc l'ensemble des onglets !
Général
L'onglet Général est celui sur lequel est ouverte la fenêtre des Options Word. Étudions-le de plus près. La fenêtre se compose en trois parties :
Options d'interface utilisateur
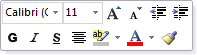 _La mini-barre d'Outils_Lorsque vous sélectionnez un ou plusieurs mots, une rapide barre d'édition apparaît au survol de la souris, vous donnant un accès rapide aux plus basiques des fonctionnalités de mise en forme. Cette fonctionnalité est repérée par la première ligne, cochée par défaut. Si vous ne l'activez pas, elle n’apparaîtra que dans le menu contextuel (le menu du clic-droit). De même, lorsque vous survolez une liste de choix d'options de mise en forme, le texte se modifie en même temps pour vous donner un aperçu en temps réel. C'est la deuxième fonctionnalité, cochée elle-aussi par défaut. Ces deux premières options concernent donc l’interaction du logiciel avec l'utilisateur.
_La mini-barre d'Outils_Lorsque vous sélectionnez un ou plusieurs mots, une rapide barre d'édition apparaît au survol de la souris, vous donnant un accès rapide aux plus basiques des fonctionnalités de mise en forme. Cette fonctionnalité est repérée par la première ligne, cochée par défaut. Si vous ne l'activez pas, elle n’apparaîtra que dans le menu contextuel (le menu du clic-droit). De même, lorsque vous survolez une liste de choix d'options de mise en forme, le texte se modifie en même temps pour vous donner un aperçu en temps réel. C'est la deuxième fonctionnalité, cochée elle-aussi par défaut. Ces deux premières options concernent donc l’interaction du logiciel avec l'utilisateur.
Le jeu des couleurs : il s'agit ici du thème de Word. Un peu comme Windows, Word dispose de 3 thèmes de couleurs différentes :
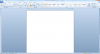 Thème Bleu
Thème Bleu
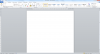 Thème Gris clair
Thème Gris clair
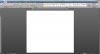 Thème Noir
Thème Noir
- Bleu ;
- Gris clair - activé par défaut ;
- Noir.
C'est un moyen très simple de personnaliser l'intégralité de l'interface de Word, au niveau de la couleur de fond.
Lorsque vous passez votre curseur sur une fonctionnalité dans le ruban une info-bulle s'affiche - même si ce n'est pas le seul endroit, donnant quelques détails sur la fonctionnalité en question. Vous pouvez désactivez cette info-bulle en sélectionnant « Ne plus afficher les descriptions de fonctionnalités dans des info-bulles ». Vous pouvez aussi désactiver toutes les info-bulles de l'interface du logiciel en sélectionnant l'option correspondante.
Personnaliser votre copie de Microsoft Office
Il s'agit là de votre nom d'utilisateur et de vos initiales pour la signature de vos documents. Dans mon cas, il s'agit donc du nom d'utilisation Electro, ayant pour initiale E.
Comment ça marche ?
Lorsque vous créez ou éditez un document et que vous l'enregistrez, votre nom est automatiquement sauvegardé dans les paramètres du document. Vous pouvez bien évidemment le modifier lors de l'enregistrement, mais il est plus rapide de le modifier à partir de cette fenêtre puisque ce nom d'utilisateur s'applique alors à tous les enregistrements depuis cet ordinateur.
En ce qui concerne l'affichage de l'auteur d'un document, il vous suffit alors de passer votre souris sur le document, pour qu'une info-bulle (ici de Windows) s'affiche, vous en indiquant les détails. Parmi eux, l'auteur - en l'occurrence ici vous - en repéré. Sous Windows 7, le ruban en bas de la fenêtre de l'explorateur Windows affiche aussi certaines informations concernant le document, y compris l'auteur.
Et quand il y a deux ordinateurs différents qui ont édité le document ?
Dans ce cas, les deux auteurs sont nommés.
Options de démarrage
La seule et unique fonctionnalité présente ici correspond au mode Plein écran. La fonctionnalité ici présente se nomme : « Ouvrir les pièces jointes en mode Plein écran ».
Il s'agit de quoi ? La photo que j'ai inséré dans mon document sera affichée seule en pleine page ?
Non non, vous n'y êtes pas.
Lorsque vous avez un e-mail avec, en pièce jointe, un document Word par exemple, cette fonctionnalité permet d'afficher directement cette pièce jointe en mode Plein écran. Cette fonctionnalité n'est pas cochée par défaut. À vous de la cocher, ou non, selon ce que vous souhaitez.
Affichage
Passons à présent au deuxième onglet : l'Affichage ! Ici encore, trois parties.
Options d'affichage de la page
L'espace entre les pages dans le mode Plein écran. Dans le mode Page est activé (il est configuré par défaut sous Word), le document se présente sous la forme de pages, telles qu'elles seront imprimées. Or pour bien marquer la séparation entre deux pages, il y a un petit espace entre. Si cette option peut être désactivée en double-cliquant entre les pages, sachez qu'elle peut l'être aussi en décochant la case, cochée par défaut.
Afficher les marques de surligneurs : globalement, cette fonction permet de désactiver la fonctionnalité de surbrillance du texte puisque les marquages ne sont plus visibles sur le document Word, ni imprimés.
Afficher les info-bulles du document sur pointage : nous avons vu dans l'onglet précédent que l'on pouvait désactiver une partie des info-bulles, ou bien la totalité. Ici, on peut désactiver l'autre partie des info-bulles.
Toujours afficher ces marques de mises en forme à l'écran
Elle permet d'afficher des symboles tels que la flèche  , le pied de mouche
, le pied de mouche  et bien d'autres encore, là où se trouvent les espaces insécablesde votre texte (généralement en les mots et la ponctuation).
et bien d'autres encore, là où se trouvent les espaces insécablesde votre texte (généralement en les mots et la ponctuation).
Vous pouvez aussi afficher tous ces symboles, d'un simple clic sur la dernière case.
Concrètement, si une fonctionnalité nommée « Afficher tout » est disponible dans l'onglet « Accueil », groupe Paragraphe, pour afficher temporairement tous ces symboles, ici il est question d'afficher de façon permanente un ou plusieurs de ces symboles sur le texte. C'est donc une manière de personnaliser la fonctionnalité, et le document en globalité.
Certains de ces symboles (l'espace avec les trois petits points  par exemple) sont différents de ceux présents dans la fonction « Afficher tout » de l'onglet « Accueil » du ruban. Je préfère vous prévenir, que vous ne soyez pas surpris.
par exemple) sont différents de ceux présents dans la fonction « Afficher tout » de l'onglet « Accueil » du ruban. Je préfère vous prévenir, que vous ne soyez pas surpris. 
Options d'impression
Lorsque vous imprimez votre document, le contenu est imprimé tel que vous le voyez. Jusqu'ici vous me suivez ? J'imagine que oui. Mais est-ce que vous savez que d'autres informations telles que le contenu même de votre document peuvent être imprimées ?
Et c'est tout l'intérêt de cette fonction-ci. Elle vous permet d'imprimer, avec le contenu, les informations suivantes suivant si vous les sélectionnez ou non :
- Les documents créés dans Word ;
- Les couleurs et images d'arrière-plan ;
- Les propriétés du document ;
- Le texte masqué.
Ce qui permet d'en garder une trace écrite. Vous pouvez d'ailleurs décider de mettre à jour certaines informations du document lors de l'impression.
Vérification, Enregistrement et Langue
Ce 3ème onglet permet de modifier la manière dont se comporte Word concernant la vérification de la mise en forme et tout ce qui l’entoure. Nous les avons vu dans le précédent chapitre.
Options avancées
Pour ce qui est de l'onglet des Options avancées, rendez-vous dans la sous-partie suivante. Je préfère m'y pencher plus en détail.
Personnaliser le ruban et la barre
Voyons les deux onglets intermédiaires, concernant la personnalisation du ruban et de la barre d'Accès rapide.
Personnaliser le ruban
Comme je vous l'avais dit au tout début, le ruban est personnalisable. Et ce, au travers d'un onglet spécial, nommé « Personnaliser le ruban » :
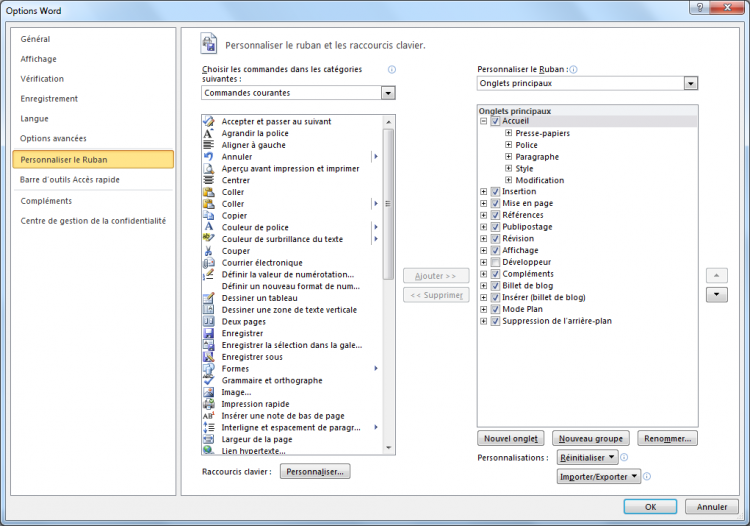 L'onglet Personnaliser le ruban dans la fenêtre des Options de Word
L'onglet Personnaliser le ruban dans la fenêtre des Options de Word
Vous pouvez tout d'abord remarquer que toutes les fonctionnalités ne sont pas affichées par défaut dans le ruban. En effet, vous aurez peut-être remarqué la présence d'une petite liste déroulante en haut de la première grande liste. Cliquez dessus, vous avez alors une option « Commandes non présentes sur le ruban ». Sélectionnez-la. Vous avez alors sous vos yeux la liste des fonctionnalités qui ne sont pas présentes dans le ruban. En fait, il y a beaucoup moins de la moitié des commandes qui sont présentes dans le ruban.
C'est dans ce cas-là qu'on peut se rendre compte de tout le potentiel de Word qui n'est pas exploité ! Bien sûr, traiter toutes ses fonctionnalités serait de la folie (et je n'ai pas envie de devenir fou), d'autant que certaines se regroupent et d'autres ne sont pas spécialement utiles si vous n'utilisez pas Word dans un domaine bien particulier.
Bref, tout ça pour dire que vous pouvez aussi bien personnaliser les onglets du ruban, en créer, en modifier et en supprimer. Vous allez voir tout ce qu'il est possible de faire.
Dans la fenêtre, vous avez deux grandes listes (sans compter la liste déroulante des catégories de commandes). Celle de gauche représente les commandes, celle de droite les onglets. Intéressons-nous justement à celle de droite ! Certains onglets ne sont certainement encore jamais apparus dans le ruban. C'est très certainement le cas de l'onglet « Développeur », si vous ne l'avez jamais activé. Mais peu importe. Nous allons voir globalement comme procéder.
Voyons un peu comment ajouter/modifier/supprimer un onglet.
Ajouter un onglet
C'est très simple, en bas à gauche de la liste se trouve le bouton « Nouvel onglet ». Cliquez dessus. Un onglet est automatiquement créé. À l'aide des flèches à droite de la liste, vous pouvez mettre cet onglet plus à gauche sur le ruban (plus en haut dans le liste donc) ou plus à droite (inversement : plus en bas).
Ensuite, cliquez sur « Renommer… » en bas. Vous pouvez renommer l'onglet ou le groupe selon ce que vous avez sélectionné.
Modifier un onglet
Ici intervient la liste de gauche.
À gauche des noms des onglets, se trouve une icône en forme de plus. Cliquez dessus. Vous avez développé l'onglet correspondant. Les groupes de l'onglet apparaissent donc. Vous pouvez alors rajouter un groupe pour y ajouter des commandes. Et vous avez l'embarras du choix pour sélectionner une commande dans la liste de gauche et l'ajouter dans le groupe souhaité (en utilisant le glisser/déposer - cliquez sur la fonctionnalité et maintenez le clic ; puis glissez votre souris vers la liste de droite ; placez votre souris à l'emplacement du groupe souhaité puis relâchez la souris ; la commande est placée) ou bien cliquez sur le bouton « Ajouter >> »). Le retour se passe de la même façon.
Il est impossible d'ajouter/supprimer une commande dans un groupe prédéfini par Word. Dommage !
Supprimer un onglet
Rien de sorcier ici. Cliquez droit sur l'onglet/groupe souhaité et cliquez sur « Supprimer ». Un jeu d'enfant.
Ici encore, il est impossible de supprimer un onglet ou un groupe prédéfini dans Word.
Petit plus de personnalisation
Moi j'en ai marre de configurer chaque ordinateur sur lequel j'utilise Word. T'as pas un moyen simple pour configurer Word comme je l'aime sur tous les ordinateurs que j'utilise ?
En bas de la liste des onglets, vous avez deux boutons qui peuvent vous êtes utiles :
- « Importer/Exporter » : Voici la fonctionnalité qu'il vous faut ! Vous pouvez, grâce à cette option, exporter toute votre configuration de Word. Vous enregistrez votre fichier de personnalisation. Importez ensuite ce fichier sur le nouvel ordinateur ;
- « Réinitialiser » : après votre utilisation, si le propriétaire de l'ordinateur ne souhaite pas garder votre configuration, vous n'avez qu'à cliquer sur « Réinitialiser » pour que tout se remette comme avant.
Barre d'outils d'Accès rapide
C'est sur cette barre que vous pouvez ajouter toutes les commandes que vous souhaitez. Pour le moment, elle n'intègre que 3 commandes (Enregistrer - Ctrl + S pour rappel -, Annuler - Ctrl + Z - et Rétablir - Ctrl + Y . Mais vous avez là encore la très grande liste de commandes (la même que pour les rubans) à votre disposition pour la compléter.
Si vous voulez un conseil : évitez de surcharger la barre. Je vous conseille de n'avoir pas plus de 5 commandes dans cette barre, qui se veut simple. Une dizaine de commandes risquerait de vous désorienter.
Personnalisation rapide
Vous n'avez pas envie de vous embêter avec cette longue liste ? À droite de la barre, vous remarquerez la petite flèche vers le bas. Cliquez dessus. Elle propose d'ajouter/supprimer quelques commandes les plus utilisées (et recommandées par Word) :
- Nouveau ( Ctrl + N ) , Ouvrir ( Ctrl + O ) , Enregistrer ( Ctrl + S ) , Ouvrir un fichier récent, Annuler ( Ctrl + Z ) et Rétablir ( Ctrl + Y ) : ce sont là les commandes les plus basiques, activées par défaut ;
- Courrier électronique : une fonction qui peut être bien, surtout dans un usage plus professionnel ;
- Aperçu avant impression ( Ctrl + P ) : concerne l'impression - vous avez beaucoup d'autres commandes dans le genre dans la liste précédemment présentée ;
- Grammaire et orthographe ( F7 ) : la très célèbre fonctionnalité du correcteur orthographique de Word ;
- Dessiner un dessin : petite commande qui peut s'avérer utile pour créer des zones de dessins. S'affiche alors un nouvel onglet qui vous permet d'ajouter de nombreuses choses dans votre dessin - nous y reviendrons plus tard dans un prochain chapitre ;
- Autres commandes : c'est un lien direct vers la liste.
Vous avez une dernière option qui permet d'« Afficher en dessous du ruban » : cette fonctionnalité permet d'afficher la barre de lancement rapide en dessous du ruban. Cela fait une nouvelle ligne donc, et fait plus d'espace à côté du logo Word :
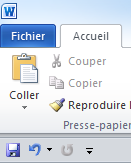 La barre d'accès
en dessous
La barre d'accès
en dessous
Petit plus de personnalisation
Vous l'aurez très certainement compris, cette barre d'accès rapide dispose aussi des fonctions d'importation, exportation et réinitialisation. Donnez donc libre court à votre imagination - avec modération - puis transférez cette personnalisation sur d'autres ordinateurs.
Compléments et Centre de gestion de la confidentialité
L'onglet « Compléments » donne accès à une configuration des plus avancées, notamment des fichiers du logiciel.
Nous n'y toucherons pas. C'est beaucoup trop technique !
Microsoft attache une importance particulière à la confidentialité.
Centre de gestion de la confidentialité - Options Word
Un grand nombre de liens sur cette fenêtre vous renvoient vers des déclarations de confidentialités de Microsoft Office ainsi que sur Office.com.
Si vous avez à tout prix envie de paramétrer vous-même la confidentialité sur Word, une fenêtre spéciale est prévue à cet effet. Je vous laisse vous occuper de votre confidentialité comme vous le souhaitez. Ces options sont assez avancées pour celui qui veut quelque chose de précis. Je vous laisse donc faire.
Options avancées
Nous allons aborder ici les options avancées qui méritent d'être vues pour une meilleure prise en main de l'interface de Word.
Voyons ça de plus près :
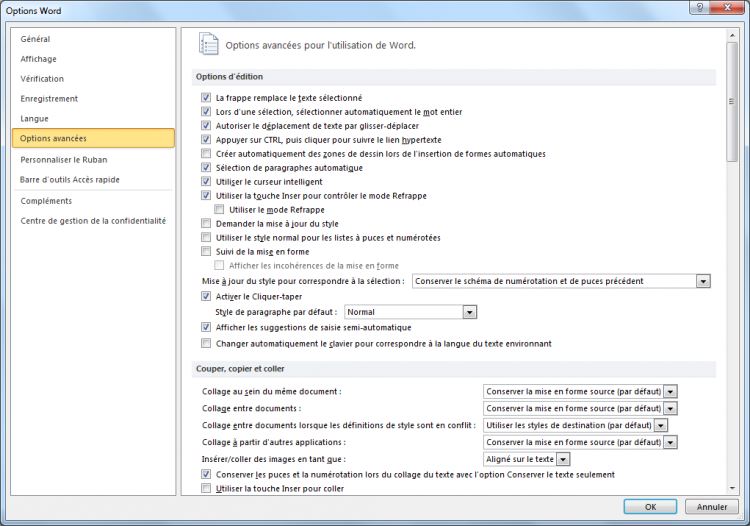 L'onglet Options avancées de la fenêtre des Options Word
L'onglet Options avancées de la fenêtre des Options Word
Options d'édition
Ces premières options permettent une édition plus simple et plus souple de votre texte.
La première par exemple : la frappe remplace le texte sélectionné. Lorsque vous sélectionnez un mot, si cette fonctionnalité est activée, vous n'avez qu'à taper une lettre et cette lettre remplace le texte précédemment sélectionné. Cela marche quelle que soit la taille de texte sélectionnée.
Quelques raccourcis associés :
- Ctrl + A : sélectionne tout le texte ;
- Shift + ← / → : sélectionne le caractère à gauche/droite du curseur. Gardez appuyer autant que voulu pour sélectionner autant de caractères que voulu. Appuyez en même temps sur Ctrl sélectionne les mots entiers et non seulement les caractères - à ce propos, la deuxième option facilite la sélection du mot entier. Et la troisième permet un glissement plus souple du texte. Pareil, deux options plus loin, « Sélection des paragraphes automatique », permet, si après avoir placé votre curseur sur un mot, vous faites ce raccourcis ( Shift + flèche directionnelle…) et vous vous déplacez en haut ou en bas deux fois de suite, de sélectionner automatiquement tout le paragraphe.
La ligne suivante concerne les liens : il faut appuyer sur Ctrl pour aller sur les liens et lancer automatiquement votre navigateur par défaut.
Si vous aimez faire des dessins dans Word, l'option suivante pour permettra de créer facilement des dessins dans un grande zone créée automatique lors d'insertions de formes.
Le curseur intelligent
Qu'est-ce que c'est ?
Admettons que vous ayez un document de plusieurs pages. Vous positionnez le curseur au début du document. Ensuite, faites défiler votre document à l'aide de la molette de la souris par exemple.
Utilisez ensuite une flèche de direction pour aller plus haut, plus bas, à droite ou à gauche :
- Si l'option « Utiliser le curseur intelligent » est cochée, le curseur apparaîtra automatiquement à la page où vous vous êtes arrêté, qui deviendra donc la page active.
- Si l'option « Utiliser le curseur intelligent » n'est pas cochée, vous remonterez directement là où vous aviez laissé le curseur, à savoir à la première page.
Le reste des fonctionnalités concerne la mise en forme et le style.
Couper, copier et coller
Ici, la grande partie des options concerne la mise en forme. Plus vous conserverez la mise en forme, plus le travail sera facilité lorsque vous serez amené à utiliser la mise en forme.
Vous remarquerez que maintenant, quel que soit le logiciel utilisé initialement, la mise en forme est conservée lorsque vous copiez le texte dans Word. Intelligent !
Pour le reste…
… Soit ce sont des fonctionnalités que nous avons déjà vues, soit ce sont des fonctionnalités qui ne nous intéressent pas pour l'utilisation que l'on fera de Word.
Libre à vous bien évidemment d'y regarder le plus près. Au contraire, c'est encore le mieux.
Gérer l'affichage de la fenêtre
Après avoir vu tout ce qui concernait les options de Word, nous allons voir à présent ce qui concerne l'affichage des fenêtres du logiciel. C'est la plus grosse partie de l'interface que nous allons présenter à présent. Nous allons maintenant voir où et comment présenter et organiser les fenêtres. Et pour cela, pas de fenêtre spéciale, mais un onglet.
Intitulé « Affichage », c'est le dernier onglet du ruban et nous allons l'étudier :
Du mode d'affichage du document jusqu'aux fenêtres en passant par le zoom, nous allons aborder tous les groupements de l'onglet. (Les Macros sont une notion particulière vue à la quatrième partie de ce cours.)
Les différents modes d'affichage
Commençons par « Affichages document » qui vous permet de choisir le mode d'affichage du document. Il s'agit d'afficher votre document dans les conditions que vous désirez - dans certains cas cela permet une meilleure gestion des parties de votre document.
Comme vous pouvez vous en apercevoir, les icônes de ces modes d'affichage sont présentes dans la barre d'état pour un accès plus rapide à la personnalisation de l'affichage :

Pour une meilleure lecture, Word a donc mis à votre disposition pas moins de 5 types d'affichage différents :
- Page ;
- Lecture plein écran ;
- Web ;
- Plan ;
- Brouillon.
Page
C'est le mode d'affichage par défaut, que vous connaissez si bien avec Word. La page s'affiche telle que vous la verrez quand vous l'imprimerez. C'est sans doute l'option ayant le meilleur confort d'utilisation en général.
Dans ce mode, un espace est présent entre deux pages pour marquer la distinction. Vous pouvez supprimer l'espace entre deux pages : pointez votre curseur entre deux pages, celui-ci se transforme en une petite icône carré représentant 2 pages qui se raccroche comme en témoignent les deux flèches. Double-cliquez et les deux pages se rejoignent pour ne former qu'un bloc, une simple ligne marquant la fin et le début des pages.
Lecture plein écran
Comme son nom l'indique, c'est le mode plein écran. Une simple barre en haut permet d'accéder à quelques options d'affichages. Mise à part cela, tout l'espace est réservé à la lecture du document. Le mode parfait pour lire confortablement votre document.
Petit tour d'horizon des options.
Options d'affichage :
- Taille du texte : vous pouvez augmenter ou réduire la taille du texte ;
- Affichage de pages : vous pouvez indiquer si vous souhaitez afficher deux pages côte-à-côte ou bien une seule page. Word peut aussi afficher la page telle qu'elle apparaitra une fois imprimée ;
- Écriture : par défaut, le mode « Lecture plein écran » ne permet, comme son nom l'indique, que de lire votre document. Grace à cette option, vous pouvez aussi le modifier ;
- Suivi des modifications et autres : ces options servent dans le contexte du suivi de modifications.
Outils :
- Recherche : pour rechercher la définition d'un mot avec Word - attention il faut disposer d'Internet pour utiliser cette fonctionnalité ;
- Surbrillance : peut vous permettre, entre autres, de suivre le texte à mesure que vous lisez, en le mettant en surbrillance ;
- Nouveau commentaire : pour ajouter un commentaire rapide sur le texte - dans le contexte du suivi de modifications ;
- Recherche : il s'agit ici de la fonction de base de Word : la recherche sur le document ;
- Traduction : il s'agit ici de la fonction de traduction de Word.
Web
Le mode Web permet un affichage comme sur Internet (comme son nom l'indique d'ailleurs) : sans bordure ou autre effet d'affichage.
Concrètement, cet affichage est une sorte de mode plein écran tout en gardant le ruban affiché. Vous pouvez donc facilement lire le texte tout en continuant à le modifier aussi facilement. Le confort de lecture n'est cependant pas au rendez-vous.
Plan
Ce mode convient parfaitement si vous voulez modifier des paragraphes dans leur ensemble, notamment avec les documents et sous-documents.
Comment ça se passe ?
Déjà, le ruban comporte un nouvel onglet « Mode Plan » affiché par défaut.
Ensuite, vous remarquez des symboles devant certaines parties du document et de ses sous-documents :
- Les titres sont précédés d'une puce contenant un signe plus (+) ;
- Les paragraphes sont précédés d'une simple puce.
Toutes les actions que vous allez effectuer sur ces signes vont affecter la totalité de la section associée. Dans le cas d'un paragraphe, cette section est le paragraphe lui-même, dans le cas d'un titre, il s'agit des paragraphes et sous-titres jusqu'au prochain titre de même niveau :
Quelles actions ? Vous avez la possibilité de :
- Sélectionnant une section (titre ou paragraphe) et le redéfinir suivant le niveau de titre (si vous avez un long document avec un sommaire par exemple) ou le corps de texte ;
- Déplacer un élément vers le haut/vers le bas ;
- Développer ou réduire la section sélectionnée - à partir d'un titre uniquement ;
- Afficher uniquement certains niveaux de titres ;
- Afficher la mise en forme - afficher uniquement la première ligne : ce sont deux options d'affichage qui permettent respectivement d'afficher toutes les mises en forme du texte et de n'afficher que la première ligne d'une section ;
- Les actions couper, copier, coller et supprimer sont disponibles. Utilisez simplement les raccourcis, respectivement Ctrl + X , Ctrl + C , Ctrl + V et Suppr ;
- Toutes les fonctionnalités disponibles dans tous les onglets seront appliquées à la section sélectionnée ;
- Document maître et sous-documents : c'est ici que vous pouvez gérer tout ce qui a trait aux documents et à leurs sous-documents.
À présent, vous pouvez « Fermer le mode Plan ». L'onglet en question disparait et vous voilà de retour sur le mode Page.
Notez que nous verrons tout cela plus précisément dans la dernière partie de ce cours.
Brouillon
Le dernier de la liste : le mode Brouillon.
C'est très simple : l'écriture est de prime dans ce mode. Finies les futilités comme l'en-tête, le pied-de-page, etc. Ici seul le corps du texte est présent, ce qui permet une modification très rapidement du document.
Ne vous inquiétez pas, si les en-têtes et autres contenus dans le genre ne sont pas présents dans ce mode, rien ne vous empêche malgré tout d'en ajouter. Un cadre en bas s'affiche pour vous permettre d'en ajouter. Toutes les autres options de mise en forme sont bien évidemment directement visibles.
Il y a quelques autres fonctionnalités dans l'onglet « Affichage » qui n'appartiennent ni au groupe « Affichage document », ni au groupe « Fenêtre ». En voici la liste et leur description :
Afficher
Cette division donne accès à des fonctionnalités qui permettent d'afficher la règle - tout le temps et pas seulement lorsque vous passez le curseur juste en-dessous du ruban -, le « Quadrillage » et le « Volet de navigation » - utile quand vous avez un long document.
Parlons un peu des règles et du volet de navigation.
Les règles
Les règles, horizontale et verticale, sont respectivement, entre le ruban et le document, et le plus à gauche de la fenêtre. Bref, elles encadrent la zone de rédaction.
Par défaut, les règles ne s'affichent que lorsque vous approchez la souris sur leur emplacement. Néanmoins, pour les habitués des versions précédentes de la suite, il est possible de les afficher définitivement, il suffit pour cela de cocher la case « Règle » :
Comme vous le voyez, les règles sont graduées en centimètres, automatiquement adaptées au zoom du document.
La taille de la règle n'est pas fixe, elle varie en fonction du zoom d'affichage que vous avez choisi (100% correspondant à une règle grandeur nature, nous le verrons juste après) ! Néanmoins, les centimètres sont toujours affichés à l'échelle tel quel sur le document.
Les règles assurent plusieurs fonctions :
- Délimiter les marges et la taille des documents ;
- Définir la position et la longueur des tabulations ;
- Modifier l'alignement des lignes de texte, des paragraphes, etc.
Le Volet de navigation
« Il fait soleil, ouvrons les volets et naviguons. » Ah non pardon, ce n'est pas de ça qu'on parle.
Mais alors qu'est-ce que le volet de navigation ? À quoi il sert ?
Principalement utile pour les longs documents, il s'agit d'un petit espace vertical où les pages sont représentées en miniatures les unes en dessous des autres. Ce volet de navigation permet donc de visualiser les pages plus en globalité.
Vous pouvez donc naviguer dans les miniatures puis vous rendre à une page spéciale en cliquant sur la miniature correspondante. De même, lorsque vous vous déplacez dans les pages et cliquez sur votre texte, le volet s'adaptera automatiquement et la miniature actuelle s'affichera automatiquement.
Bref, c'est une fonctionnalité très pratique pour la rédaction de longs documents.
Vous remarquerez que c'est le même volet que pour la recherche, c'est juste l'onglet du milieu qui a été sélectionné.
Voilà pour les fonctions d'affichage.
Zoom
Cliquer sur le gros bouton « Zoom » affichera une petite fenêtre vous proposant diverses options sur le facteur de zoom souhaité :
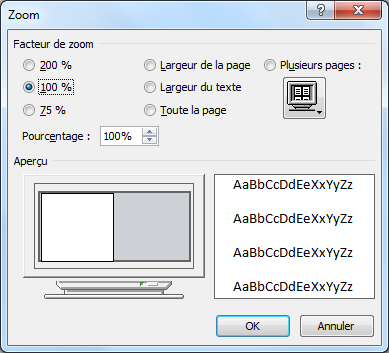 La fenêtre du Zoom
La fenêtre du Zoom
- Un pourcentage ;
- La largeur de la page ;
- La largeur du texte ;
- Toute la page (pour une vue d'ensemble) ;
- Plusieurs pages formant un ensemble de quatre pages : les deux premières l'une à côté de l'autre, et les suivantes dans le même ordre juste en-dessous. Lorsque vous vous déplacez, les quatre pages bougent en même temps.
Un aperçu vous permet de voir le résultat.
Les options suivantes sur le ruban sont les fonctionnalités les plus utilisées de la fenêtre de Zoom. Le bouton « 100% » ramène le zoom… à 100%. Le « Une page »/« Deux pages » affiche le nombre souhaité. Le « Largeur de page » affiche toute la page dans sa largeur.
En bas à droite se trouvent deux options pour paramétrer le zoom. Soit vous sélectionnez plus  ou moins
ou moins  du zoom actuel (affiché en pourcentage à gauche de la barre de sélection). Soit vous cliquez sur le pourcentage en question pour vous afficher la fenêtre de Zoom que l'on vient de voir.
du zoom actuel (affiché en pourcentage à gauche de la barre de sélection). Soit vous cliquez sur le pourcentage en question pour vous afficher la fenêtre de Zoom que l'on vient de voir.
Les fenêtres
Maintenant que l'on a vu les fonctionnalités sur le document, passons à la fonctionnalité sur la fenêtre. Ne bougez pas ! Cela concerne encore l'onglet « Affichage » avec le groupe « Fenêtre ».
Voyons à présent les fonctionnalités plus avancées du logiciel.
Organiser l'affichage des documents
Beaucoup de fonctionnalités sont ici à notre disposition. Si vous les avez comptées, il y en a sept :
 Groupe Fenêtre onglet Affichage
Groupe Fenêtre onglet Affichage
Contrairement à ce que l'on pourrait penser en premier lieu, la première fonctionnalité, « Nouvelle fenêtre », ré-ouvre une nouvelle fenêtre avec le document que vous avez sous les yeux. Oui oui, vous avez alors un même document dans deux fenêtres différentes. Si vous modifiez le document sur la première fenêtre, le document sur la deuxième fenêtre subira lui-aussi les modifications, puisqu'il s'agit du même document.
Remarque : le nom de la fenêtre est un peu particulier. Admettons que votre document s'appelle « Document1 » (très recherché n'est-ce pas ?), votre première fenêtre, celle ouverte en première, s'appellera alors « Document1:1 » tandis que la deuxième, la plus récente, s'appellera « Document1:2 ». Cette information est essentielle pour bien comprendre qu'il s'agit du même document et de deux fenêtres distinctes, numérotées de par leur ordre d'ouverture.
Passons la deuxième fonctionnalité, à laquelle nous reviendrons juste après.
La troisième fonction « Fractionner », permet de scinder l'interface que vous avez sous les yeux en deux. Très utile si vous avez un très grand document, elle permet en fait de visualiser deux parties d'un document en même temps. Lorsque vous cliquez sur la fonctionnalité, apparait sur votre curseur la ligne de séparation. Cliquez à l'endroit souhaité, vous voyez donc votre fenêtre divisée en deux à cet endroit précis. Suite à cela, vous pouvez naviguer dans les deux parties distinctement, ce qui vous permet donc de pouvoir regarder deux zones du document en même temps, sans limitation - ou presque.
Gérons à présent les fenêtres elles-mêmes.
Organiser l'affichage des fenêtres
Nous l'avons laissée de côté précédemment, revenons sur la deuxième fonctionnalité.
Lorsque vous avez devant vous deux fenêtres, difficile de faire correctement la part de votre écran pour chacune. Intervient donc cette fonctionnalité. Quel que soit le nombre de fenêtres ouvertes, cette fonction permet de diviser votre écran horizontalement en parts égales pour toutes les fenêtres. La taille de votre écran étant la seule limite de cette fonctionnalité. Vous avez maintenant deux ou plusieurs fenêtres Word en même temps sous les yeux.
Retournons dans le ruban. Après ces trois fonctionnalités, après la ligne de séparation qui les sépare du reste, on a 3 fonctionnalités sous forme de liens qui sont présentes. Seule l'une d'elles est utilisable, les autres sont grisées. Tout simplement parce que les deux autres dépendent de l'activation de cette première fonctionnalité.
Que voit-on donc en premier ?
« Afficher côte à côte ».
Si pour le moment on affichait tous les documents en mosaïque horizontale sur l'écran, ici on parle de les afficher en mosaïque verticale. Petite précision, on ne peut afficher côte-à-côte que deux fenêtres. Si plus de deux sont ouvertes, alors il vous faudra choisir, à partir de l'une d'elle, celle que vous voulez afficher à côté.
Une fois activée, celle juste en dessous, « Défilement synchrone », est automatique activée. Elle permet de faire défiler les documents des deux pages en même temps. En clair, si vous faites défiler le contenu de votre première fenêtre, celui de la deuxième suivra aussi.
Maintenant imaginons que c'est toute la fenêtre que vous souhaitez déplacer. Faites-le ! Admettons que vous ayez mis une des deux fenêtres en plein écran grâce au deuxième bouton en haut à droite. Désormais une seule des deux fenêtres est sous vos yeux. Remarquez que les deux fonctions que nous venons de voir sont encore et toujours activées. Il vous suffit alors de cliquer sur « Rétablir la position de la fenêtre » pour la voir revenir à son emplacement d'origine dans l'affichage côte-à-côte. Magique ! 
Une barre de séparation exclut à droite une dernière fonctionnalité. Dans la situation prise pour exemple, elle n'est pas spécialement intéressante. Mais si par exemple vous avez trois fenêtres et que la dernière se trouve en pleine page derrière les deux premières, vous n'avez qu'à cliquer sur cette fonctionnalité, sélectionner la fenêtre en question - la fenêtre nommé « Document1:3 » par exemple - pour l'avoir de nouveau sous les yeux.
Nous avons à présent fait le tour des fonctionnalités liées aux fenêtres. Ce n'est pas sorcier mais très utile néanmoins, si vous êtes un grand écrivain comme moi.
Nous voilà à la fin de ce chapitre ayant pour sujet la personnalisation de Word.
Ce sujet ne fait qu'introduire la personnalisation de Word. À vous d'aller plus loin, de prendre de quelques minutes à quelques heures pour personnaliser Word dans les moindres détails.
 L'onglet Affichage du ruban
L'onglet Affichage du ruban « Mode Plan »
« Mode Plan »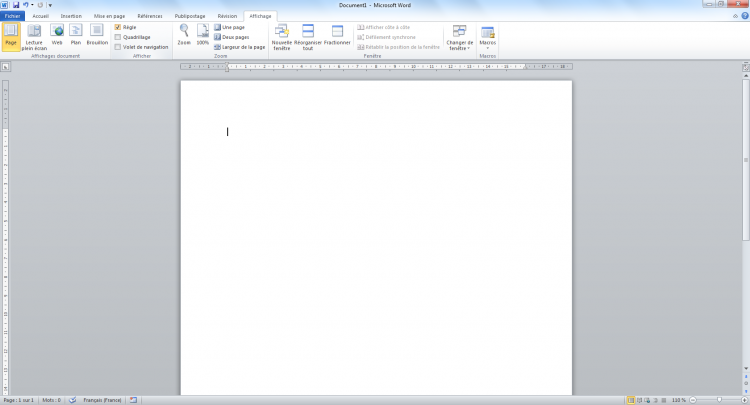 Les règles affichées
Les règles affichées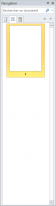 Le volet de navigation
Le volet de navigation