Vous avez créé et enregistré votre premier document Word, néanmoins, votre texte reste brut ? À peine quelques lignes ou quelques paragraphes tapés avec votre clavier et affichés tels quels sur votre écran. Rassurez-vous ! Ce temps est fini.
Dans ce chapitre, nous allons démarrer tout simplement avec la mise en forme de votre texte. Juste cela, et ce sera déjà un beau pas en avant.
Les bases de la police
Nous allons écrire quelques petits passages et les mettre en forme comme bon nous semble, de manière à nous imprégner de l'utilisation de Word. Comme je vous l'ai dit en introduction, tout au long de ce cours, vous serez invités à télécharger de petits documents Word qui serviront de modèles pour les différents exemples que je présenterai. Vous serez bien évidemment dans l'obligation de les modifier pour vous exercer sur Word.
Pour commencer donc, voici un document qui nous servira pour tester les fonctionnalités sur la police :
 Télécharger le fichier police.docx
Télécharger le fichier police.docx
Le groupe Police

Non, nous n'allons pas parler du groupe formé en Janvier 1977 suite à la rencontre entre Stewart Copeland et Henry Padovan. Non, nous allons plutôt parler du groupe de fonctionnalités « Police » présent dans l'onglet « Accueil » du ruban :
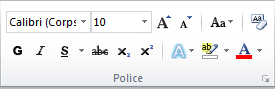 Le groupe Police
Le groupe Police
C'est en effet de ce groupe que nous allons nous servir pour une première approche de la mise en forme sous Word.
La police de caractère…
« Pin Pon Pin Pon, Times New Roman arrive ! »
Contrairement à ce que tout utilisateur croit au tout début, la police de caractère n'est pas une force de police qui vous réprimande si votre mise en forme n'est pas correcte ! Me dites pas que vous n'avez jamais cru ça, vous mentiriez j'en suis sûr ! Non, plus sérieusement, la police de caractère est, pour dire les choses simplement, la forme des lettres dans votre texte.
Mais ce n'est pas tout. Non seulement il est possible de modifier la forme des lettres, mais aussi leur couleur, leur taille, leur aspect et plein de bonnes choses encore. Bref, vous allez voir tout ce que l'on peut faire avec quelques fonctionnalités. 
Venons-en tout d'abord à la police.
Je l'ai citée au tout début, la police la plus connue, la plus répandue et la plus utilisée - bref celle que tout le monde connait -, c'est Times New Roman ! Celle-ci sert principalement dans les paragraphes, le texte en général.
Techniquement, la police est le premier élément du cadre Police (logique ?). C'est en fait une liste déroulante. Dans la capture précédente, la police sélectionnée était « Calibri ».
Cliquez sur la flèche descendante :
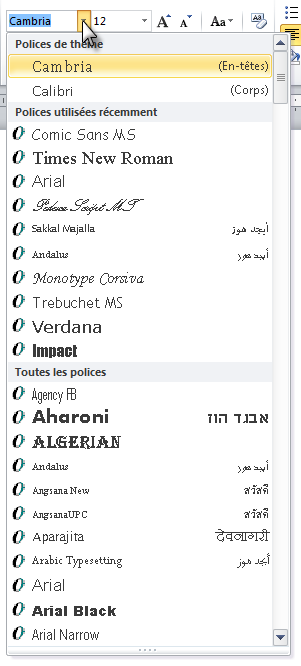
Comme vous le voyez, il y a énormément de polices. Pour en sélectionner une autre, il suffit de cliquer dessus et le résultat apparait instantanément :
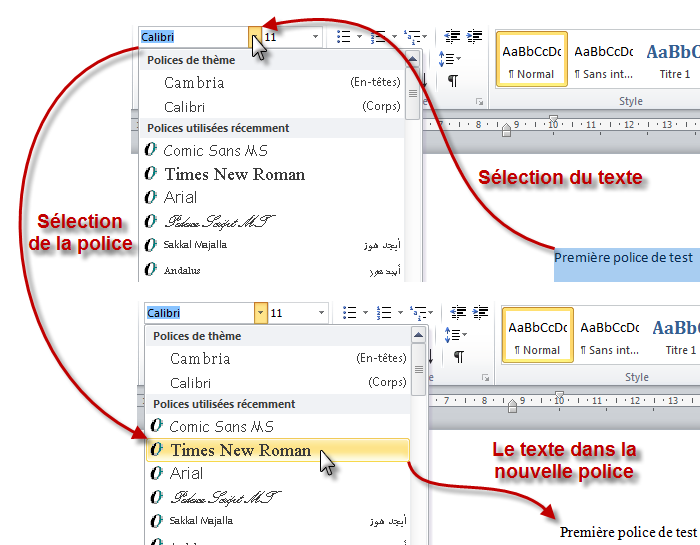
Seulement, il y a un petit problème. Oui, si les polices se sont démultipliées, il est néanmoins possible que tous les ordinateurs n'aient pas les mêmes que vous. Et dans ces cas-là, si vous n'utilisez pas une police assez commune, tous les utilisateurs ne verront peut-être pas votre document de la même manière.
Sans ça, ça aurait été trop facile vous ne trouvez pas ? Mais rassurez-vous, ce problème se solutionne peu à peu avec les nouvelles versions des logiciels de traitement de texte - quels qu'ils soient - qui intègrent une grande partie des polices de caractères existantes. Néanmoins, pour vous éviter d'avoir des problèmes à ce niveau-là (c'est toujours mieux de se mettre à l'abri dès le début), vous pouvez tout simplement utiliser des polices communes. Certes, cela réduira les possibilités que vous offre Word, mais cela réduira aussi les problèmes d'incompatibilités.
Mais alors quelles sont-elles ?
En voici la liste :
- Arial ;
- Arial Black ;
- Comic Sans MS ;
- Courier New ;
- Georgia ;
- Impact ;
- Times New Roman ;
- Trebuchet MS ;
- Verdana.
Vous avez un aperçu des polices communes dans le document que vous avez téléchargez au début de ce chapitre. 
Comme je ne cesse de vous le répéter, la pratique est le meilleur des apprentissages. Ici, rien ne vous empêche de tester d'autres polices, c'est intéressant et parfois assez drôle !
Les tailles de polices
Passons désormais aux tailles de caractères. Plusieurs fonctionnalités vous permettent de donner précisément la taille que vous désirez à votre texte.
Tout d'abord, juste à côté de la liste des polices, vous avez une liste de… nombres. Ce sont en fait les tailles des caractères. Le changement de taille se passe de la même manière que le changement de police ! Simple comme « Bonjour ».
Vous avez quelques exemples de tailles de textes mises en forme dans le fichier test.  Je tiens juste à signaler qu'en règle générale, si vous voyez un texte mis en forme de cette manière sur votre écran, c'est soit que vous êtes chez votre opticien ou ophtalmologiste, soit que vous regardez le début de Star Wars_._
Je tiens juste à signaler qu'en règle générale, si vous voyez un texte mis en forme de cette manière sur votre écran, c'est soit que vous êtes chez votre opticien ou ophtalmologiste, soit que vous regardez le début de Star Wars_._
Deux autres options sont également à votre disposition pour modifier la taille du texte : 
- « Agrandir / réduire la police » : si vous souhaitez utiliser la taille de police juste au-dessus ou juste en-dessous de l'actuelle mais que vous perdez du temps à ouvrir la liste et choisir précisément la taille souhaitée, vous n'avez qu'à cliquer juste à droite sur les logos d'agrandissement et de réduction (au passage, le raccourcis correspondant à la réduction de la police est Ctrl + MAJ + >, il n'existe cependant pas de raccourci pour agrandir la police) de la taille du texte ;
- « Modifier la casse » : derrière ce nom barbare - que certains ont déjà rencontré s'ils programment - se trouve une fonctionnalité oubliée qui vous permet de passer en un clic d'un texte majuscule à un texte minuscule ou inversement, et encore ajouter quelques petits effets.
À ce sujet, Word 2007 dispose de deux raccourcis :
- Ctrl + MAJ + > permet d'agrandir la police ;
- Ctrl + < permet de la réduire.
Gras, Italique et Cie
Les précédentes fonctionnalités des polices ne sont qu'un brin de ce que vous êtes en mesure de faire.
Tous les logiciels de traitement de texte, même les plus basiques, sont en mesure de vous proposer des options tels que la mise en gras, en italique, en souligné, etc. Avec Word, c'est la moindre des choses. Voyez toutes les fonctionnalités qui s'offrent à vous au premier coup d’œil : 
- G pour Gras : pour mettre en gras ;
- I pour Italique : pour mettre en italique ;
- S pour Souligné : pour souligner le texte - ici de nombreux réglages nous permettent de paramétrer le texte sélectionné tel que vous souhaitez le souligner ;
abc (barré) pour Barré: barrer le texte ;- X2 pour l'indice : mettre des caractères en indice ;
- X2 pour exposant : mettre des caractères en exposant.
Encore une fois, un exemple de ces mises en forme est disponible dans le fichier. N'hésitez pas à tout chambouler pour vous entraîner.
J'aimerais revenir rapidement sur ce que j'ai dit il y a un instant. En effet, dans la liste ci-dessus, je n'ai fait que repérer les fonctionnalités visibles au premier coup d'œil et j'ai d'ailleurs précisé que la fonctionnalité Souligné disposait de nombreux réglages.
Justement, regardons de ce côté. Ces options sont disponibles depuis une liste déroulante, disponible à partir de la flèche à droite du S de l'option Souligné  . Cliquez dessus.
. Cliquez dessus.
Vous pouvez alors constater qu'il y a plusieurs types de soulignements qui sont possibles. En effet, outre les différents traits disponibles, il est même possible de colorer le soulignement en question :
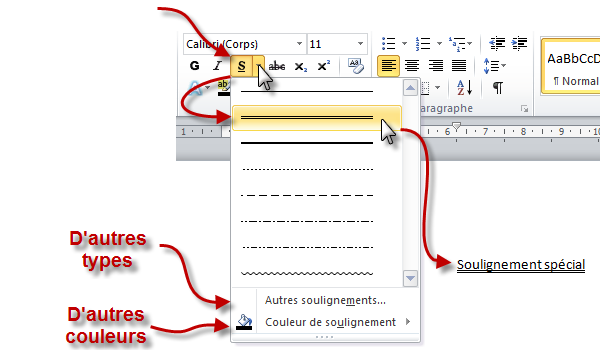
Allez, vous retrouverez quelques exemples à la fin du document pour illustrer tout cela ! Décidément bien utile pour vous entraîner.
Les bases de la coloration
Mettre son texte en couleur, voilà quelque chose de relativement basique. Que ce soit pour mettre directement le texte en couleur ou même mettre le fond du texte, pour le surligner. Bien sûr, d'autres effets sont possibles avec les couleurs, on ne va pas se limiter à cela.
Les couleurs
La couleur, c'est la toute dernière icône. Vous avez juste à sélectionner le texte, sélectionner la couleur (dans la liste ou bien même la choisir manuellement depuis une palette) et le tour est joué. Rien de bien sensationnel, rien de bien surprenant. Elle est là et c'est le principal.
Bon allez pour le fun, je me suis un peu amusé avec les couleurs. Vous retrouverez ce petit essai dans le document exemple.
La surbrillance
La surbrillance, c'est le surlignage sur Word. A moins que vous ne vouliez utiliser votre marqueur sur votre écran, mais je doute qu'il aime (et vous non plus), vous pouvez alors utiliser cette fonctionnalité pour surbriller le texte.
Word applique alors une couleur en fond de la ligne où se trouve le texte.
Pssst ! Au passage, ne surlignez pas en noir un texte écrit en noir, ou inversement, en blanc un texte écrit en blanc. Il y en a qu'ont essayé, ils ont eu des problèmes.  Mais si vous y tenez, vous retrouverez ce test encadré dans le document - non, nous ne savons pas encore encadrer du texte, mais ça va venir
Mais si vous y tenez, vous retrouverez ce test encadré dans le document - non, nous ne savons pas encore encadrer du texte, mais ça va venir  .
La première phrase a simplement été écrite en blanc, puisque la surbrillance blanche n’existe pas. Pour la seconde quant à elle, une surbrillance noire a été appliquée.
.
La première phrase a simplement été écrite en blanc, puisque la surbrillance blanche n’existe pas. Pour la seconde quant à elle, une surbrillance noire a été appliquée.
Ceux qui utilisaient les versions antérieures de Word remarqueront par ailleurs que, contrairement celles-ci, lorsque vous soulignez le texte ici, il ne s’affiche. Dans les versions précédentes, il se serait affiché dans la couleur inverse de ce qu’il aurait été à l’origine : le texte blanc sur fond blanc, lorsqu’il était sélectionné, s’affichait en noir).
Les effets de textes
Enfin, il y a un dernier point, une dernière icône, concernant les effets sur le texte.
Ces « effets » sont en fait préconçus. En effet, outre les modifications sur la couleur (comme nous venons de le voir à l'instant), les effets agissent aussi sur les contrastes, les reflets, les ombres, etc. Bref, c'est un tout-en-un.
Alors que Word, dans la précédente version, intégrait une fonctionnalité de style assez dur à mettre en place, c'est désormais beaucoup plus simple. Sélectionnez du texte puis cliquez sur le A aux effets bleutés. Un petit menu s'affiche pour vous proposer divers styles. Si vous passez la souris dessus, votre texte s'adapte automatiquement : c'est le LivePreview.
Un petit exemple avec le texte « Le Site du Zéro » avec l'effet qui a pour description : « Remplissage - Blanc, contour dégradé - Accentuation 1 » :

Pour le tester, n'hésitez pas à vous reporter au document test.
Bien sûr, il est possible de personnaliser totalement l'effet. Dans l'exemple suivant, j'ai choisi l'effet nommé « Remplissage dégradé - Gris, contour - Gris ». Je me suis donc retrouvé avec un « Le Site du Zéro » suivant l'effet d'origine :

Je vous laisse reproduire le résultat par vous même.
Naturellement, j'ai voulu (pour montrer l'exemple) modifier un peu cet effet à ma convenance. Je l'ai donc modifié, comme on me le proposerait depuis le menu des effets. J'ai changé l'ombre, la réflexion et la lumière. Mais non content des options que Word me proposait pour chacun de ces trois points (toujours dans le menu déroulant), j'ai cliqué sur personnaliser l'effet avec les outils de chacun des trois paramètres.
Au final, cet effet est totalement personnalisé. Un « Le Site du Zéro » aux couleurs du site (oui, sinon ça n'aurait pas été drôle, j'aurais fait vraiment n'importe quoi) :

A vous de reproduire ce résultat-ci et de faire bien d'autres essais !
Bon allez, dans ma bonne grâce, notez que j'ai ajouté ce dernier essai au document exemple. Profitez-en, imprégniez-vous de tout ce beau mélange. 
Nos premiers essais
Bon, tout d'abord, résumons ce que nous venons de voir. Nous pourrons ensuite commencer à mélanger le tout pour essayer de faire quelque chose de vraiment sympa.
Pour ce faire, je vous invite à télécharger un nouveau document de test :
 Télécharger le fichier nos_premiers_essais.docx
Télécharger le fichier nos_premiers_essais.docx
- Les polices de caractères permettent de modifier l'apparence même des lettres. Elles servent pour diverses utilisations (titres, paragraphes, etc.) ;
- La taille de la police est totalement paramétrable et ne dépend pas de la police utilisée ;
- Une mise en forme (gras, italique, souligné, exposant, indice, etc.) peut être faite sur les caractères ;
- Vous pouvez appliquer une couleur totalement paramétrable sur les lettres ;
- Vous pouvez mettre un fond de couleur derrière les caractères, comme si vous les surligniez avec votre marqueur ;
- Vous pouvez ajouter (et créer) des effets sur votre texte de manière totalement flexible.
Bien, maintenant que vous savez tout cela, et que vous vous êtes exercé avec les différents fichiers que je vous ai proposés, passons à un peu plus de pratique.
Nous allons ici mélanger les différentes mises en forme. Cela reste simple et amusant. Je vais vous proposer plusieurs exemples et vous les commenter !
Premier essai
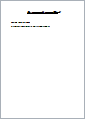 Ici, j'ai fait :
Ici, j'ai fait :
- Un grand titre : « Le traitement de texte avec Word » en Monotype Corsiva, Gras, Italique, Souligné et Taille 20 ;
- Une phrase de politesse : « Bonjour à vous, amis Zéros, » en Times New Romans, Gras et Taille 11 ;
- Un paragraphe : « Bienvenue sur notre premier essai de mise en forme complète. », en Times New Roman et Taille 11.
Deuxième essai
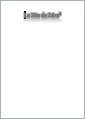 Ici, j'ai repris le document des effets sur le texte « Le Site du Zéro » et j'ai simplement rajouté un « 0 » (zéro, bien sûr) après le « Zéro », que j'ai mis en exposant. Simplement évident.
Ici, j'ai repris le document des effets sur le texte « Le Site du Zéro » et j'ai simplement rajouté un « 0 » (zéro, bien sûr) après le « Zéro », que j'ai mis en exposant. Simplement évident.
Dans le même genre, je pourrais rajouter un « 01101 » rappelant les tutoriels de programmation disponibles sur le Site du Zéro, en indice après le texte. Et regardez ce que ça donne :
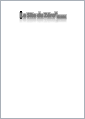
Troisième essai
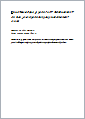 Ici, j'ai simplement mis la police en Comic Sans MS, Italique, puis j'ai créé une simple conversation où le personnage crie de moins en moins fort. Les différents niveaux de force de la parole (de la personne qui est en train de crier jusqu'à ce qu'elle parle doucement) sont représentés de par la taille de la police.
Ici, j'ai simplement mis la police en Comic Sans MS, Italique, puis j'ai créé une simple conversation où le personnage crie de moins en moins fort. Les différents niveaux de force de la parole (de la personne qui est en train de crier jusqu'à ce qu'elle parle doucement) sont représentés de par la taille de la police.
Sachez que la police Comic Sans MS, même si elle est très sympa à lire, n'est pas très conseillée dans les documents officiels. En effet, c'est une police qui donne un ton assez familier.
D'autres essais
Inutile de mettre d'autres essais, je suppose que vous avez compris comme ça marche. Néanmoins, je vous recommande de tester d'autres mélanges de mises en forme que vous réaliserez vous-même. Laissez faire votre imagination, il y a de quoi vous amuser.
Des outils bien pratiques
Bon allez. Histoire de finir en beauté et de conclure le chapitre, voici quelques outils qui vous faciliteront la vie.
La mini-barre d'Outils
Il y a une chose dont je ne vous ai pas parlé lorsque j'ai abordé le groupe police, c'est la mini barre d'outils. En effet, le groupe Police se présente sous deux formes différentes :
- La première, que nous avons vue en début du chapitre, concerne le groupe inclus dans l'onglet « Accueil » du ruban ;
- La deuxième, c'est la mini-barre d'outil, qui affiche le groupe lors de la sélection d'un texte, ou encore dans le menu contextuel :
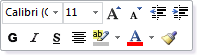 La mini barre d'outils
La mini barre d'outils
Ce qui est très pratique avec cette mini-barre d'Outils, c'est qu'elle donne accès aux fonctionnalités de mise en forme pure et dure. Ainsi, vous n'avez qu'à sélectionner un mot ou groupe de mots, puis lever légèrement le curseur pour la voir apparaître :

Ou bien, sélectionner un mot ou groupe de mots et faire un clic droit, la mini-barre d'outils s'affiche alors au-dessus du menu contextuel :
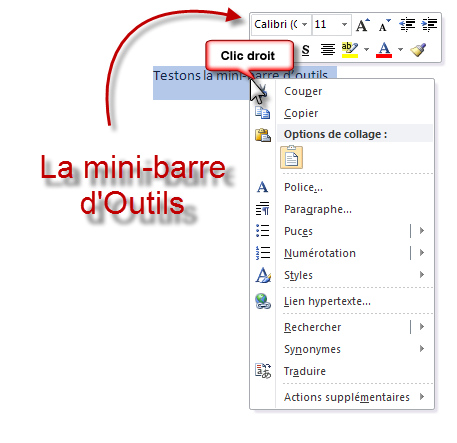
Paramétrage
De plus, cette petite fonctionnalité est paramétrable, pour éviter qu'elle ne s'affiche lorsque vous levez le curseur après une sélection de texte. Pour ne l'afficher que dans le menu contextuel donc, rendez-vous dans le menu « Fichier », puis dans « Options », tout en bas dans les onglets de la fenêtre.
Une fenêtre « Options Word » s'affiche alors. C'est l'onglet ouvert par défaut qui nous intéresse. La première option même. Vous pouvez donc régler le mode d'affichage de l'option.
Le LivePreview
Le LivePreview, vous l'avez sûrement utilisé sans même le savoir. C'est une fonctionnalité de Word qui est apparu dans les dernières versions et qui permet de tester une fonctionnalité de mise en forme du texte d'un simple survol du bouton.
Vous vous en êtes peut-être rendu compte, notamment en utilisant la mini-barre d'Outils, lorsque vous survolez, à l'aide de votre souris, un des boutons de mise en forme disponibles tels que la police de caractère, la taille de la police, les effets et d'autres choses encore (malheureusement, certaines fonctionnalités ne sont pas prises en comptes par le LivePreview, et c'est le cas notamment des fonctionnalités Gras, Italique et Souligné), le texte sélectionné se met alors automatiquement en forme pour correspondre au bouton en question.
Ce mot de vocabulaire n'est pas spécialement à savoir, mais sachez que la fonctionnalité est là, elle existe et je suis sûr qu'elle vous sera bien utile à l'avenir et vous permettra de gagner un temps non négligeable lors de la rédaction de vos futurs documents.
Une question de reproduction
Une autre option présente juste à gauche du groupe Police. Ce bouton bizarre : 
A quoi il sert et comment il marche celui-là ?
C'est très simple. Cette fonctionnalité sert à reproduire la mise en forme d'un texte sur un autre. Vous avez du texte (que ce soit un titre ou un paragraphe quelconque) qui est mis en forme de telle manière et vous voulez faire la même chose autre part.
Sélectionnez le texte mis en forme, cliquez sur le bouton de reproduction. Ensuite, sélectionnez d'un coup d'un seul le texte que vous souhaitez formater. Il prendra sa nouvelle forme automatiquement  :
:
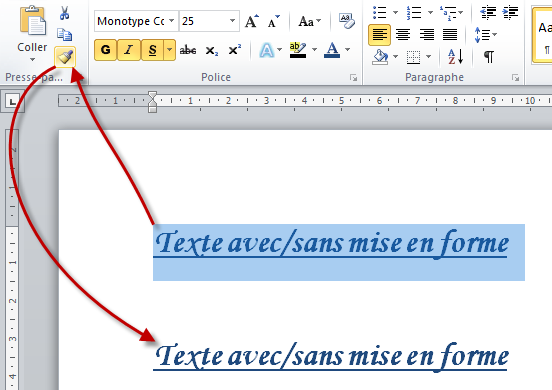
Bon, il est vrai que cette fonctionnalité reste très simple et donc pas forcément très souple. Mais elle reste malgré tout une fonction appréciable pour éviter de refaire de zéro toute la mise en forme alors qu'elle est déjà faite autre part. Soyons fainéants, soyons rusés !
Bon allez, on efface tout et on recommence
Vous voulez tout supprimer ?! Le bouton en forme de petite gomme sert justement à supprimer toute la mise en forme.
Allez hop, on efface et on recommence tout !

Au cas où vous ayez cliqué dessus par erreur : sachez qu'un simple Ctrl + Z ou encore le bouton « Annuler » dans la Barre d'Outils vous permettra de revenir sur la mise en forme.
Vous savez à présent mettre votre texte en forme. Cela reste très simple, mais c'est mieux qu'un texte brut. C'est la base de la mise en forme.
Comme vous le voyez, dans ce chapitre, nous avons étudié un premier groupement. C'est comme cela que ça va marcher. Nous étudierons petit à petit les groupements des différents onglets du ruban.
Mais pour dire vrai, nous avons étudié deux groupements : « Police » et « Presse-Papier », ce dernier donnant accès aux fonctionnalités « Couper/Copier/Coller » et « Reproduire la mise en forme ». Je ne pense pas qu'il y ait besoin d'explications sur les trois premières, mais j'ai néanmoins présenté la dernière qui va certainement vous être utile à un moment ou un autre et mérite d'être connue.