Les listes ne sont pas compliquées en soit. Mais c'est une notion à connaitre qui bénéficie de nombreuses options de personnalisation.
Nous allons donc voir tout cela dans ce chapitre.
Pour ce chapitre, il est nécessaire d'avoir fait une simple énumération de mots ou de groupe de mots sur Word. J'en ai fait une de mon côté, vous pouvez :
 Télécharger le fichier liste.docx
Télécharger le fichier liste.docx
Puces et numérotations
En règle générale, les listes permettent d'énumérer :
- Des noms ;
- Des mots ;
- Des groupes de mots ;
- Des idées ;
- Ou quoi que ce soit d'autre.
D'ailleurs, comme vous pouvez le constater, ceci est une liste.
Les listes peuvent apparaître sous deux formes :
- Des listes à puces (comme la précédente) ;
- Des listes numérotées (comme celle-ci).
Ces deux types de listes permettent entre autre de créer suivant les situations :
- Dans toutes les situations :
- Une énumération de noms ou de mots ;
- Lors de la création d'un rapport, d'un livre ou d'un cours :
- Un sommaire ;
- Une hiérarchie en Parties/Chapitres/Sous-parties (comme le sommaire et la hiérarchie de ce cours donc) ;
- Un index ;
- Etc.
Ces deux types de listes sont bien évidemment disponibles sur Word, mais encore mieux, il est possible de les personnaliser ainsi que de les fusionner. C'est justement ce que nous allons voir. Mais une première présentation des deux types de listes s'impose tout d'abord.
Où trouve-t-on les icônes des listes et comment s'en sert-on ?
Elles sont en haut à droite du groupement Paragraphe, juste au-dessus des icônes d'alignement : 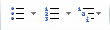
Maintenant, faisons un essai, une liste après l'autre.
Les listes à puces
Sélectionnez toute la liste (vous pouvez utiliser le raccourci Ctrl + A pour sélectionner l'ensemble du document, c'est-à-dire la liste). Ensuite, cliquez sur l'icône des listes à puces :
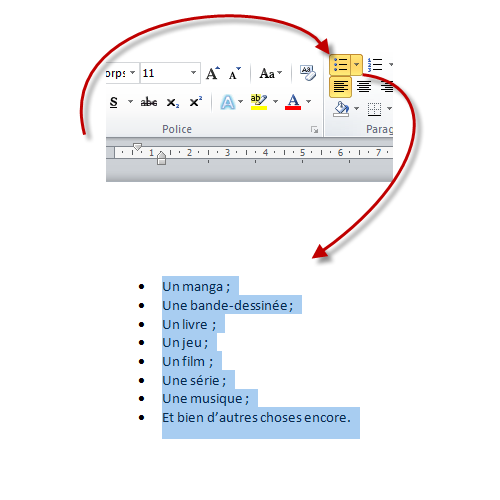
Et là, tadam ! Elle prend forme automatiquement, avec une puce devant chaque élément, qui sont ainsi en retrait (vous savez ce que c'est maintenant un retrait).
Les listes numérotées
Passons à la deuxième fonctionnalité.
Retour en arrière, reprenons la simple liste précédemment utilisée. Encore une fois sélectionnez toute la liste (pour rappel, c'est Ctrl + A ). Maintenant qu'elle est sélectionnée, cliquez sur l'icône des listes numérotées :
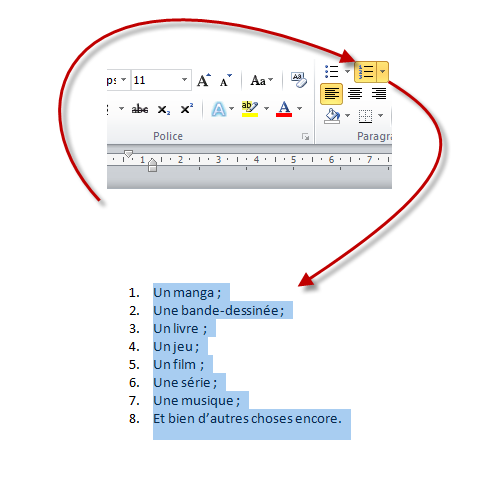
Et comme vous vous en doutiez, là aussi, elle prend forme automatiquement, avec des numéros qui se suivent devant chaque élément, qui sont eux aussi en retrait de la marge.
Maintenant que vous savez utiliser les listes à puces et numérotées de manière totalement basique, passons à leur améliorations (sur le plan visuel donc, le contenu n'étant pas modifié : vous pouvez tout aussi bien mettre en liste les différents systèmes d'exploitation que les différentes marques de voitures ou leurs modèles ou quoi que ce soit d'autre - nous reviendrons d'ailleurs sur des exemples comme ceux-ci juste après avec les listes hiérarchisées).
La personnalisation
Tout comme pour la mise en forme du Souligné ou encore les différents fonctionnalités de mise en couleurs du texte, il est possible d'appliquer une certaine personnalisation aux listes. Utilisez pour cela la flèche qui se trouve à droite des icônes de listes à puces et des listes numérotées :  et
et  .
.
Personnaliser la liste à puces
Regardons tout d'abord du côté de la personnalisation des listes à puces. Reprenons en même temps notre précédente liste à puce, pour pouvoir l'améliorer. Cliquez sur la flèche de l'icône de la liste à puces  (après avoir sélectionné à l'aide de Ctrl + A toute la liste) pour pouvoir la personnaliser. Vous arrivez sur un menu déroulant comme celui-ci :
(après avoir sélectionné à l'aide de Ctrl + A toute la liste) pour pouvoir la personnaliser. Vous arrivez sur un menu déroulant comme celui-ci :

Comme vous le voyez, il existe une bibliothèque de puces. Vous pouvez bien évidemment changer la forme de la puce. Les précédentes puces utilisées sont gardées en mémoire, de manière à ce que vous puissiez la réutiliser facilement par la suite.
Intéressons-nous à présent aux deux options suivantes : « Modifier le niveau de liste » et « Définir une puce… ».
Le niveau de liste
Cette fonctionnalité va particulièrement nous être utile quand nous allons créer des listes hiérarchisées, donc je me permets de l'introduire ici.
Dans les listes à puces, il est possible de modifier le retrait des éléments (de tous les éléments de la liste). Et c'est ainsi que nous allons nous servir de cette option :

Comme vous pouvez le constater, la puce change en même temps que le retrait, cela permet de bien différencier les différents niveaux de retraits des différentes listes que vous avez créées dans le document.
Bien entendu, vous allez pouvoir définir librement une nouvelle puce pour les éléments de la liste, et c'est justement de cela que l'on va parler maintenant.
La puce
Concernant la puce en elle-même, il est possible de faire tout un tas de choses. Cliquez à la fin du menu sur « Définir une puce » :
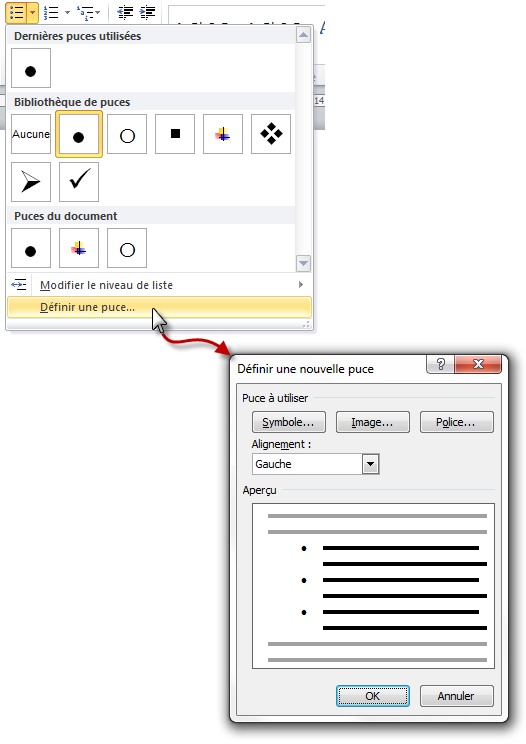
Comme vous pouvez le constater, il est possible d'utiliser un symbole en tant que puce. Pour cela une fenêtre vous fournit l'ensemble des symboles disponibles sur Word. Néanmoins si vous souhaitez utiliser une image clipart ou encore votre propre image, vous n'avez qu'à cliquer sur « Image… » puis sur « Importer… » pour sélectionner une image sauvegardée sur votre disque dur.
Revenons à la fenêtre de définition de la nouvelle puce. Nous avons vu à quoi servaient les boutons « Symboles… » et « Image… ». Mais à quoi peut bien nous servir le bouton « Police… » ? Ah ! Peut-être à paramétrer la police, comme nous l'avons vu dans le premier chapitre ?
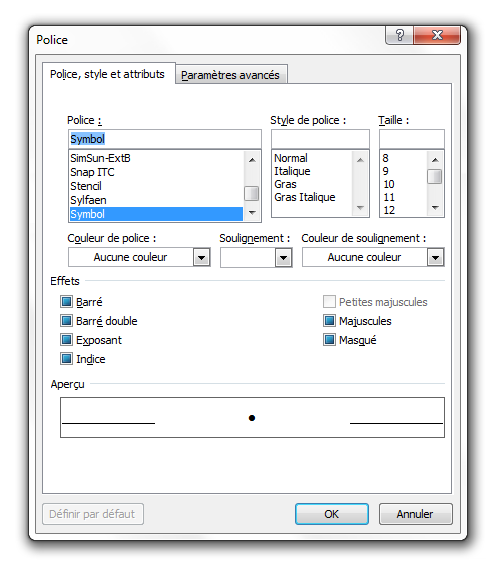
Lorsque je vous ai parlé de la police, je vous ai aussi parlé de la fenêtre récapitulative de toutes les options concernant le groupe. Et c'est justement cette fenêtre qui va vous servir à paramétrer la police des puces. Ce n'est pas la mini-barre d'outils qui va s'afficher ! J'espère donc que vous aviez profité du chapitre pour regarder d'un peu plus près cette fenêtre quelque peu mystérieuse au premier abord, sinon vous pouvez à nouveau profiter de ce chapitre pour le faire.
Enfin, la dernière option concerne l'alignement et reste tout à fait basique. Seules les 4 options de l'alignement (que je n'ai plus besoin d'énumérer j'espère) sont disponibles.
Personnaliser la liste numérotée
C'est grosso-modo la même chose que pour les listes à puces.
Retournons à notre précédente liste numérotée, pour pouvoir l'améliorer. Cliquez donc sur la flèche de l'icône de la liste numérotée  pour pouvoir la personnaliser. Vous arrivez sur un menu déroulant comme celui-ci :
pour pouvoir la personnaliser. Vous arrivez sur un menu déroulant comme celui-ci :
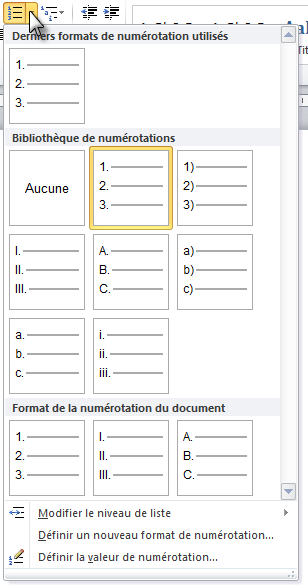
Comme vous le voyez, il existe une petite dizaine de formats de numérotation dans cette bibliothèque - nous en verrons d'autres d'ici peu. Ici aussi, d'un simple clic, il est possible de transformer la liste numérotée. Les précédentes numérotations utilisées sont gardées en mémoire, de manière à ce que vous puissiez les réutiliser facilement par la suite.
Intéressons-nous à présent aux trois options suivantes : « Modifier le niveau de liste », « Définir un nouveau format de numérotation… » et « Définir la valeur de numérotation ».
Le niveau de liste
Comme pour la liste à puce, cette fonctionnalité va particulièrement nous être utile quand nous allons créer des listes hiérarchisées, donc je me permets de l'introduire ici encore une fois.
Dans les listes numérotées, il est possible de modifier le retrait des éléments (de tous les éléments de la liste). Et c'est ainsi que nous allons nous servir de cette option :
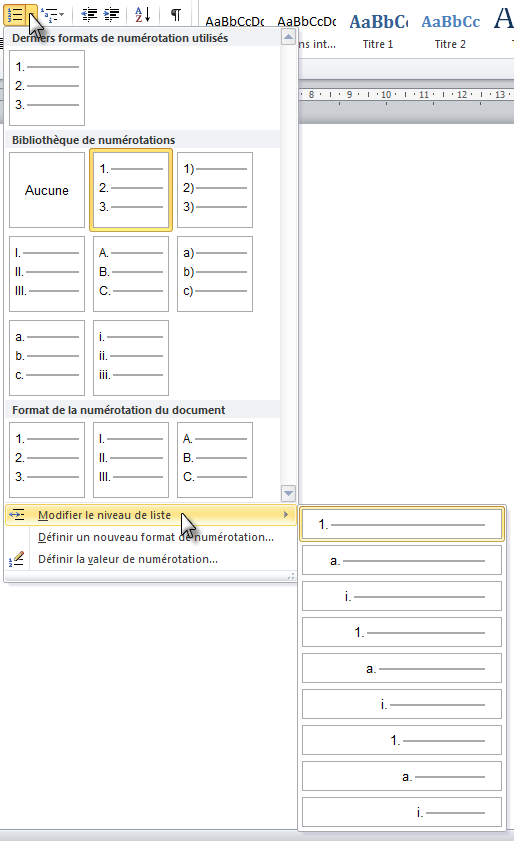
Comme vous pouvez le constater, la numérotation change en même temps que le retrait, cela permet de bien différencier les différents niveaux de retraits des différentes listes que vous avez créées dans le document. Bien entendu, vous allez pouvoir définir une nouvelle forme de numérotation pour les éléments de la liste, et c'est justement de cela que l'on va parler maintenant.
La numérotation
Quand je vous disais que le menu ne comportait pas tous les formats ! Il en existe beaucoup d'autres. Heureux ?
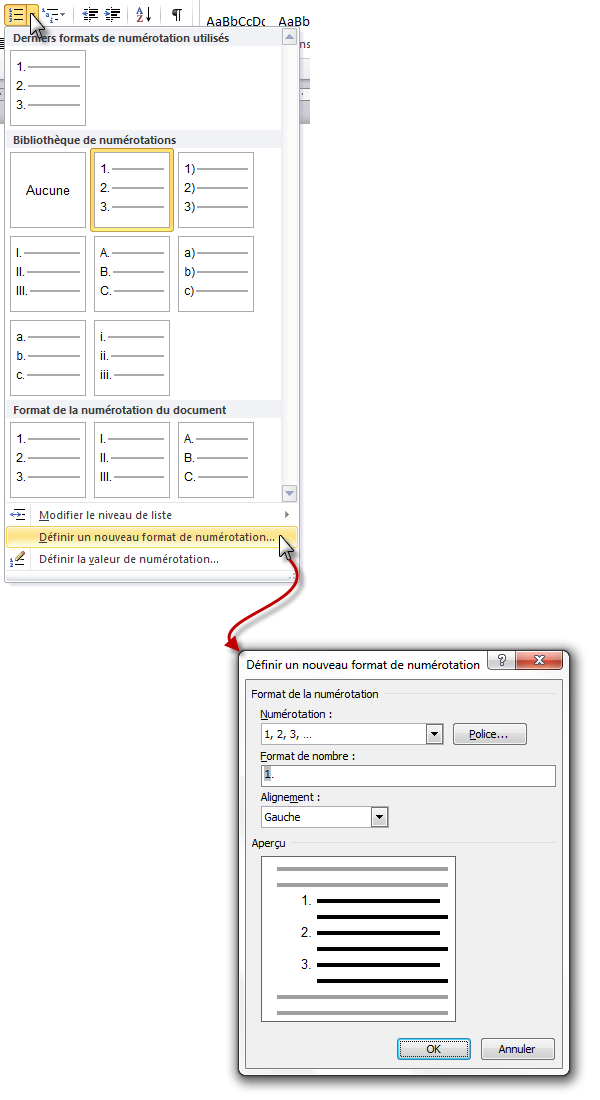
Ce qui va nous intéresser sur cette fenêtre, ce sont bien sûr les numérotations disponibles et leurs formats. En effet, non seulement il est possible de choisir la numérotation :
- 1, 2 ;
- I, II ;
- i, ii ;
- A, B ;
- a, b ;
- 1er, 2e ;
- Un, Deux ;
- Premier, Deuxième ;
- 01, 02 ;
- 001, 002 ;
- 0001, 0002 ;
- 00001, 00002.
…mais il est en plus possible de choisir la manière dont cette numérotation sera affichée. Prenons le premier exemple : 1. Il est possible de le configurer de beaucoup de manières possibles : « - 1 - », « 1 - », « - 1 », « .1 », « 1. », « 1, », bref, tout est totalement personnalisable.
Dans la fenêtre, vous remarquerez le bouton « Police » ainsi que l'alignement. C'est la même chose, la même présentation que pour les listes à puces. Rien de nouveau donc.
Définir la valeur de la numérotation
Cette option n'était pas disponible sur les listes numérotées, et pour cause, elle permet de reprendre les numéros d'une seconde liste à la suite d'une première. Si vous avez commencé une liste, puis que vous l'avez arrêtée pour écrire quelques lignes, vous pouvez ensuite reprendre la liste numérotée à laquelle vous vous étiez arrêté.
Pas bien compris ? Un exemple :
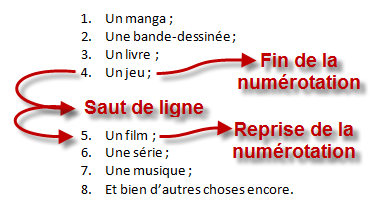
À partir de ce document, voilà les options dont je dispose pour définir la valeur de la numérotation :
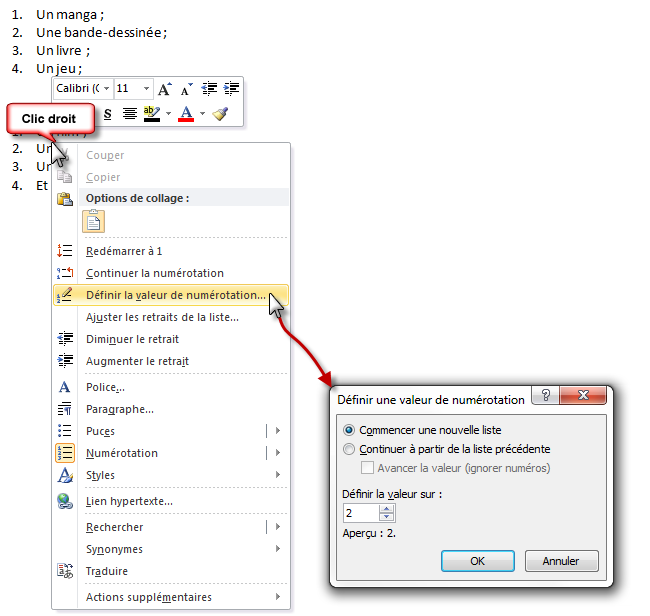 Je peux :
Je peux :
- Reprendre la numérotation de 0 ;
- Commencer à partir de la liste précédente ;
- Choisir moi-même la valeur de départ.
Voilà, vous savez désormais tout ce qui faut savoir sur ces deux types de listes. Vous avez tout loisir de faire quelque chose qui vous convient, dans les moindres détails.
Maintenant, nous allons mélanger tout cela (j'aime mélanger tout ce que l'on a appris  ). Nous allons aborder la notion des listes hiérarchisées, dont j'ai parlé à plusieurs reprises depuis le début du chapitre.
). Nous allons aborder la notion des listes hiérarchisées, dont j'ai parlé à plusieurs reprises depuis le début du chapitre.
Les listes hiérarchisées
Les listes hiérarchisées peuvent être utilisés dans différentes situations. En effet, il est courant de voir des structures de longs documents qui se présentent en différents titres de plusieurs niveaux à puces ou numérotées.
Mais alors comment créer une liste hiérarchisée ?
Tout simplement en sélectionnant un type de liste hiérarchisée prédéfinie puis donnant différents niveaux à vos listes, comme nous l'avons vu. La liste hiérarchisée est alors automatiquement créée et les différents niveaux seront reconnus selon le retrait que vous effectuez.
Prenons un exemple. Nous allons prendre une nouvelle liste pré-formatée :
 Télécharger le fichier liste_hierarchisee.docx
Télécharger le fichier liste_hierarchisee.docx
Dans cette liste, nous allons mettre en avant les sociétés qui éditent les systèmes d'exploitation, puis les systèmes en question.
Nous allons donc taper « I. » puis une espace devant les sociétés :
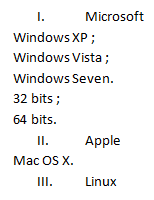
Tapons ensuite « A. » suivi d'un espace et d'une tabulation pour créer une seconde liste à puce, devant les systèmes d'exploitation de Microsoft et celui de Mac :
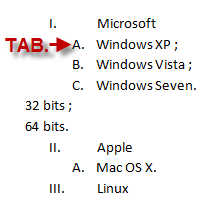
Enfin, j'ai tapé « 1. » suivi d'un espace et de deux tabulations devant 32 et 64 bits, on obtient alors :
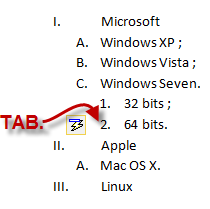
Note : l'icône que j'ai contourné permet de configurer les listes. Ce sont des options déjà vues accessibles depuis la liste directement. 
J'aurais tout aussi bien pu sélectionner un ou deux éléments puis leur assigner un type de liste numérotée ou à puce. Cela aurait tout aussi bien marché. Par ailleurs, j'ai utilisé des tabulations pour créer les différents retraits de listes. Si vous avez fait un retrait de trop (avec la touche Tabulation), vous pouvez appuyer sur Retour (la flèche pointant à gauche) pour réduire le retrait d'un cran. Mais il est aussi possible d'utiliser la règle, qui reste un élément très simple et très pratique à prendre en main. Pensez-y !
Attention : cette liste est incomplète. Elle ne fait que servir d'exemple. N'en tenez pas rigueur, seule la mise en forme est importante.
Regardons maintenant toutes les options qui s'offrent à nous.
Le menu
Lorsque vous cliquez sur l'icône des listes hiérarchisées  , vous obtenez un menu tel que celui-ci :
, vous obtenez un menu tel que celui-ci :
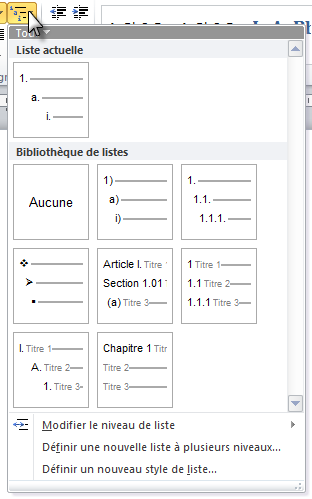
Ici encore, on trouve une bibliothèque de listes prédéfinies assez bien remplie, avec toutes sortes de listes. Comme je vous l'ai expliqué au début, grâce à cette définition de liste, lorsque vous allez faire un retrait, l'élément de la liste va se comporter de telle ou telle manière pour rentrer en concordance avec la hiérarchie sélectionnée.
Mais intéressons-nous plutôt aux trois options suivantes, que vous commencez à bien connaître : « Modifier le niveau de la liste », « Définir une nouvelle liste à plusieurs niveaux… » et « Définir un nouveau style de listes… »
Le niveau de la liste
Mais comment peut-on modifier le niveau de la liste hiérarchisée alors qu'il est censé y avoir plusieurs niveaux de listes différentes ?
Eh bien justement, vu qu'il y a plusieurs niveaux, on peut librement modifier l'un d'eux. Soit vous sélectionnez un niveau de liste parmi tous (déjà présents sur le document), soit vous sélectionnez juste un élément d'une liste. À partir de là, en lui appliquant un niveau différent de l'actuel, soit vous modifiez totalement le niveau de la liste à laquelle appartient l'élément, soit vous créez carrément une nouvelle liste dans la liste hiérarchisée, avec pour premier élément celui que vous avez sélectionné.
Définir une nouvelle liste à plusieurs niveaux
On se retrouve dans une nouvelle fenêtre où l'on va pouvoir configurer de manière totalement libre tous les niveaux désirés de la liste hiérarchisée :
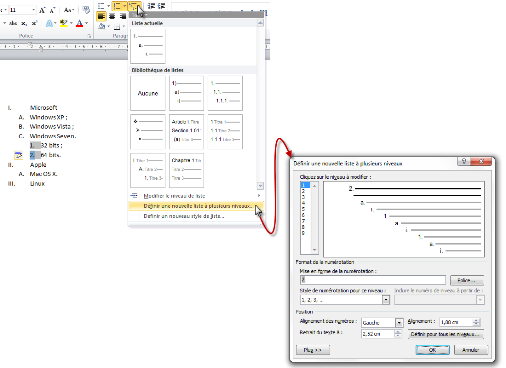
Inutile de revenir sur toutes les options de cette fenêtre, nous les avons tous déjà vu.
Et moi, si je n'ai pas envie de tous ces niveaux ?
Eh bien vous ne les utilisez tout simplement pas. Encore une fois, il est nécessaire de faire un retrait plus important à chaque niveau de la liste. Il suffit donc de ne pas faire de nouveau retrait pour ne pas utiliser un niveau de liste. Voilà tout.
Définir un nouveau style de liste
Je n'aborderais cette option que dans un chapitre de la prochaine partie (les styles) car il s'agit là d'une notion un peu plus complexe qui vous permet de configurer de A à Z votre liste et de l'enregistrer pour l'avoir sur tous les documents que vous éditerez par la suite.
Bref, inutile de se pencher là-dessus pour le moment.
Voilà, notre histoire sur les listes hiérarchisées est enfin terminée. N'hésitez pas à vous exercer, cela ne peut pas vous faire de mal. Pour clôturer en beauté, je vous propose de télécharger ce fichier de liste préformatées que vous aurez tout loisir à améliorer :
 Télécharger le fichier listes_bonus.docx
Télécharger le fichier listes_bonus.docx
C'est un chapitre très complet qui s'achève.
N'hésitez pas à le relire, à faire des essais, à reprendre les miens, etc. Bref, à apprendre à utiliser les listes quelle que soit la façon dont vous le faite. C'est une fonctionnalité qui n'est pas très utilisée (ou de manière simple) mais qui est pourtant très puissante. Il est donc intéressant d'apprendre à la connaitre et de savoir l'utiliser.