À première vue, l'aspect de Blender n'est pas très accueillant et paraît bien compliqué. Mais plus vous l'utiliserez, plus il vous semblera simple et sympathique !
Vous allez voir que ce chapitre est un peu spécial : en effet, j'ai choisi de vous présenter l'interface de Blender en vidéo et pas seulement à l'écrit. Il est évident que voir l'interface manipulée avec des explications orales est bien plus parlant. Pour votre première approche de Blender, il me semblait important que vous soyez parfaitement à l'aise !
Pour ceux qui préfèrent lire plutôt que m'écouter parler, un résumé de la vidéo se trouve juste en dessous. Par ailleurs, il sera sans doute plus simple d'aller rechercher une information à l'écrit plutôt que de revoir la vidéo en entier !
Présentation de Blender en vidéo
Tadammmmm… vous n'avez plus qu'à cliquer sur l'image pour entrer dans le fabuleux monde de Blender :
La vidéo est hébergée sur le site Vimeo qui est une alternative à Youtube ou Dailymotion. Le visionnage est bien entendu gratuit et garanti sans publicité.
Résumé de la vidéo
Après avoir lancé Blender, vous devrez sans doute attendre quelques secondes avant que le logiciel n'apparaisse à l'écran. Ne nous plaignons pas, certains logiciels 3D commerciaux mettent plus de 30 secondes pour la même opération.
Une petite image apparaît au centre de votre écran, il s'agit du splash screen (voir la figure suivante). Ce petit écran est présent pour nous souhaiter la bienvenue dans Blender ainsi que pour nous indiquer plusieurs informations :
- des liens internet utiles : site officiel de Blender, documentation, faire un don, etc. ;
- les fichiers récemment utilisés : si vous n'avez pas encore enregistré de travaux avec Blender, cela devrait être vide ;
- la version du logiciel : Blender évoluant rapidement, il est toujours bon de vérifier que l'on possède la dernière version (à l'heure où j'écris ces lignes, il s'agit de la 2.58).
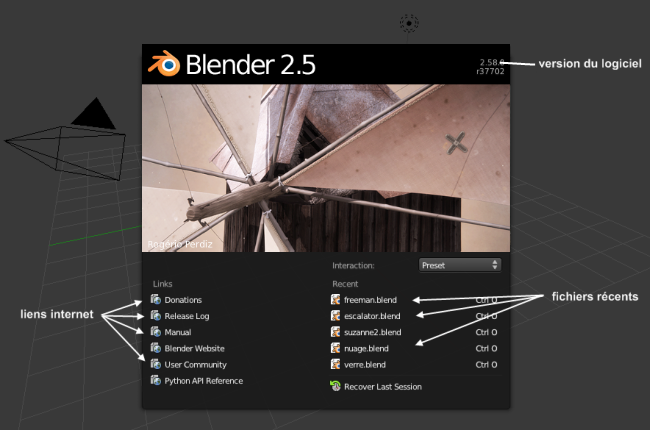
Une fois passé ce petit examen du splash screen, nous pouvons le faire disparaître simplement par un clic gauche.
Nous voici maintenant face à… l'interface de Blender !
Oh la la, mais comment va-t-on s'y retrouver ?
Pas de panique mes amis, l'interface n'est pas si terrible qu'elle n'y paraît !
Comme vous le voyez sur la figure suivante, nous pouvons la décomposer en plusieurs fenêtres, séparées entre elles par des traits noirs (enfin, bleus sur mon exemple).

Vous pouvez agrandir ou réduire la taille de ces différents espaces en tirant sur les traits (avec le bouton gauche de la souris enfoncé).
Par exemple, si je souhaite agrandir la fenêtre des boutons pour accéder à toutes les icônes, il suffit de placer le curseur de la souris entre la vue 3D et la fenêtre des boutons, puis d'enfoncer le bouton gauche de la souris et de tirer vers la gauche. Ainsi que vous le présente la figure suivante, vous aurez une meilleure visibilité sur les boutons.
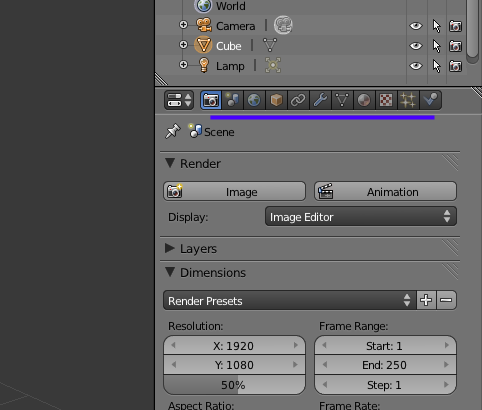
Maintenant, en route pour un petit tour entre les différentes parties de l'interface.
La barre des menus
Commençons par ce que vous devez déjà connaître, la barre des menus.
En effet, cette barre est présente dans la plupart des logiciels de votre ordinateur, comme un navigateur internet ou un logiciel de bureautique.
Blender dispose également d'une barre des menus dans laquelle vous pouvez ouvrir un fichier, commencer une nouvelle scène, enregistrer un fichier…
La figure suivante vous propose un aperçu des différentes options du menu File.
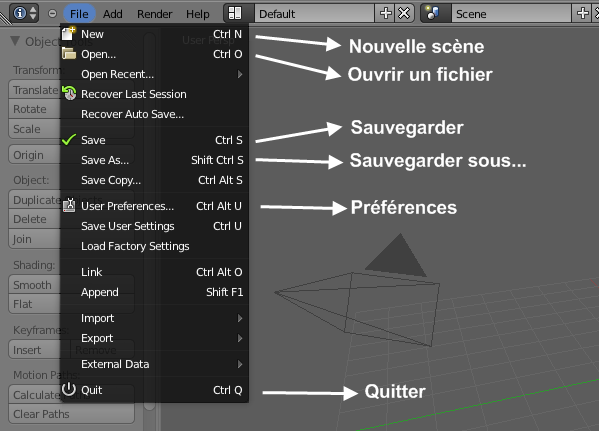
La fenêtre 3D
Passons ensuite à la fenêtre 3D (ou vue 3D, c'est la même chose) : vous en avez un aperçu à la figure suivante.

La fenêtre 3D est le cœur de Blender. C'est dans cet espace que l'on modélisera nos objets en 3D, que l'on organisera notre scène, et bien d'autres choses que vous ne tarderez pas à découvrir.
Cette fenêtre a également une particularité : elle dispose de deux volets (l'un à gauche et l'autre à droite) qui permettent d'accéder rapidement à certaines fonctions.
Un des volets (celui de gauche) est déjà affiché au démarrage de Blender. Son nom est Tool Shelf, soit « étagère à outils ».
Pour voir le second volet, allez en bas à gauche de la fenêtre 3D et cliquez sur View, comme illustré sur la figure suivante.
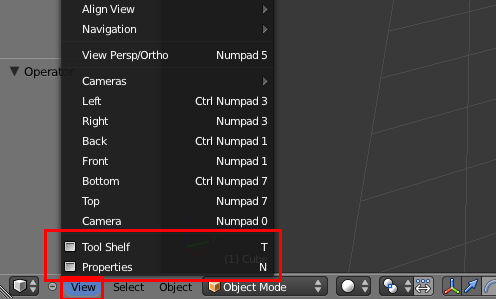
Nous retrouvons Tool Shelf et Properties (qui donne diverses informations sur la scène).
Vous remarquerez qu'en face des noms de deux volets se trouvent deux lettres… « N » et « T ».
À quoi peuvent bien servir ces deux lettres ?
« N » et « T » sont en fait les raccourcis clavier de Properties et Tool Shelf.
Je me suis permis de souligner ce terme car le principe des raccourcis clavier est important dans Blender. Laissez-moi vous expliquer pourquoi : quand un artiste travaille sur une scène 3D, il n'a pas forcément le temps (ni l'envie) d'aller chercher tel ou tel outil dans un sombre sous-menu du logiciel… et c'est là que les raccourcis clavier interviennent : ils permettent tout simplement d'accéder rapidement à une fonction en appuyant sur une touche du clavier (ou parfois sur une combinaison de plusieurs touches).
Je vous rassure tout de suite, même s'il y a énormément de raccourcis clavier dans Blender, très peu sont en fait réellement utiles à mémoriser.
Pour vous donner un ordre d'idées, je dirais qu'à travers tout l'ouvrage, je vous présenterai une bonne dizaine d'entre eux (vous voyez, ce n'est pas la mer à boire). Et de toute façon, vous aurez vite fait de les retenir à force des les utiliser !
À partir de maintenant, pour afficher ou masquer les deux volets de la vue 3D, vous pourrez donc utiliser N et T plutôt qu'aller dans View.
La barre de temps
Descendons maintenant vers le bas de l'interface afin de jeter un coup d’œil à la timeline (illustrée à la figure suivante) ou, en français, la barre de temps.

Comme son nom l'indique si bien, la timeline va nous permettre de nous déplacer dans le temps, fonction qui sera surtout utile lorsque nous aborderons l'animation. Je ne m'étends donc pas sur cette fenêtre que nous aurons tout le loisir de découvrir plus tard dans le tutoriel.
Outliner
Un peu moins utile que les autres fenêtres, l'outliner a pour rôle de recenser tous les objets de la scène.
C'est donc une sorte d'inventaire (voir la figure suivante), surtout pratique lorsque la scène devient très chargée.
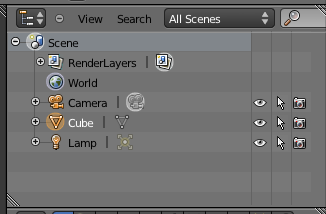
On retrouve dans l'outliner les trois objets de base de la scène par défaut : la caméra, le cube et la lampe.
La fenêtre des boutons
On finit notre tour d'horizon de l'interface de Blender avec la figure suivante : la fenêtre des boutons, sans doute celle qui inspire le plus de crainte aux nouveaux infographistes…
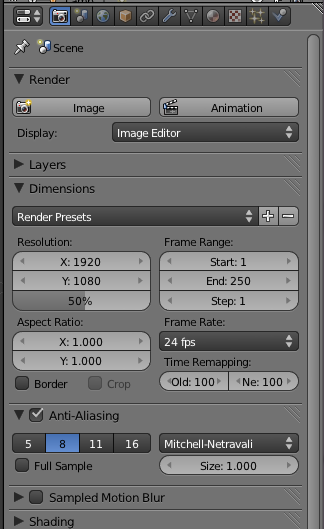
Et comme je vous comprends ! Tous ces boutons, ces valeurs, ces paramètres en anglais… mais comment s'y retrouver ?
Cette fenêtre est divisée en menus, eux-mêmes divisés en onglets.
Chaque menu concerne un aspect de la 3D : rendu, couleurs, textures, animation, physique… Évidemment, on ne va pas tous les explorer tout de suite, et même plus tard vous découvrirez que certains de ces menus ne sont pas indispensables à la création de belles images 3D. Pas d'inquiétude donc, vous n’aurez pas à apprendre l'utilité de tous ces boutons.
Pour vous déplacer dans les menus, cliquez sur les petites icônes qui les représentent. En laissant votre souris sur une icône, une infobulle apparaît avec le nom du menu, très pratique quand on est un peu perdu.
Après les menus, aux onglets !
Séparés par des lignes grises horizontales, les onglets contiennent les différents paramètres et options de Blender.
Jetez par exemple un coup d'œil à la figure suivante : dans le menu Scene, l'onglet Dimensions nous permet de régler la résolution des images (ou de l'animation) que nous allons créer.
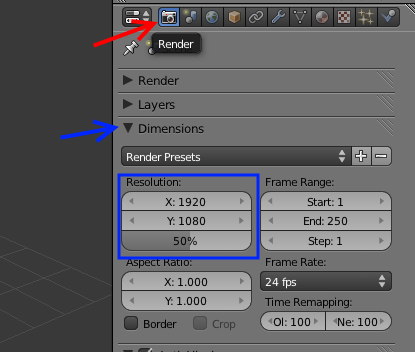
Il y a une flèche en haut à gauche de chaque onglet qui vous permet de le replier (voir la figure suivante), c'est notamment utile pour ceux d'entre vous qui travaillent sur un petit écran.
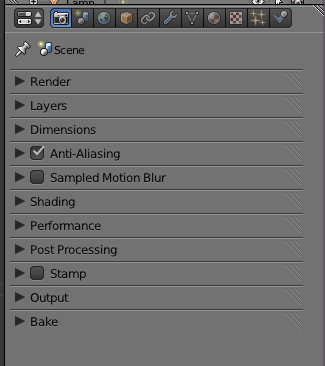
Les vues
Les vues sont très importantes dans tout logiciel 3D ! Elles vous permettent de voir ce que vous faites, à quoi ressemblera le résultat… bref, il faut savoir les manipuler !
Toutes les touches qui vous permettront de changer de vue se trouvent sur le clavier numérique :
- 1 : vue de face ;
- Ctrl + 1 : vue de l'arrière ;
- 3 : vue de droite ;
- Ctrl + 3 : vue de gauche ;
- 7 : vue de dessus ;
- Ctrl + 7 : vue de dessous ;
- 2 : rotation de la vue vers le bas ;
- 8 : rotation de la vue vers le haut ;
- 4 : rotation de la vue vers la droite ;
- 6 : rotation de la vue vers la gauche ;
- 0 : vue caméra ;
- 5 : vision orthonormée / vision perspective ;
- molette enfoncée : vue intuitive ;
- molette bas (ou -) : zoom - ;
- molette haut (ou +) : zoom +.
Pour ceux qui n'ont pas de molette, il est possible d'utiliser la vue intuitive avec Alt + clic gauche enfoncé.
La touche Ctrl permet de visualiser l'opposé (droite/gauche, dessus/dessous…). La vue caméra est sans doute la plus importante : c'est de ce point de vue que votre image ou animation sera prise.
Voilà, maintenant vous pouvez vous amuser à regarder le cube à partir des différentes vues !
En résumé
- Bien que rebutante à première vue, l'interface de Blender répond à une certaine logique : elle est composée de plusieurs fenêtres ainsi que d'une barre des menus.
- La vue 3D sera notre espace de travail principal. Avec les touches T et N, on peut afficher les volets
Tool ShelfetProperties. - Autre fenêtre importante, celle des boutons : les menus (objet, physique, texture…), divisés en onglets, vont nous permettre d'accéder aux différents outils du logiciel.
- Les touches du pavé numérique (1, 3, 7…) changent l'orientation de la vue. Encore plus intuitif, le clic de la molette permet de se déplacer dans la vue 3D.
