Pourquoi se contenter de simples couleurs unies pour nos matériaux ? Ce serait trop bête !
Avec les textures, vous allez bientôt pouvoir plaquer des motifs de toutes sortes sur vos objets, qui vont changer de couleur, voire de forme…
Ouvrez l'œil et le bon car, à la fin de ce chapitre, je vous proposerai un petit défi de création de scène, et vous ne pourrez le relever qu'en ayant bien suivi mes explications (ça y est, vous sentez la pression ?).
Bon courage !
Les textures
Justement, c'est quoi concrètement une texture ?
C'est une image 2D que l'on va appliquer sur un objet 3D, une sorte de papier peint que l'on va coller sur notre Suzanne, par exemple.
Ouvrez une nouvelle scène, ajoutez Suzanne et lissez-la comme nous l'avons fait au chapitre précédent.
Ajoutez-lui un matériau, que nous nommerons « Essai texture » comme indiqué à la figure suivante.
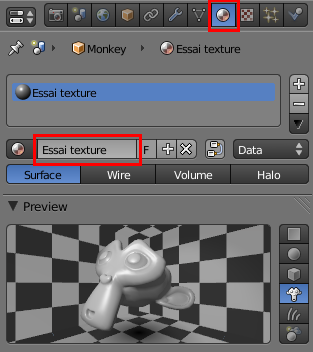
Pour agrémenter notre matériau de belles textures, il va falloir se rendre dans le menu… Texture !
Ce menu se trouve juste à droite de celui des matériaux (voir figure suivante).
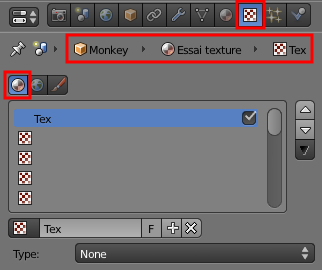
Entourés de rouge, vous voyez le matériau (Essai texture) qui est appliqué à notre objet (Monkey), et la texture qui est appliquée au matériau (Tex).
La figure suivante vous propose un schéma détaillant l'application d'une texture.
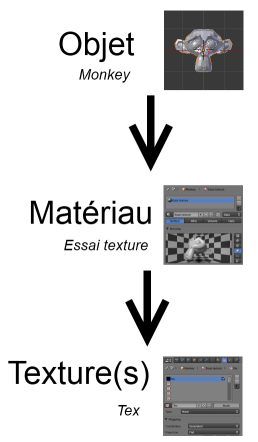
Vous aurez sûrement remarqué que j'ai écrit « Texture(s) » avec un « s » entre parenthèses… pourquoi ? Tout simplement parce que l'on peut ajouter plusieurs textures au même matériau. Dans ce chapitre, nous allons nous en tenir à une seule texture par matériau (je ne veux pas trop compliquer la chose pour l'instant), mais je vous montrerai plus loin dans ce cours l'intérêt d'avoir plusieurs textures sur un même matériau.
Désolé si j'insiste sur ce point, mais il faut que cette notion soit bien claire dans votre tête : les textures s'appliquent aux matériaux qui s'appliquent aux objets. Par conséquent, on ne peut pas appliquer directement une texture sur un objet, cela n'a pas de sens.
Bien, revenons au menu Texture et à ses options, détaillées sur la figure suivante.
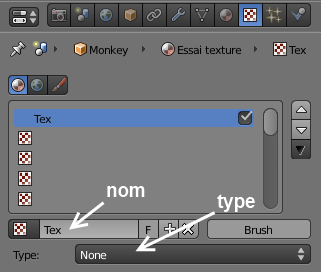
Vous pouvez, comme nous l'avons fait avec nos matériaux, renommer la texture pour lui donner un nom plus explicite. Mais plus important, il va falloir choisir un type de texture.
Cliquez sur None pour faire apparaître les différents types de textures possibles (voir figure suivante).
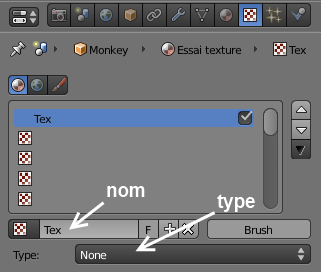
Encore plein de noms en anglais… et pourquoi certains ont-ils une petite icône en damier et d'autres pas ?
Ne vous inquiétez pas pour les noms en anglais : ce qui compte le plus, ce sont les motifs des textures, pas leur nom.
Quant à l'icône en damier, c'est une très bonne question !
En fait, toutes les textures qui ont cette icône sont des textures procédurales, tandis que les autres (Image or Movie et Environment Map) sont des textures images.
Mais alors, c'est quoi la différence entre une texture procédurale et une texture image ?
Une texture procédurale est créée à partir d'algorithmes qui génèrent un motif que vous pouvez modifier.
Voici à la figure suivante un aperçu des différentes textures procédurales de Blender.
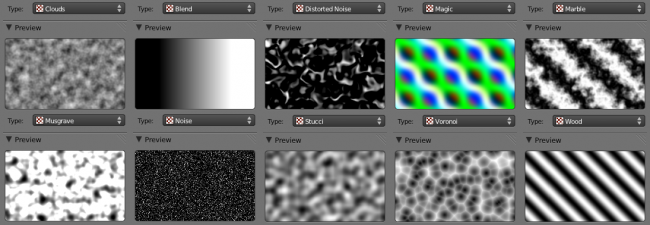
Leur avantage est d'être directement intégrées au logiciel, il n'y a donc pas besoin de fichier image externe. Malheureusement, on atteint assez vite leurs limites car leurs formes un peu bizarres ne sont pas forcément adaptées pour simuler des matières réelles.
Donc, pour plus de réalisme, on préfèrera souvent les textures images. Leur principe : on prend une image qui est stockée sur votre disque dur et on la charge dans Blender (exemple : un parquet, un tag, de la roche…).
Voyons tout cela en pratique !
Textures procédurales
Pour la première texture que nous allons étudier ensemble, nous allons travailler avec la texture procédurale de type Clouds (« Nuages » en français) (voir figure suivante).
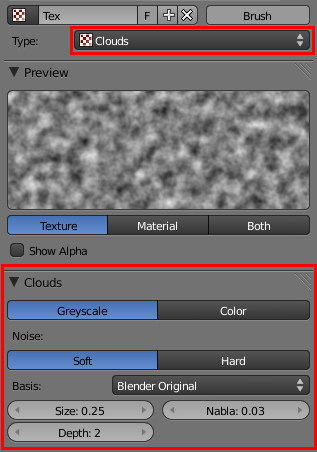
Dès qu'on sélectionne un type de texture, Blender propose une prévisualisation du résultat (comme pour les matériaux) ainsi que différents paramètres pour régler le motif. Ainsi, dans l'onglet Clouds, on trouve :
- un choix entre
Soft(perturbations douces) etHard(fortes perturbations) ; - le paramètre
Sizequi définit la taille des nuages ; - le paramètre
Depthqui indique la profondeur de calcul des nuages (plus précis).
Vous retrouverez à peu près les mêmes paramètres pour toutes les textures procédurales.
Ainsi que l'illustre la figure suivante, vous avez en bas de l'onglet un menu déroulant proposant différents types de nuages.
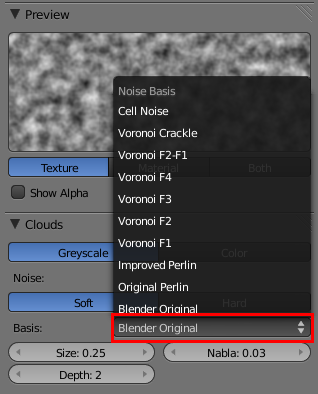
Il y le choix !
Pour notre exemple, nous allons augmenter le nombre de Clouds dans la texture, donc diminuer Size à 0.1.
Revenons au panneau des matériaux pour voir l'effet de la texture sur Suzanne… (voir figure suivante).
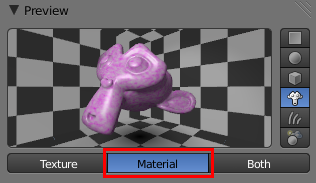
Beuh ! C'est quoi ce violet ?
Par défaut, Blender prend le motif qu'on a configuré pour la texture et le mélange avec la couleur du matériau.
Bien sûr, rien ne nous oblige à garder des taches violettes.
Pour régler l'influence de la texture sur le matériau, on se rend dans l'onglet Influence et l'on va choisir un canal, comme indiqué à la figure suivante.
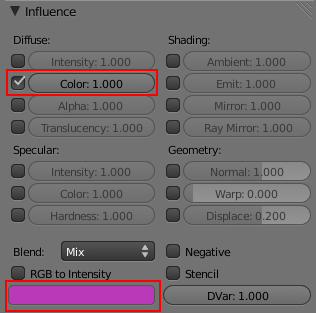
Sur cet exemple, c'est le canal Color qui est activé : cela signifie que notre texture agit sur la couleur du matériau.
En bas de l'onglet, on peut régler la couleur. Pour l'instant c'est du violet, mais rien ne vous empêche de choisir une autre teinte !
Bien sûr, la puissance des textures ne se limite pas à changer la couleur du matériau…
Par exemple, décochez la case Color et cochez celle correspondant au canal Normal.
Le canal Normal active la simulation d'un relief.
Les taches violettes ont disparu et notre Suzanne paraît toute cabossée (voir figure suivante.)
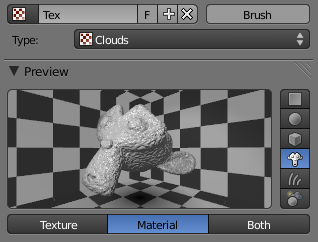
Effectuez un rendu (touche F12) pour vérifier que l'effet est convaincant (voir figure suivante).
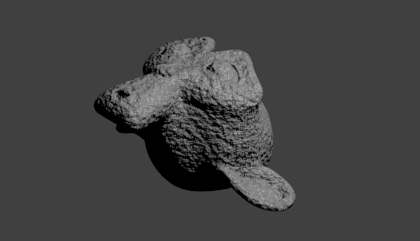
Plutôt bien, vous ne trouvez pas ?
Vous pouvez maintenant choisir de nouveaux types de textures procédurales, essayer d'autres canaux, cocher des cases… bref, touchez un peu à tout pour voir ce qui se passe !
Utiliser une image comme texture
Comme je vous l'ai expliqué, les textures de Blender sont utiles dans certains cas, mais leur utilisation reste relativement limitée. L'utilisation la plus courante des textures repose donc sur l'importation d'images.
Par conséquent, je vais vous montrer comment texturer un superbe parquet avec seulement une image !
Ajoutez un sol en vue de dessus (touche 7), en passant par Add > Mesh > Plane.
Redimensionnez-le (cinq fois plus grand) avec les touches S et Ctrl enfoncées. La figure suivante vous offre un aperçu de ce à quoi devrait ressembler votre scène.
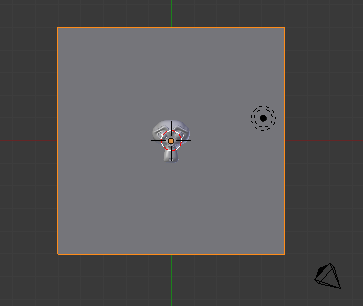
Sélectionnez votre sol et assignez-lui un nouveau matériau que vous nommerez « parquet ».
Allez directement dans le menu réservé aux textures et ajoutez une nouvelle texture (voir figure suivante).
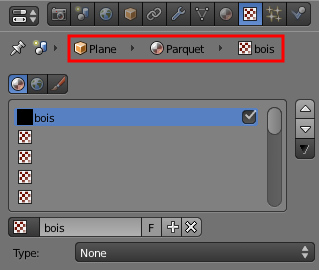
Mais je n'ai pas d'image de parquet, moi !
Où est-ce que je peux en trouver ?
Beaucoup de sites Internet proposent des textures gratuites ! Pour notre parquet, vous pouvez par exemple choisir une image dans le catalogue accessible sur le site 2textured.
Enregistrez la texture de parquet sur votre ordinateur, dans un emplacement où vous la retrouverez facilement.
Revenez à Blender et choisissez le type de texture Image or Movie, comme illustré à la figure suivante.
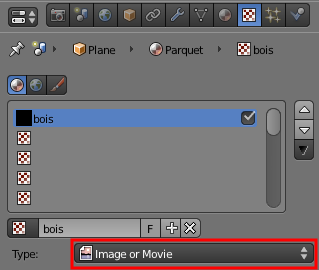
Importez votre image grâce au bouton Open dans l'onglet Image (voir figure suivante).
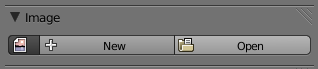
Une petite astuce consiste à baisser au minimum le Filter Size, cela permet d'améliorer la qualité des images importées lors du rendu (voir figure suivante).
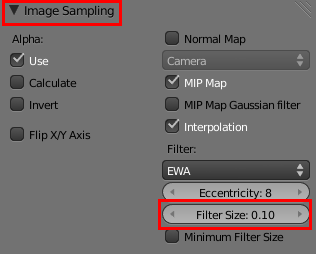
Notre parquet est quasiment terminé, mais il faut encore régler les shaders :
le bois est une matière assez mate, diminuez donc les valeurs Intensity et Hardness du shader spéculaire, comme indiqué à la figure suivante.
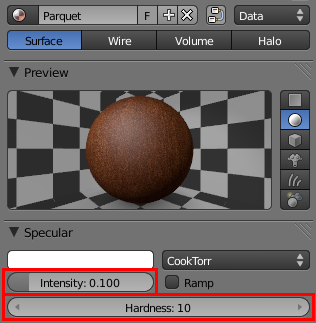
C'est maintenant beaucoup plus réaliste, non ?
Vous pouvez faire un rendu, sans oublier de bien positionner Suzanne (qui est pour l'instant encastrée dans le sol !) et la lampe (voir figure suivante).

Plaquer la texture
Un point qui n'a encore pas été soulevé dans ce chapitre, c'est le plaquage de la texture (qu'elle soit procédurale ou image). Il faut en effet indiquer à Blender, pour chaque texture, dans quel sens et comment la texture doit être appliquée au maillage.
Par exemple, vous pouvez cocher la prévisualisation Cube pour le matériau du parquet.
On s'aperçoit tout de suite (voir figure suivante) que, sur deux axes, la texture s'étire horriblement !
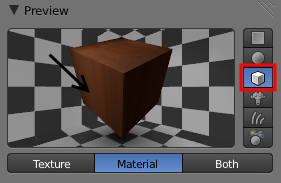
L'onglet permettant de corriger ce petit ennui est Mapping, dans le menu des textures.
Après avoir sélectionné comme type de projection Cube, la texture ne s'étire plus (voir figure suivante).
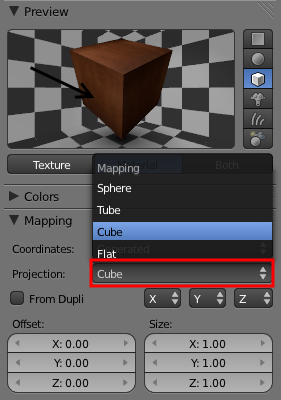
Pour faire simple, il vaut mieux, la plupart du temps, sélectionner Cube : ainsi, la texture sera projetée sur tous les axes (et non sur un seul, ce qui est le cas avec l'option Flat sélectionnée par défaut).
Par contre, si vous texturez une sphère en planète (ce sera bientôt notre cas !) ou en balle de tennis, pensez à cocher Sphere pour avoir un plaquage correct !
Le fond
Le menu World est l'endroit où vous pouvez changer la couleur du fond de la scène avec la palette Horizon Color (voir figure suivante).
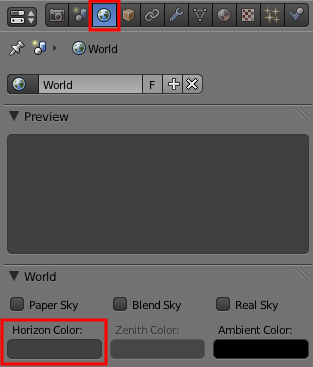
Comme l'illustre la figure suivante, la case à cocher Blend Sky permet de créer un dégradé entre plusieurs teintes.
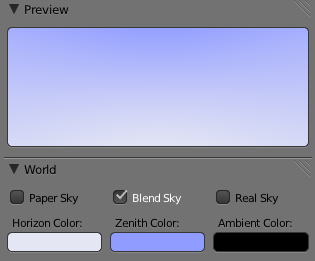
Vous pouvez bien évidemment vous servir d'une ou plusieurs textures pour le fond.
Pour cela, il faut d'abord se placer dans le menu World puis ajouter une texture, comme avec les matériaux, qui sera automatiquement liée au fond (voir figure suivante).
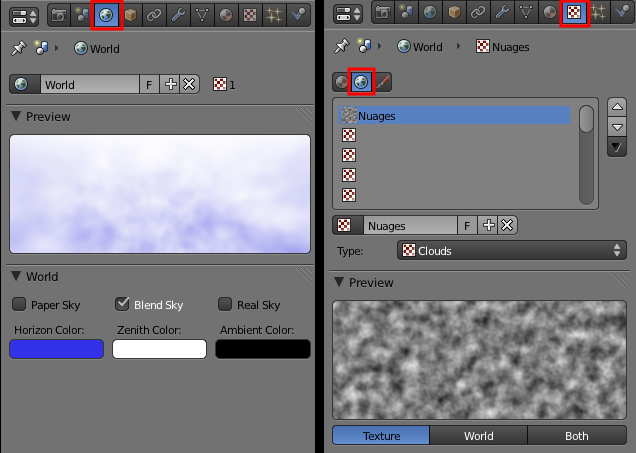
Le module Stars
Bien pratique pour changer la couleur de fond à votre guise, le menu World réserve d'autres surprises !
En effet, beaucoup des onglets qui le composent sont également utiles pour l'éclairage global des scènes (on le verra bientôt), mais aussi pour créer des effets au rendu, par exemple ajouter des étoiles… (voir figure suivante).
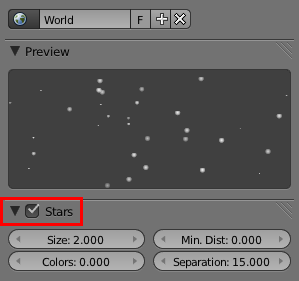
Je vous explique rapidement les paramètres :
Size: taille des points lumineux.Colors: degré de colorisation des étoiles. Une valeur de 0 donne des étoiles toutes blanches, 1 des étoiles pleines de vie !Min. Dst: distance minimum (en carreaux) entre les étoiles et la caméra. Une valeur élevée (au moins 50) permet d'éviter que des étoiles se retrouvent devant les objets de la scène.Separation: la distance moyenne entre deux étoiles. Baissez cette valeur si vous voulez avoir beaucoup d'étoiles !
Nous allons très vite mettre à l'épreuve ce petit module : direction la section suivante !
Petit défi : un paysage spatial
Envie de mettre en pratique ce que vous avez appris sur les textures ? Cela tombe bien car je vous ai concocté un petit défi !
Avec les connaissances acquises dans les deux derniers chapitres, vous devez être capables de créer et texturer entièrement la scène présentée à la figure suivante.
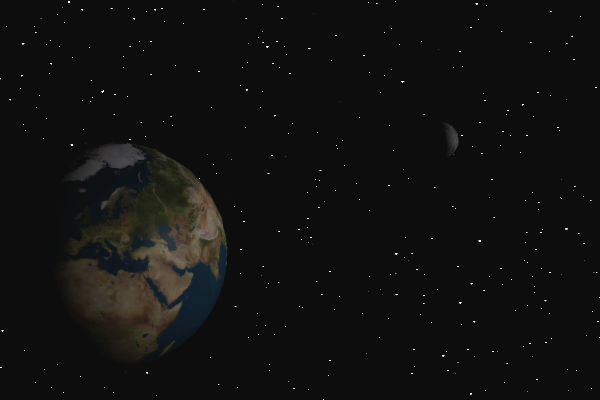
Ouh là, je suis capable de réaliser cela tout seul ?! Les textures de planètes, je les trouve où ? Et les planètes, je les fais comment ?
Pas de panique, je vais quand même vous donner quelques pistes !
Pour la Terre et la Lune, vous pouvez utiliser des UV Sphere (petit rappel : cliquez sur Add > Mesh > UV Sphere) auxquelles vous appliquerez un simple Smooth pour les lisser.
Pour les textures de planètes, je vous recommande d'aller récupérer les textures de la Terre et de la Lune sur le site de référence en ce domaine.
Vous n'avez plus qu'à les enregistrer sur votre ordinateur en cliquant sur la Color Map pour la Terre et la première texture en bas de la page pour la Lune.
Si vous rencontrez un problème, essayez de trouver la solution dans les explications du chapitre avant de courir vers la correction, cela vous ôterait tout le plaisir d'avoir réussi par vous-mêmes !
Enfin, une fois que vous avez (plus ou moins) terminé votre scène, vous pouvez aller lire la correction.
Correction du petit défi
Pour commencer, il faut ajouter deux UV Sphere, en mode objet, qui seront notre Terre et notre Lune (lissées avec le Smooth qui se trouve dans le volet des outils).
Avec la touche S ou les widgets, je redimensionne les deux objets car, si mes souvenirs sont bons, la Terre est quand même un peu plus grande que la Lune (voir figure suivante) !
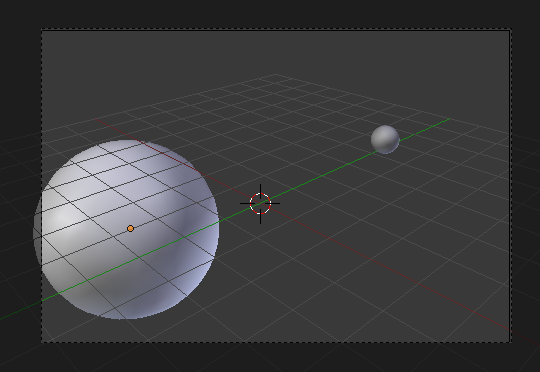
Bon, une fois qu'on a deux sphères placées dans le champ de la caméra, on peut s'attaquer aux matériaux et textures. Plutôt qu'une longue énumération de toutes les opérations à faire, je vous ai concocté un schéma résumant les matériaux et textures à créer et régler (voir figure suivante).
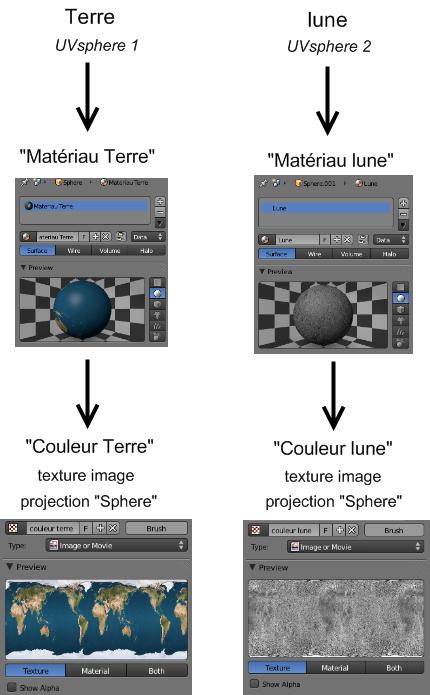
On en profite pour retoucher un peu les shaders, en baissant notamment les spécularités pour éviter d'avoir de grosses taches de lumière sur les surfaces au rendu (voir figure suivante).
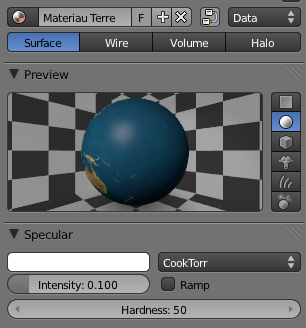
Ensuite, on règle un fond noir avec des étoiles grâce à l'onglet Stars, comme illustré à la figure suivante.
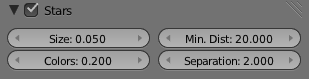
Pour finir, vous pouvez déplacer votre lampe dans la vue 3D afin d'obtenir l'éclairage qui vous plaît le plus.
Et voilà, ce n'était pas si compliqué finalement !
En résumé
- Les textures sont des motifs que l'on utilise pour échapper à la couleur unie des matériaux. Elles peuvent être de plusieurs sortes : soit générées par des algorithmes directement dans Blender (elles sont alors appelées textures procédurales), soit importées par l’utilisateur (textures images).
- Pour appliquer une texture à un objet, il faut au préalable que ce dernier dispose d'un matériau. Sans matériau, pas de texture !
- L'influence des textures ne se limite pas à la couleur du matériau. Elles peuvent également modifier son relief ou sa spécularité.