L'éclairage d'une scène en 3D est sans nul doute une opération délicate qui demande pas mal de tests et d'expérience. Les débutants se contentent souvent de la lampe de base, alors qu'il y a quantité de méthodes permettant d'obtenir de bien meilleurs résultats… Nous allons dans ce chapitre passer en revue tous les types de lampes et les décortiquer pour voir lequel convient le mieux à votre projet.
Préambule
Il existe dans Blender cinq types de lampes : Point, Area, Spot, Sun et Hemi.
Chacune a ses propres caractéristiques, ses propres applications, ses propres paramètres.
Cependant, il y a quand même des réglages communs à tous ces types de lampes. Voyons lesquels.
Sélectionnez une lampe de votre scène (en mode objet) et rendez-vous dans le menu Object Data (voir figure suivante).
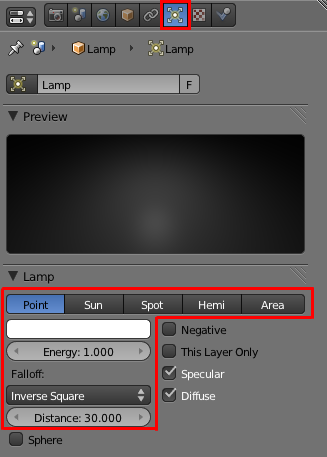
En haut de l'onglet Lamp, on a le type de lampe sélectionné (en l'occurrence Point).
La palette de couleurs permet de modifier la teinte de la lumière émise. Par exemple, une lampe rouge mettra une ambiance de feu dans vos scènes !
Energydéfinit l'intensité de la lumière.Distancedéfinit la distance à laquelle l'intensité de la lumière se trouve réduite de moitié. Vous l'avez compris, l'intensité de la lumière diminue parce qu'on s'éloigne de l'objet éclairé.
Un peu plus bas dans le menu se trouve l'onglet Shadow, qui est destiné au réglage des ombres que la lampe va causer (voir figure suivante).

Soft Sizeest le paramètre qui contrôle le flou des ombres : plus il est élevé, plus les bordures des ombres seront diffuses.Samplesdéfinit la qualité des ombres. Une valeur élevée augmente le temps de calcul. Une valeur de 5 ou 6 est un bon compromis.Threshold… pas très utile pour nous !
Ajouter une lampe
Pour créer une nouvelle lampe, rien de plus simple : faites Add > Lamp et choisissez le type de lampe que vous voulez essayer (voir figure suivante).
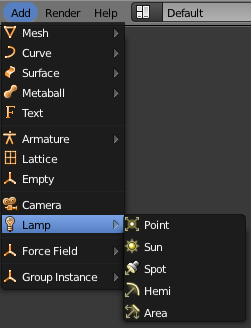
Point
Point (voir figure suivante) est la lampe par défaut, celle que l'on a dans le fichier d'ouverture de Blender.
C'est une source d'éclairage ponctuelle, c'est-à-dire qu'elle émet de la lumière à partir d'un point (d'où son nom).
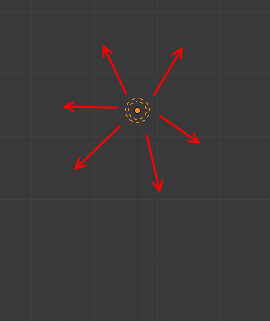
Parlons maintenant un peu de l'onglet Shadow !
Par défaut, le bouton Ray Shadow est activé. Il permet simplement à votre lampe de générer des ombres (en utilisant la méthode du Ray tracing).
Si le bouton Only Shadow est enfoncé, votre lampe n'émettra aucune lumière mais projettera des ombres dans votre scène.
Sun
Sun (« soleil » en français) est, comme son nom l'indique, idéal pour simuler un extérieur ensoleillé.
Par contre, il vous faudra sans doute baisser un peu le paramètre Energy car, sans cela, ce soleil cogne assez dur !
Autre particularité pour cette lampe : Sun envoie des rayons parallèles dans toute la scène, donc son emplacement importe peu (voir figure suivante).
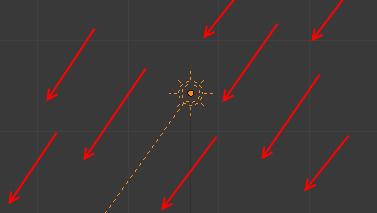
Spot
Le Spot est une lampe assez spéciale et très amusante.
C'est une source ponctuelle qui, contrairement à Lamp, n'émet pas des rayons dans toutes les directions mais concentrés dans une forme conique, comme les projecteurs de théâtre ou de concert (voir figure suivante).
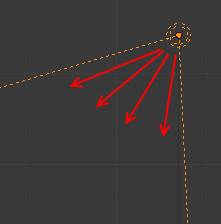
On peut régler l'angle d'ouverture du Spot en jouant avec la valeur Size.
Blend détermine la douceur de la transition entre la zone éclairée par le Spot et la zone non éclairée (voir figure suivante).
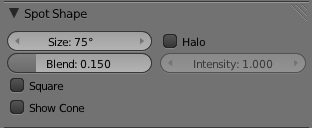
Le Spot est différent des autres lampes pour une bonne raison : il est le seul à posséder le pouvoir de la lumière volumétrique !
La lumière volumétrique… keskecékeça ?
Une image est souvent plus parlante qu'un grand discours, je vous invite donc à observer la figure suivante.
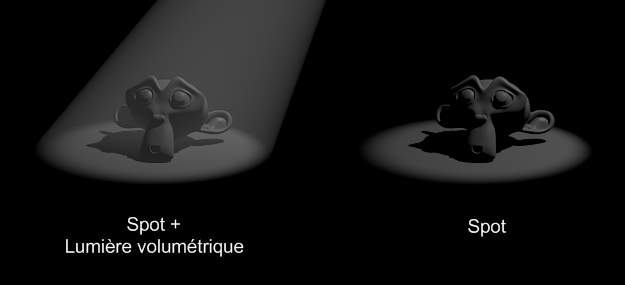
Pour l'activer, il faut appuyer sur le bouton Halo.
La valeur de Intensity va régler… eh oui, son intensité !
Vous pouvez même avoir un aperçu de l'effet dans la vue 3D avec l'option Show Cone (voir figure suivante).
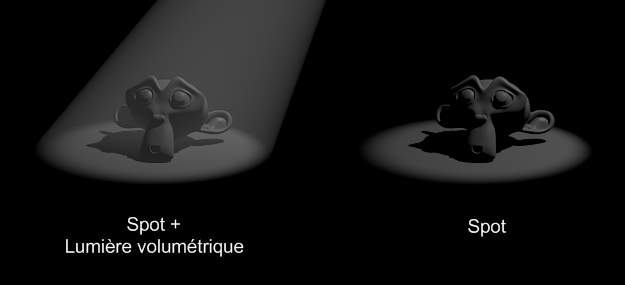
On peut utiliser la lumière volumétrique pour simuler le soleil entrant dans une pièce, mettre en évidence quelque chose, simuler les phares d'une voiture… Je vous fais confiance pour utiliser au mieux ce brillant effet !
Area
Area, à la différence des autres types de lampes, émet de la lumière à partir d'une surface et non pas d'un point (voir figure suivante).
Vous pourrez ainsi avoir des ombres douces dans vos scènes sans passer par les Soft Shadows.
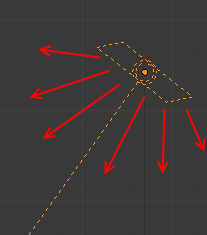
Vous pouvez agrandir la surface d'émission avec le paramètre Size.
Vous avez sans doute remarqué que l'onglet Shadow and Spot a changé par rapport au type Lamp.
Les nouveaux boutons vous permettent d'ajuster les ombres douces.
Il faut en premier lieu choisir le type d'échantillonnage Constant Jittered au lieu de Adaptive QMC.
Tout d'abord, le nombre de Samples (de 1 à 16) permet d'améliorer la qualité et l'effet des ombres douces, mais en allongeant significativement le temps de rendu (comme pour les Soft Shadows).
Pour avoir une ombre douce de bonne qualité sans pour autant devoir augmenter le nombre de Samples, on peut tricher en sur-échantillonant les ombres grâce aux boutons Dither et Noise.
Dither et Noise ne donneront jamais un résultat aussi satisfaisant qu'un nombre élevé de Samples.
Quant au bouton Umba, il sert à augmenter le contraste de l'ombre douce.
Encore une fois, je vous conseille de faire quelques rendus pour tester toutes ces fonctionnalités : rien ne vaut la pratique !
Et si vous voulez admirer un rendu obtenu grâce à l'éclairage d'une Area, allez jeter un coup d'œil à la figure suivante !

Hemi
L'Hemi projette un dôme de lumière sur toute votre scène, donnant un éclairage assez diffus et doux (voir figure suivante).
Il a la même particularité que Sun: peu importe son emplacement, seule son orientation sera prise en compte.
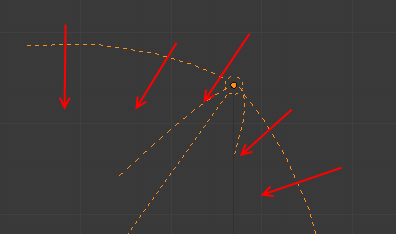
Comme vous pouvez le constater, l'onglet Shadow and Spot est vide de tout bouton. En effet, ce type de lampe est incapable de générer la moindre ombre…
Utilisé en association avec une lampe ne projetant que des ombres (Only Shadows activé), le résultat peut être très convaincant !
La fonction Ambient Occlusion
Cette fonction (communément appelée « AO ») permet d'avoir une simulation d'éclairage réaliste en très peu de réglages (voire même aucun !). Elle donne à vos scènes un véritable éclaircissement qu'il est difficile d'obtenir avec les lampes…
Encore une petite image pour illustrer ? Je vous renvoie à la figure suivante !
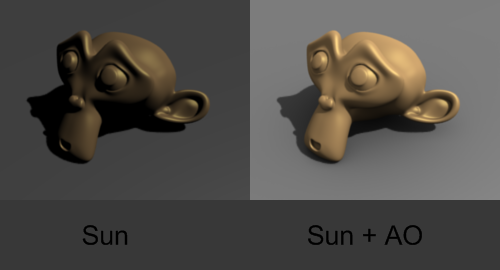
Pour activer l'AO, allez dans le menu World et activez simplement l'onglet Ambient Occlusion, comme c'est indiqué à la figure suivante.
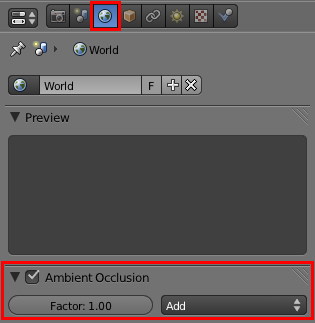
Si vous souhaitez atténuer un peu l'effet de l'AO sur votre scène, vous pouvez diminuer Factor. Généralement, je laisse sa valeur entre 0.3 et 0.8 en fonction de l'intensité lumineuse que je veux donner à mon image.
Enfin, pour nous compliquer un peu plus la tâche, sachez que les développeurs ont créé deux types d'AO, qui se trouvent dans l'onglet Gather : Raytrace et Approximate. Nous allons tout de suite voir de quoi il s'agit !
AO Raytrace
Raytrace est l'option activée par défaut.
Elle donne de bons résultats mais a tendance à générer des grains au rendu lorsque la valeur de Samples est relativement basse.
À noter également – et c'est important – que son temps de calcul est long, voire très long !
AO Approximate
L'AO Approximate est, quant à elle, bien plus rapide que sa consœur. Elle possède également un autre avantage : elle ne produit jamais de grain susceptible de gâcher un peu votre rendu.
Cocher le bouton Pixel Cache accélérera encore plus le rendu, ne vous en privez pas (voir figure suivante).
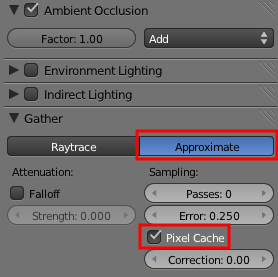
En revanche, elle produit parfois des taches noires assez étranges lorsque deux objets sont côte à côte.
De manière générale, il vaut mieux choisir cette méthode Approximate, surtout si vous n'avez pas un PC extrêmement puissant !
Pour conclure, je vous ai fait un petit comparatif des différents éclairages aux figures suivante, suivante et suivante.


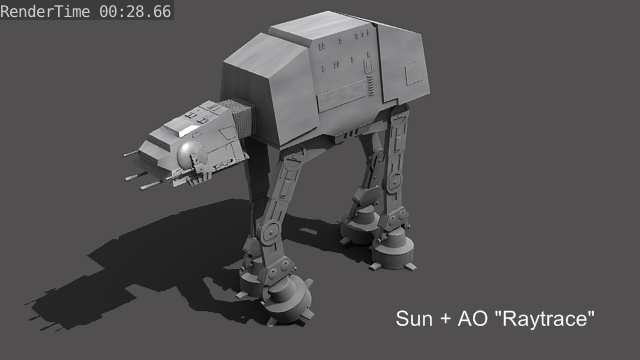
Cette fonction, aussi séduisante et pratique soit-elle, ne doit pas vous faire abandonner la mise en place d'un éclairage avec plusieurs types de lampes sans Ambient Occlusion.
Il est souvent possible d'avoir un résultat similaire à l'AO en utilisant un système d'éclairage traditionnel, conservant ainsi un temps de rendu réduit.
En résumé
- Plusieurs types de sources lumineuses sont proposés dans Blender : le
Point, l'Hemi, l'Area, leSpotet leSun. - Au contraire des autres lampes, le
Sunest un source de lumière directionnelle. Ses rayons seront parallèles dans toute la scène, le rendant tout à fait approprié pour l'éclairage d'une scène d'extérieur. - L'
Ambient Occlusion(souvent abrégée enAO) va améliorer considérablement l'aspect d'un éclairage en simulant une illumination globale de la scène. Deux méthodes peuvent être choisies,Raytrace(précise mais coûteuse en ressources) etApproximate(économe en temps de rendu, mais susceptible de faire apparaître des taches noires dans les coins).