Avant de vous lancer corps et âme dans l'animation, il faut d'abord connaître les quelques principes fondamentaux de ce domaine si amusant de la 3D. Vous découvrirez notamment comment mesurer le temps (oui oui !) ou choisir le bon format de sortie pour votre vidéo.
Vous verrez également qu'une animation peut se construire de différentes manières, en fonction de ce que vous voulez faire (déplacement d'un objet, animation d'un personnage, eau qui coule…).
Ce chapitre sera quelque peu théorique (ce sera le seul de cette partie, promis !), mais il est indispensable pour comprendre le fonctionnement d'une animation sous Blender, prêtez-y donc une attention particulière.
Prêts à donner vie à vos créations ? En avant !
Méthodes d'animation
Autant calmer tout de suite les ardeurs de certains : ce n'est pas au bout de cette partie que vous pourrez animer une bataille entre deux armées comme dans Le Seigneur des Anneaux.
Je sais, vous êtes déçus, mais je préfère vous prévenir tout de suite ! L'animation, cela demande du temps, des connaissances et de l'observation.
Si vous voulez, par exemple, animer le déplacement d'un personnage de façon réaliste, il faut d'abord que vous sachiez exactement comment se déplace un être humain. Cela peut paraître stupide, mais croyez-moi, c'est la base (et ce n'est pas aussi facile qu'on le croit).
Bon, fini les discours, comment est-ce qu'on anime ?
Sachez tout d'abord qu'il n'y a pas qu'une seule méthode pour animer. En fait, il y en a à foison… Tout dépend de ce que vous voulez faire : animer un animal, simuler une visite guidée dans un immeuble, créer une animation réaliste de fluides, faire du morphing… À chaque projet sa technique.
Voici les différentes méthodes d'animation que je vous présenterai tout au long de cette partie :
IKey / IPO curves: ce sont les clés de voûte de tout le système d'animation de Blender. Nous les verrons en détail dans le prochain chapitre.Armature: elle crée un squelette qui déformera un mesh plus simplement et plus intuitivement que si on devait le faire directement sur le maillage.NLA Editor: l'éditeur d'actions est une sorte de logiciel de montage intégré à Blender, qui va nous aider à placer et synchroniser les mouvements d'un objet grâce à l'armature de ce même objet.Soft Body: technique permettant de réaliser des actions physiques (déformations, collisions…) entre différents objets.Fluid Simulation: en un mot, c'est l'animation réaliste de liquides, c'est-à-dire qu'on pourra faire interagir des fluides entre eux, dans un espace bien précis. Enfin, on aura tout le temps de voir cela plus tard.
Bref, un bon programme en perspective ! Voici des illustrations de quelques méthodes d'animation. Pour l'IPO curves, je vous renvoie à la figure suivante. La figure suivante présente un exemple d'Armature. Et enfin, vous pouvez observer à la figure suivante un exemple de Fluid Simulation.
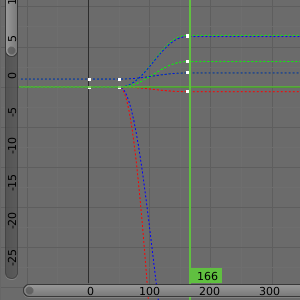
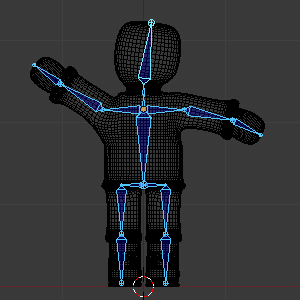
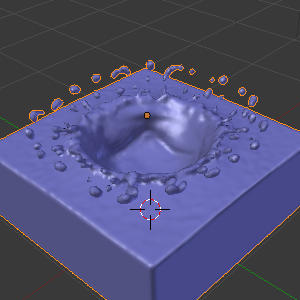
Frames
Petite question pour commencer : l'unité de temps pour vous, c'est quoi ?
Bah, les minutes, les heures et les secondes… Pourquoi ?
Parce que, dans les logiciels d'animation, on parle en frames, et non plus en secondes.
Généralement, lorsque que vous regardez un film, il est de 24 images, ou frames, par seconde. Comme c'est assez élevé, l'œil ne se rend pas compte du décalage et on a l'impression d'un mouvement continu. En fait, c'est juste un défilement très rapide d'images.
On va faire comme dans les films : nos animations seront de 24 frames par seconde. La classe, hein ?
Changer de frame
La frame actuelle est indiquée dans ce que l'on appelle la timeline\footnote (la « barre de temps » en français). Elle se trouve dans une fenêtre à part, en bas de la vue 3D si vous n'avez pas changé l'interface par défaut (voir figure suivante).

Vous pouvez changer de frame en utilisant les flèches de votre clavier ou en tapant une valeur directement dans la timeline, dans le champ encadré de rouge sur la figure suivante.

Nombre de frames dans une animation
Pour régler le nombres d'images de votre mini-métrage (autrement dit la durée de votre animation), on s'intéresse aux valeurs de Start et End (voir la figure suivante).

Par défaut, votre animation commence à la frame 1 et se finit à la frame 250. À 24 images par seconde, cela nous fait… un peu plus de 10 secondes d'animation.
Vous pouvez bien entendu modifier ces paramètres en fonction de vos besoins.
Mais si on a 250 frames dans notre animation, on va devoir calculer 250 rendus ?
Eh oui ! C'est le gros inconvénient des animations, le temps total des rendus peut être énorme, ce qui oblige à optimiser la scène (pas trop d'effets, taille du rendu réduite…) pour minimiser le plus possible le temps de calcul. Personnellement, je vous conseille de faire vos rendus pendant la nuit, si votre PC n'est pas à côté de votre lit !
Pour l'anecdote, sachez qu'un ordinateur domestique mettrait environ 2000 ans à calculer les rendus d'un film de Pixar.
Format de sortie
Bien, maintenant, imaginons que vous ayez fini de réaliser votre animation : vous n'avez plus qu'à lancer les rendus.
Oui mais… comment on fait ?
Si vous avez bonne mémoire, j'en avais déjà parlé dans la partie I de cet ouvrage. Pour lancer le calcul d'une animation, on va appuyer sur Animation, dans le menu Scene, comme l'indique la figure suivante.
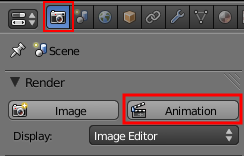
Mais avant tout, on doit définir le format de la vidéo que l'on va calculer.
Lorsqu'on choisit un format vidéo, deux critères sont à prendre en compte:
- la taille du fichier vidéo ;
- la qualité de l'image (netteté).
Malheureusement, il n'existe pas de format magique qui permettrait d'avoir une qualité d'image excellente pour un poids dérisoire.
Le tout, c'est de trouver le bon compromis pour ce que vous voulez faire.
Pour voir tous les choix disponibles, cliquez sur le menu déroulant à droite du menu Scene (voir figure suivante).
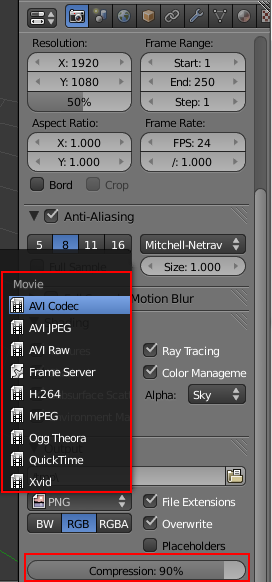
La liste dépend du nombre de codecs vidéo présents sur votre ordinateur.
Vous avez l'embarras du choix !
Je vous conseille d'utiliser l'un des quatre choix ci-dessous :
Quicktime: a l'avantage d'être multi-plateformes.AVI JPEG: la qualité est réglable avec la valeurCompression.AVI RAW: fichier non compressé, donc ayant un poids énorme pour une qualité excellente. Utile si vous intégrez votre animation à une vidéo au moyen d'un logiciel de montage.AVI CODEC: choisissez le codec avec le boutonset codec(DivX, Xvid, MPEG-4…).
Sachez qu'il est possible de télécharger des codecs sur Internet ; Blender les reconnaîtra automatiquement et vous pourrez encoder vos vidéos avec en choisissant AVI CODEC.
Une autre technique, plus professionnelle, consiste à choisir un format d'image (.PNG, .JPEG…), comme vous avez l'habitude de le faire pour des rendus d'images.
Blender enregistrera alors une image par frame dans le dossier de destination et, une fois le calcul terminé, vous pourrez assembler toutes les images avec un logiciel comme VirtualDub, téléchargeable sur le site 01net.
Les avantages de cette méthode sont multiples : possibilité de calculer votre vidéo en plusieurs fois et/ou sur plusieurs machines ; en cas de plantage, pas de perte des rendus déjà calculés ; enfin, le montage et l'encodage a posteriori sont plus aisés. Néanmoins, cela demande un peu plus de temps et la connaissance d'un logiciel autre que Blender.
Enfin, dernière étape : on indique le répertoire et le nom de la vidéo (sans l'extension), comme l'illustre la figure suivante.
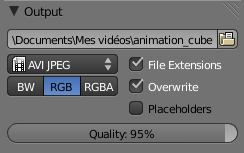
Voilà, il ne vous resterait plus qu'à démarrer le calcul en appuyant sur Animation et… attendre !
En résumé
- L'animation en 3D est un sujet vaste et passionnant ! Beaucoup de techniques existent, du squelette animé à la simulation de fluides…
- Les différents choix de formats vidéo peuvent rapidement paraître très compliqués lorsqu'on n'est pas expert. En cas de doute, choisissez
AVI JPEGavec une qualité de 95, c'est toujours un bon choix. - En animation, une seconde est découpée en 24 images appelées frames.
- Bien évidement, chaque frame doit être calculée, ce qui multiplie d'autant le temps de calcul. Dans ce cas, mieux vaut avoir un ordinateur puissant… et être patient !