L'éditeur de nodes est un module intégré à Blender qui va nous permettre de travailler entre autres sur le rendu en post-production. En fait, on va partir d'un rendu classique, calculé à partir d'une scène, et lui ajouter des petites boîtes d'effets (ce sont les nodes) qui vont le transformer selon nos désirs.
Vous ne voyez pas comment cela peut marcher ? Tant mieux car ce chapitre est justement là pour vous l'expliquer.
Dans ce chapitre on ne fera pas tellement de 3D, mais plutôt des réglages avec des petites cases et plein de fils partout. Vous verrez, c'est assez rigolo et cela donne des résultats intéressants !
Notre premier réseau nodal
Afin de vous montrer le fonctionnement des nodes (« nodes » se traduit par « nœuds » en français), nous allons réaliser un petit système nodal pour jouer sur les couleurs et la luminosité d'un rendu.
Commencez par ouvrir un de vos anciens projets (ou créez une petite scène rapidement) et calculez le rendu.
Dans l'interface, coupez la scène 3D sur le côté et placez-y le Node Editor, comme indiqué à la figure suivante.
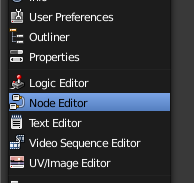
Si vous ne savez pas comment ajouter une fenêtre, consultez le chapitre « Modifier l'apparence » situé en annexe de cet ouvrage.
Pour plus de confort, je vous conseille de maximiser la fenêtre (avec Ctrl + flèche haute) le temps que nous réglions nos nodes.
Commencez par cliquez sur Composite Node, ainsi que Use Nodes (voir figure suivante).
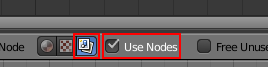
Deux nodes sont apparus : Render Layers et Composite (voir figure suivante).
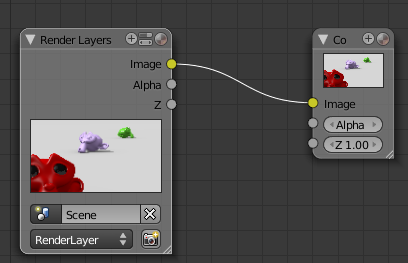
Le premier est bien sûr le rendu que vous venez de calculer. C'est à partir de lui que l'on va ajouter nos effets. Le deuxième est l'image finale que l'on obtiendra après le calcul de tous les nodes.
Vous pouvez déplacer un node facilement en laissant enfoncé le clic gauche dessus.
Sur chaque node, vous avez des entrées et/ou des sorties. En l'occurrence, Render Layers n'a que des sorties : Image, Alpha (transparence), Z (profondeur) ; Composite, lui, n'a que des entrées.
Pour connecter deux nodes, il faut laisser appuyer le clic gauche de la souris à partir d'une entrée jusqu'à une sortie, comme indiqué à la figure suivante.
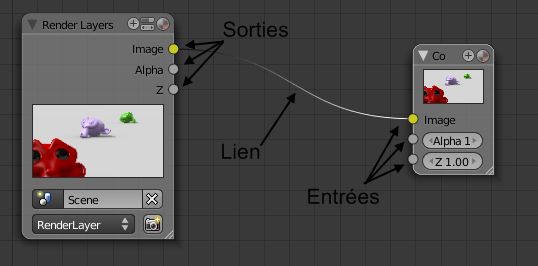
Continuons en ajoutant le node Viewer (voir figure suivante) qui va nous permettre d'observer en temps réel les changements de notre rendu en fonction des nodes. Cela évite de recalculer un rendu à chaque fois !
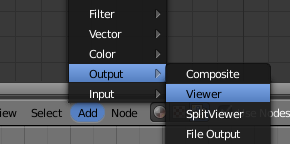
Connectez son entrée Image à la sortie de Render Layers, puis appuyez sur le bouton Backdrop qui affiche en fond l'entrée image du node Viewer, comme indiqué à la figure suivante.
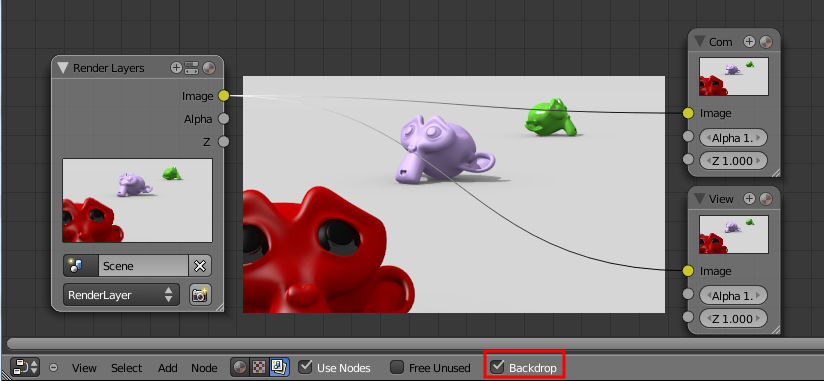
Voilà, nous sommes enfin parés pour tester les nodes !
Ajoutez donc le node RGB Curve qui va nous permettre, comme promis, d'ajuster les couleurs du rendu.
Le node RGB Curves est assez simple : il vous permet de régler séparément les courbes de luminosité, de bleu, de vert et de rouge.
Supprimez tous les liens (clic gauche enfoncé) et intercalez RGB Curves entre le node Render Layers et les deux autres, comme sur la figure suivante.
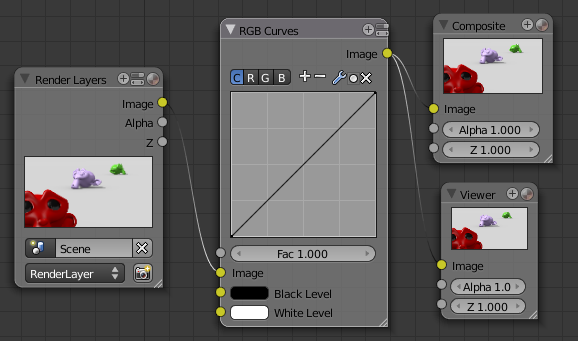
Ainsi, vous pouvez facilement changer le ton de votre rendu, obscurcir l'image ou bien la contraster. Choisissez un type de courbe puis cliquez dessus pour la modifier en plaçant des points.
Voici aux figures suivante, suivante, suivante et suivante quelques exemples de ce que j'obtiens en modifiant la courbe des nodes.
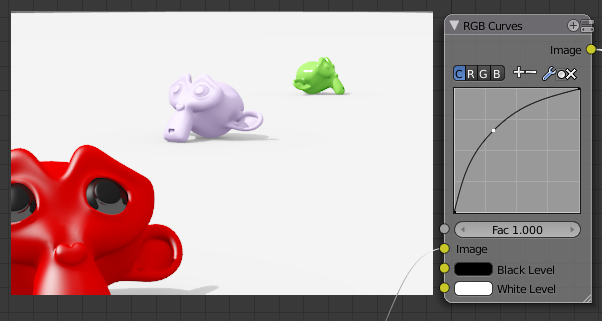
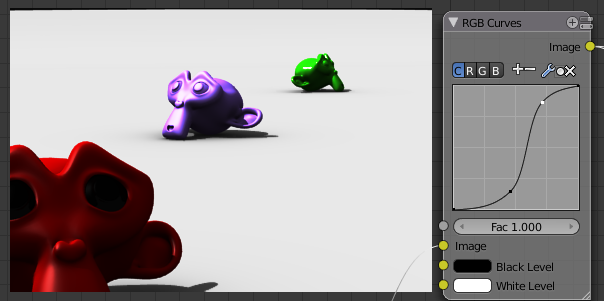
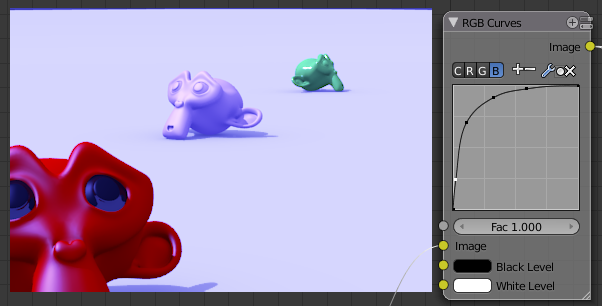
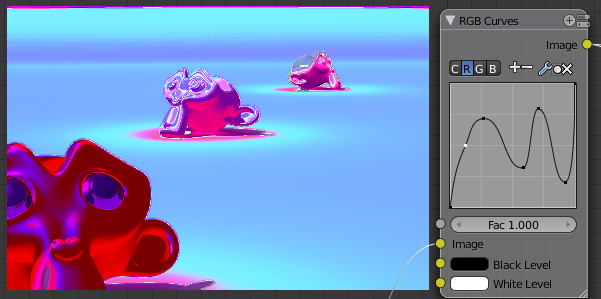
Vous pouvez revenir au réglage par défaut des courbes en cliquant sur la petite icône d'outil puis en choisissant Reset Curve.
Des nodes bien utiles
Bon, jouer avec les couleurs de son rendu c'est amusant, mais il existe des nodes bien plus intéressants. Dans cette section, nous allons tester deux nodes afin de donner à votre rendu un aspect un peu plus « professionnel ».
Le node Defocus
Commençons avec le node Defocus. Il va nous permettre de simuler un flou de mise au point (ou flou focal) sur notre image (voir figure suivante).

Cela permet de mettre en avant un objet, une situation sans pour autant faire disparaître l'environnement.
Avant de l'utiliser, il faut régler notre caméra pour lui indiquer le point focal, comme en photographie (voir figure suivante).
- sélectionnez la caméra et rendez-vous dans le menu
Editing; - cochez le bouton
Limitset réglez ensuiteDof Distà la profondeur où vous souhaitez que tout soit net (représenté dans la vue 3D par une croix jaune).
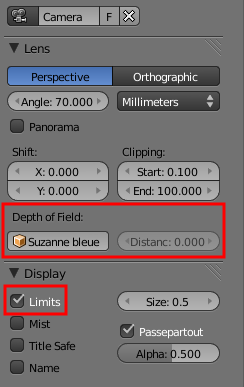
Pour ma scène, j'ai choisi de mettre en valeur la Suzanne violette (voir figure suivante.)
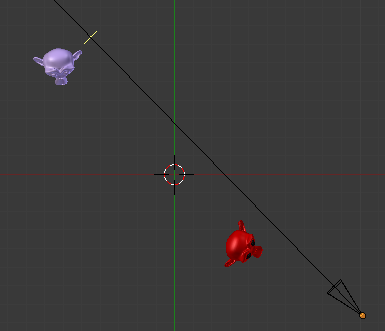
De retour dans le Node Editor, on va ajouter le node qui se trouve dans la catégorie Filter (voir figure suivante).
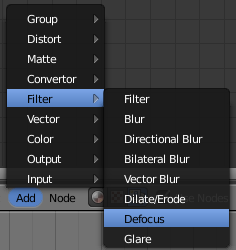
Connectez l'entrée/sortie Image, mais également celle des Z, car le node Defocus a besoin de connaître la profondeur de chaque pixel du rendu pour ensuite doser le flou en fonction (voir figure suivante).
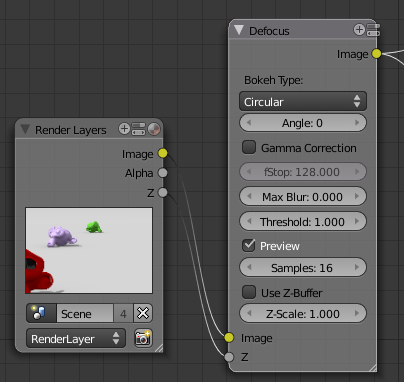
Cochez ensuite Use Z-buffer pour prendre en compte la profondeur de l'image, et enlevez Preview pour avoir une meilleure qualité de flou.
Les deux paramètres utiles sont fStop qui définit l'importance du flou et Maxblur qui plafonne le flou maximum.
Reportez-vous à la figure suivante pour admirer le résultat !
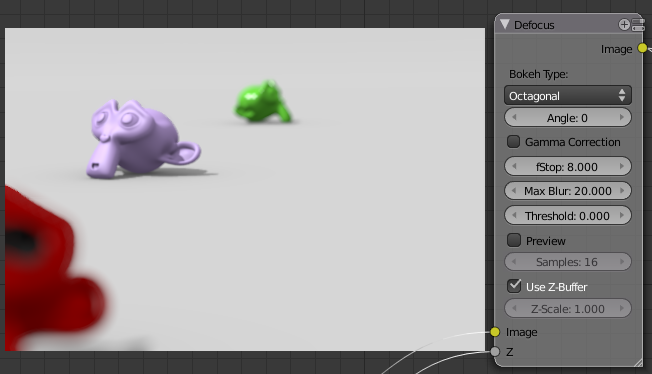
Voilà un node qui fera ressembler vos rendus à de vrais photos.
Le node Vector Blur
Celui-là plaira tout particulièrement aux animateurs en herbe : avec lui, les objets en mouvement seront floutés ! Cette fonction, très utilisée dans le cinéma et les jeux vidéos, permet de reproduire le défaut de l'œil humain qui distingue difficilement une image nette d'un objet dynamique. Même sur une image, ce node est intéressant car il permet de dynamiser la scène en y imprégnant une sensation de mouvement (voir figure suivante).

Toujours dans votre scène, ajoutez quelques Ikeys à un objet afin de le mettre en mouvement. Mettez-vous à une frame où il est bien dynamique et visible sur le rendu.
Voici un exemple avec ma scène où le cube se déplacera suivant l'axe Y (voir figure suivante).
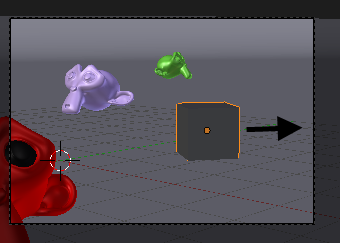
Dans le Node Editor, sélectionnez puis supprimez le node Defocus et ajoutez le node Vector Blur qui se trouve aussi dans la catégorie Filter, comme indiqué à la figure suivante.
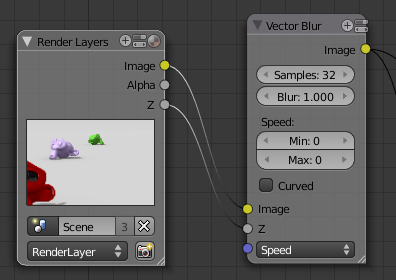
Là, il va manquer l'information Speed à notre node pour bien fonctionner… il va donc falloir dire à notre rendu de la calculer.
Pour cela, revenons dans le menu Scene et plus précisément dans l'onglet Render Layers, où l'on va cocher Vec pour que la passe des vecteurs de vitesse soit comprise dans les informations de notre rendu (voir figure suivante).
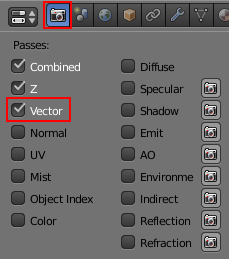
On a plus qu'à raccorder les deux nodes et relancer un rendu…
Pour le Vector Blur, deux paramètres sont importants :
Samples: règle la qualité du flou, attention à ne pas le monter trop haut pour éviter un calcul trop long ;BlurFac: règle l'intensité du flou.
Et on obtient la sensation de déplacement, comme vous pouvez le constater à la figure suivante !
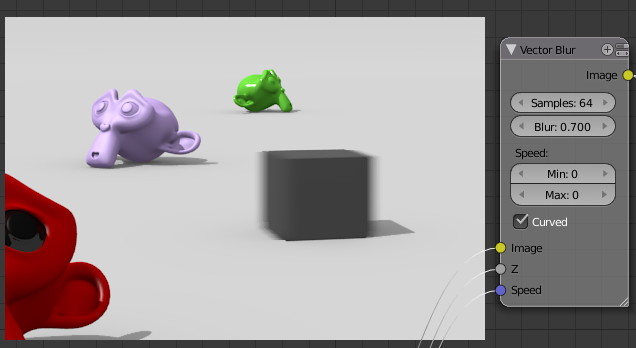
Cela ne s'arrête pas là !
Évidement, je pourrais faire le tour de tous les nodes existants pour vous les présenter, mais ce serait terriblement long et cela vous ôterait le plaisir de les découvrir par vous-mêmes !
Mais avant de vous lâcher tout seuls avec le Node Editor, voici quelques notions qui vous aideront à vous y retrouver.
Les nodes Input
Ces nœuds permettent d'apporter une création de base telle qu'un rendu, une image, une vidéo, une texture que vous pourrez ensuite modifier, mélanger pour obtenir l'effet souhaité.
Ils sont évidemment classées dans la catégorie Input !
Mix, node à tout faire
L'un des nodes qui vous sera certainement le plus utile est Mix (voir figure suivante).
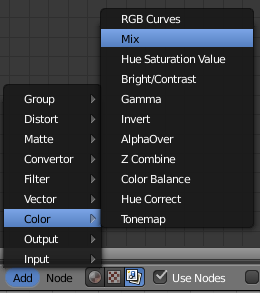
Avec lui, on peut mélanger deux images, une image et un rendu, un rendu et une texture… Un exemple vaut mieux qu'un long discours, je vous invite donc à regarder la figure suivante.
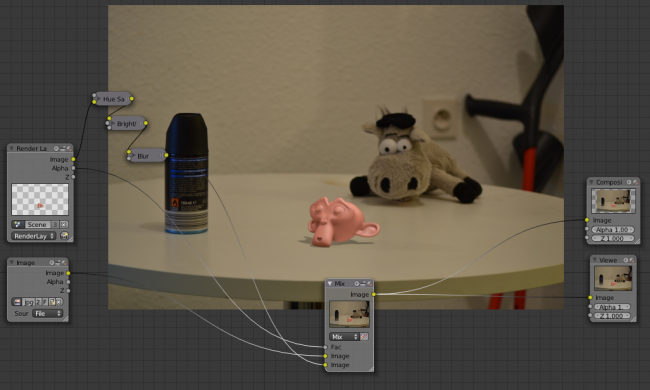
Pour finir, Compositing
Pour que les effets nodaux soient bien pris en compte lors du rendu, il faut être sûrs que le bouton Compositing soit activé dans le menu Render (voir figure suivante).
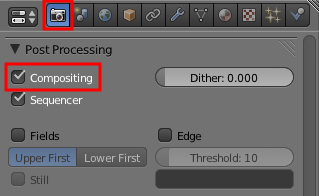
Il est normalement coché par défaut, mais il vaut mieux le savoir au cas où !
Les nodes peuvent bien évidemment être utilisés dans le cadre d'une animation, chaque rendu sera traité par les nodes.
Vous remarquerez que le calcul de certains nodes peut être assez long. Veillez à ne pas mettre les paramètres de qualité trop hauts (comme Samples) et à optimiser votre système nodal (pas de doublons…).
En résumé
- Avec les nodes, on s'éloigne un peu de la 3D pure et dure. Il s'agit ici d'améliorer le rendu après son calcul en ajoutant des effets ou en retouchant les couleurs de l'image.
- Les nodes sont de petites boîtes avec des entrées et sorties que l'on va relier entre elles par des fils.
- Parmi les nodes les plus utiles,
Mixpermet de mélanger deux images,Defocusde produire un flou focal,Vectorun flou de mouvement… il y en a des dizaines, à vous de découvrir ceux qui vous seront les plus utiles.