L'UV Mapping part d'une idée simple : déplier à plat des modèles 3D pour ensuite travailler sur leurs textures plus facilement en 2D.
Cette technique de texturage peut paraître à première vue contraignante quand on a pris l'habitude d'utiliser seulement des textures procédurales, mais une fois que l'on a saisi le principe (couture - dépliage - peinture), elle se révèle véritablement puissante et efficace !
Couture
Pour nous accompagner tout au long de ce chapitre, j'ai décidé de ressortir une de mes vieilles modélisations… je vous présente Kubix, que vous pouvez admirer à la figure suivante !
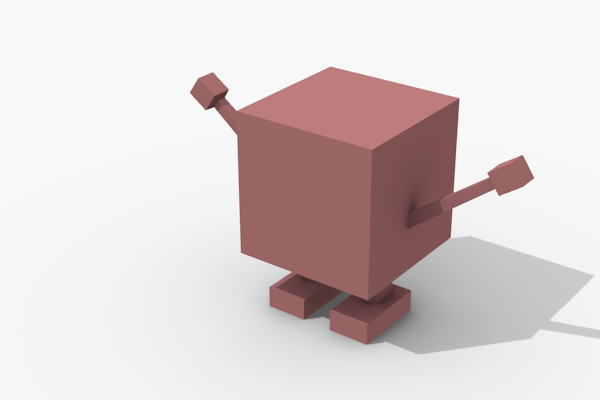
Oui, Kubix est rigolo, mais il lui manque un élément essentiel : un visage expressif !
Vous pouvez essayer de reproduire une forme similaire (ce n'est qu'un cube avec quelques extrusions et Loop Cut), ou prendre comme cobaye un cube ou une Suzanne pour tester l'UV Mapping, peu importe. Une fois que l'on a compris le principe, on peut l'appliquer à tous les objets.
Dans ce chapitre, je vais donc utiliser l'UV Mapping pour dessiner un visage à Kubix. Mais cela peut être utilisé dans des situations plus délicates, comme une texture pour un sol, un paysage, un visage humain réaliste, etc.
Vous avez sans doute déjà déplié un patron à l'école : il s'agissait de couper une feuille pour ensuite la replier afin de former un cube (si vous ne voyez pas de quoi je parle, c'est illustré aux figures suivante et suivante).


On va faire exactement la même chose, mais en inversant les étapes : on part d'un modèle 3D que l'on va aplatir en 2D.
Tout le secret réside donc dans le placement des coutures qui vont nous permettre de déplier notre maillage. Il n'est pas toujours évident au premier coup d'œil de savoir où placer ces marques… cette vision de l'espace 3D s'améliore petit à petit, au fil des dépliages en tous genres.
Alors, comment on les place, ces coutures ?
Tout d'abord, il faut être en mode édition et en sélection par arête, comme indiqué à la figure suivante.
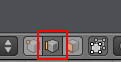
Sélectionnez celles que vous voulez marquer et appuyez sur Ctrl + E. Vous avez le choix entre Mark Seam, pour marquer une arête, ou Clear Seam qui, au contraire, permet d'affacer une marque de couture sur une arête sélectionnée.
Le tout est de placer ces coutures de façon pertinente tout en évitant les déformations. L'exemple de la Terre est parlant : pour déplier une sphère dans un rectangle, il y aura forcément des déformations (notamment sur les pôles). Essayez donc d'imaginer comment votre forme en 3D va réagir, comment elle s'étirerait si vous la plaquiez sur un plan.
Voyons un exemple avec Kubix. Pour les parallélépipèdes (ou autres formes approchantes), il y a une petite astuce pour les déplier correctement : on place des coutures afin de séparer le maillage en trois faces, un peu comme la ligne blanche d'une balle de tennis (voir la figure suivante).
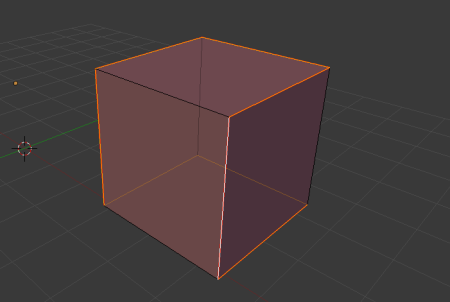
Je m'occupe ensuite des bras de Kubix en les détachant du corps, comme l'illustre la figure suivante.
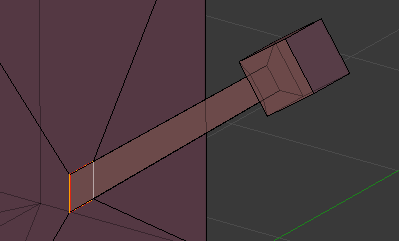
Je continue sur la longueur du bras (voir figure suivante).
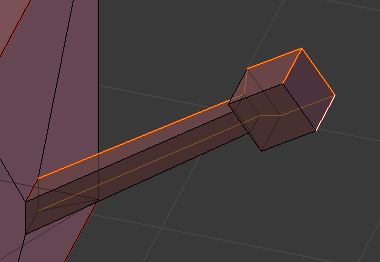
Il y aura une légère déformation au niveau des mains, mais cela restera acceptable et de toute façon, il n'est pas utile de chercher un dépliage parfait.
Je vais également détacher les jambes du reste du corps, en appliquant le même procédé qu'avec les bras (voir figures suivante, suivante et suivante).
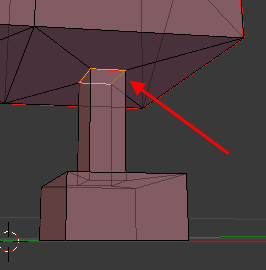
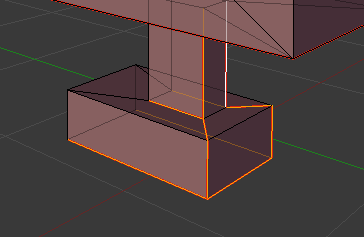

Dépliage
Une fois toutes nos coutures placées, voyons voir ce que cela va donner au dépliage !
Sur un des côtés de votre vue 3D, faites apparaître une nouvelle fenêtre de type UV/Image Editor, comme indiqué à la figure suivante.
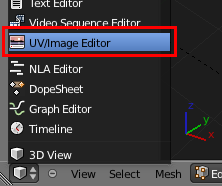
Si un de vos rendus apparaît, fermez l'image en cliquant sur la croix.
L'heure du dépliage a sonné !
Sélectionnez tous vos points dans la vue 3D et faites U > Unwrap.
Bien, c'est très bien d'avoir déplié notre Mesh, mais le but premier était de le texturer, n'est-ce pas ?
Ajoutez donc une image en allant sur New Image.
Si vous souhaitez avoir une texture plus grande (afin qu'elle ne soit pas pixelisée), préférez des puissances de 2, Blender les gère mieux : 512, 1024, 2048, 4096… Mais attention à ne pas aller trop haut non plus, votre ordinateur risquerait de ne pas le supporter !
Opération également importante, il faut passer la couche d'Alpha (c'est-à-dire la transparence) à 0 dans la palette de couleurs. Ceci fait, les zones où l'on n’appliquera pas de coloriage ou de texture seront recouvertes par le matériau de l'objet et non par du noir simple (voir figure suivante).
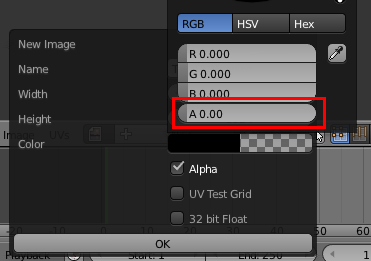
Je vous renvoie à la figure suivante pour le dépliage de Kubix.
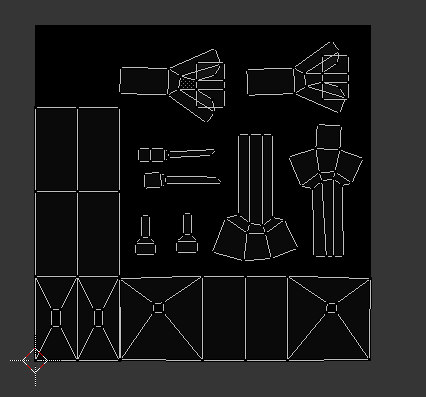
Vous pouvez, dans cette fenêtre, sélectionner les points et utiliser les touches G, R et S afin de réarranger le dépliage comme vous le souhaitez.
Bien, maintenant que nous avons notre image toute noire prête à être coloriée, deux choix s'offrent à nous :
- soit peindre directement dans Blender avec des outils de dessin assez sommaires ;
- soit exporter la texture pour l'ouvrir ensuite dans un logiciel de graphisme 2D (comme The Gimp ou Photoshop).
Dans mon cas, il ne s'agit que de dessiner quelques traits sur mon personnage, je vais donc rester dans Blender. Mais si, au contraire, vous voulez travailler sérieusement sur une texture avec des outils avancés, il faudra nécessairement passer par un logiciel 2D.
Texture ou peinture
Pour ceux qui veulent essayer le coloriage avec Blender, nous allons utiliser l'outil Image Painting situé dans le menu Image (voir figure suivante).
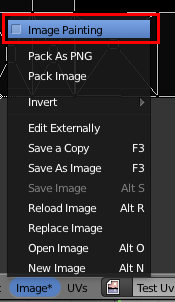
Appuyez ensuite sur la touche N pour dévoiler le volet de peinture, comme indiqué à la figure suivante.
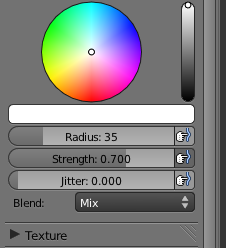
Vous pouvez choisir la couleur du pinceau, son diamètre (Radius) ainsi que la force d'appui (Strength).
À partir de maintenant, c'est le retour à la maternelle !
Peignez dans tous les sens sur toutes les faces de votre maillage, et vous pouvez même voir le résultat en temps réel dans la vue 3D avec le mode d'affichage Textured.
Vous noterez cependant que cette fonction ralentit les performances de votre ordinateur (le coloriage sera sans doute saccadé avec de grandes textures), à utiliser avec modération donc !
Pour ma part, je suis resté minimaliste avec une petite tendance Picasso, ainsi que vous pouvez le voir à la figure suivante.
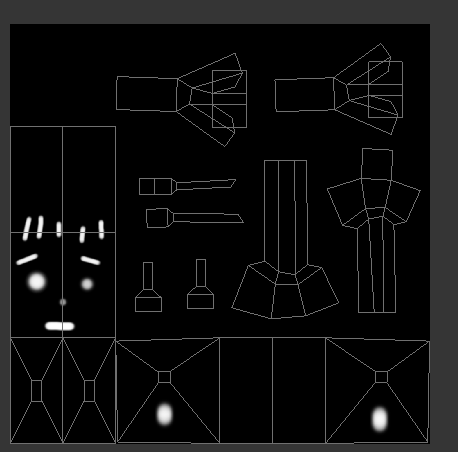
Avant de lancer le rendu, il va nous falloir configurer notre texture.
Dans le matériau de votre objet, ajoutez une texture de type Image et sélectionnez UV dans Mapping (voir figures suivante et suivante). Cela indiquera à Blender de bien caler la texture suivant le dépliage que l'on a réalisé tout à l'heure.
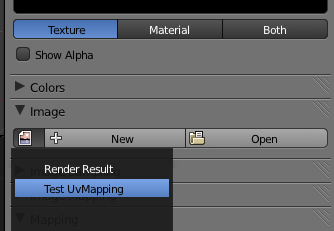
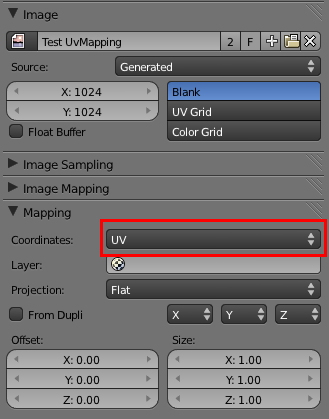
Également, dans l'onglet Image Sampling, cochez Calculate, cela vous évitera des artefacts de transparence pas très jolis.
On est bon pour lancer le rendu (voir figure suivante) !
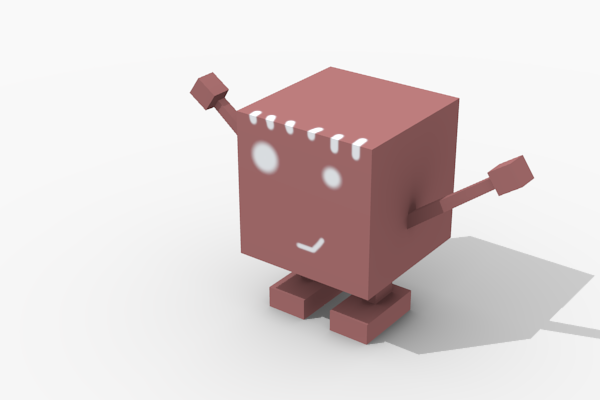
Voici aux figures suivante, suivante et suivante un exemple d'UV Mapping un peu plus complexe (mais pas tant que cela !) sur un modèle de char d’assaut. L'essentiel consiste encore une fois à bien placer les coutures afin que le plaquage de la texture se fasse le plus simplement possible. Ici, sur le corps de l'engin, l’exercice est relativement aisé étant donné les formes assez tranchées de l’objet.

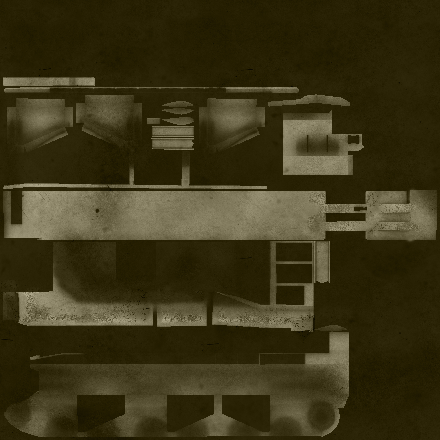

En résumé
- Technique de texturage au processus parfois délicat, l'UV Mapping permet toutefois d'avoir un contrôle total sur le positionnement des textures.
- Première étape, il faut placer les coutures sur les arêtes du maillage pour ensuite aplatir le patron.
- Une fois déplié, on peut peindre directement sur une texture dans Blender ou bien la transférer dans un logiciel 2D pour disposer d'outils plus complets.