Je ne vous apprends rien en vous disant que Photoshop est étroitement lié à la photographie. Quiconque est photographe a déjà touché au moins une fois dans sa vie le logiciel à la plume. Pourquoi ? Parce que photographie rime très souvent (pour ne pas dire constamment) avec retouche. D'où le terme de retouche photographique devenu courant dans la vie de tous les jours.
Les lecteurs moins avertis se demanderont légitimement pourquoi ils utilisent Photoshop et pas un autre. A vrai dire, s'il s'agit d'un choix qui leur est propre et bien qu'il existe des alternatives (parfois même gratuites !), on a tendance à utiliser Photoshop plus qu'un autre car il est reconnu comme étant le logiciel le plus complet et le plus performant. J'ose d'ailleurs croire que c'est l'une des raisons qui vous a poussé à lire ce tutoriel  …
…
Les termes de "retouches photographiques" sont tellement répandus que je suis persuadé que la majorité des lecteurs ici présents savent ce que c'est. Pourtant, je me permets de croire que vous n'imaginez pas réellement à quel point retoucher une image peut s'avérer utile et intéressant. Qui n'a jamais été confronté aux yeux rouges après une prise avec flash ? Qui n'a jamais obtenu des photos ratées à cause d'un satané contre-jour ? Qui n'a jamais rêvé de donner des couleurs à une photo qui est à l'origine trop fade, sans vie ? Autant de défauts que Photoshop nous permet de régler grâce à des paramètres prévus à cet usage.
Rendez-vous compte : on ouvre des fenêtres qui servent à régler des paramètres de l'image, on y rajoute un zeste de jugeote et hop, le tour est joué. On appelle cela la chromie, et c'est maintenant que ça se passe  .
.
- L'exposition avec les niveaux de couleur
- Corriger un contre-jour
- Retravailler un visage surexposé
- Corriger l'exposition d'une photo
L'exposition avec les niveaux de couleur
De nos jours, prendre de belles photos est à la portée de tout le monde. On ne compte plus le nombre d'appareils photo performants que l'on trouve sur le marché, même les téléphones portables en sont maintenant équipés, c'est dire.
Très souvent pourtant, il arrive que les résultats ne soient pas ceux escomptés à cause, par exemple, d'une lumière trop importante émise sur le sujet de la prise. Cette lumière peut provenir de différentes sources : le soleil, une lampe, et même très souvent le flash de l'appareil lui-même ! Ce problème récurrent est dû au fait que l'appareil a capté trop de lumière au moment de la prise.
En photographie, on utilise un terme pour définir l'action d'un rayonnement lumineux sur une pellicule photographique : il s'agit de l'exposition. Ainsi, quand une photo est trop claire, disons plutôt trop lumineuse, on parle de surexposition, on dira alors que la photo est surexposée. On peut aussi très bien dire qu'une photo est sous-exposée, cela serait alors dû à un manque de lumière.
Notre objectif dans ce chapitre va être de régler cette surexposition dérangeante. Vos photos seront alors retouchées, certes. Mais au moins, elles ne seront plus bonnes à jeter à la poubelle et vous pourrez vous vanter d'avoir remis sur pied une photo à l'origine ratée  .
.
Niveaux de couleur
La première fonctionnalité que nous découvrirons dans ce chapitre consiste à régler les niveaux de couleur d'une image. Veuillez créer une nouvelle zone de travail puis ouvrir la fenêtre correspondant aux niveaux de couleur, via le menu Image > Réglages > Niveaux.
Mais au fait, il s'agit d'un réglage ! Et, souvenez-vous, il existe justement un calque spécialement dédié aux réglages ! Il s'agit du calque appelé Calque de réglage. Il vous suffit simplement de cliquer sur le bouton  en bas de la fenêtre de calque puis de cliquer sur "Niveaux". Ainsi, la fenêtre des niveaux de couleur s'ouvre, alors qu'un nouveau calque est créé :
en bas de la fenêtre de calque puis de cliquer sur "Niveaux". Ainsi, la fenêtre des niveaux de couleur s'ouvre, alors qu'un nouveau calque est créé :
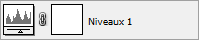
Le raccourci clavier est le suivant : CTRL + L (Command (ou Pomme) + L)
Je vous conseille personnellement de créer un nouveau calque de réglage à chaque fois. C'est franchement plus pratique car il suffit simplement de supprimer ce calque pour annuler les réglages effectués, en admettant que vous ayez besoin de les supprimer, bien entendu  .
.
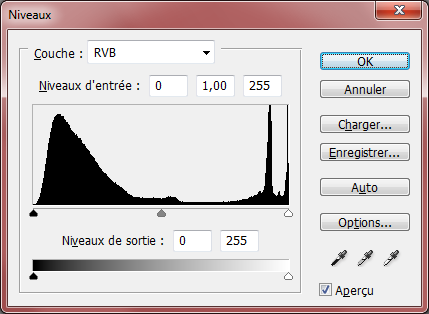
Je crois que vous serez d'accord avec moi, la première chose que l'on remarque en ouvrant cette fenêtre, c'est cet espèce de graphique noir pas très esthétique. En réalité, il s'agit d'un graphe que l'on appelle histogramme. Nous allons découvrir en quoi cet histogramme consiste et comment il faut le lire  .
.
Sur Photoshop, l'histogramme indique le niveau (de détail) des tons d'une image. Il nous permet en fait de savoir si les tons de l'image sont suffisamment clairs ou suffisamment foncés pour ensuite faire des réglages si nécessaire. Ainsi, on retiendra trois types de tons :
- Tons clairs, que l'on assimile aux couleurs claires (blanches) d'une image.
- Tons moyens, que l'on assimile aux couleurs comprises entre le blanc et le noir (grises) d'une image.
- Tons foncés, que l'on assimile aux couleurs sombres (noires) d'une image.
Reconnaitre une image surexposée d'une image sous-exposée
Vous l'aurez compris, si les tons d'une image sont trop clairs, l'image est surexposée. A l'inverse, si les tons sont trop foncés, trop sombres, l'image est sous-exposée.
Pour différencier une surexposition d'une sous-exposition sans même comparer deux images l'une avec l'autre, on peut tout simplement jeter un œil sur l'histogramme de chacune d'elle. Je vous explique comment cela fonctionne.
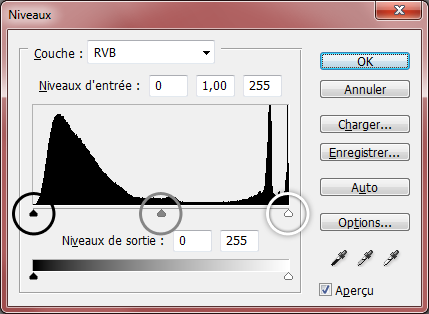
- Le cercle noir encadre la petite flèche remplie elle-même de noir. En déplaçant cette flèche vers la droite, on règle l'intensité des sombres présents sur l'image. En d'autres termes, ce réglage permet de corriger les couleurs se rapprochant du noir sur l'image.
- La flèche blanche située quant à elle à droite et qui est justement entourée par le cercle blanc permet d'augmenter le niveau de luminosité des fortes lumières visibles à l'image.
-
Enfin, le cercle gris encadre la petite flèche remplie elle-même de gris (les choses ne sont pas faites au hasard
 ). On peut cette fois-ci faire varier la flèche de gauche à droite.
). On peut cette fois-ci faire varier la flèche de gauche à droite. -
Déplacer le curseur vers la gauche permet de réduire à la fois l'intensité et le contraste de l'image.
- Déplacer le curseur vers la droite permet d'augmenter l'intensité et le contraste de l'image.
Attention, cela n'affecte en rien les modifications apportées à l'aide des flèches noire et blanche.
Vous savez maintenant comment gérer les niveaux de couleur. A gauche, ce sont les tons sombres. A droite, les tons clairs. Au milieu, les tons moyens, comme le montre le schéma ci-dessous.
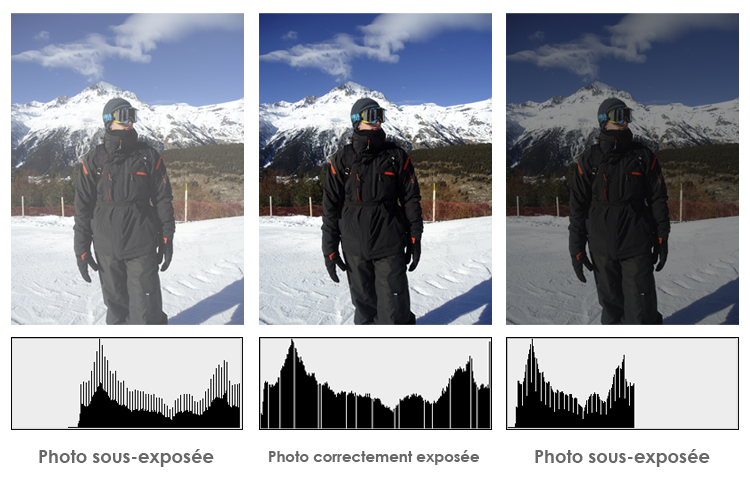
Sur l'histogramme de l'image A, on remarque que le graphique n'occupe que la partie gauche de l'espace dans lequel il se trouve. Cela signifie que les valeurs de l'histogramme dans la partie droite (où le graphe n'apparait plus) sont nulles. L'image est sous-exposée.
A l'inverse, l'image C présente un graphique qui n'occupe que la partie droite de l'espace qui lui est réservé. Les valeurs de l'histogramme à gauche sont donc maintenant nulles : l'image est surexposée.
Enfin, l'histogramme de l'image B occupe toute la largeur dans l'espace qui lui est dédié, cela correspond à une image dont l'exposition est relativement correcte (malgré les variances que l'on peut constater mais l'essentiel, c'est que le graphe occupe toute largeur).
Si cela vous intéresse, voici un graphique un peu plus régulier afin que vous vous fassiez une petite idée :
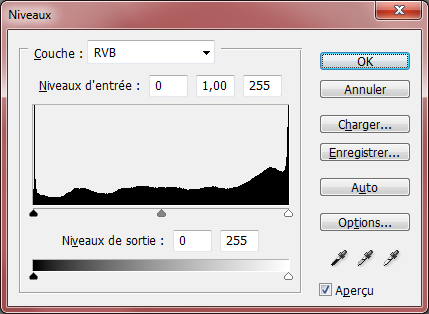
Corriger un contre-jour
N'hésitez pas à travailler avec moi ! Télécharger le fichier source Contrejour.png
Il s'agit sans doute du cas le plus courant de surexposition et de sous-exposition. On parle de contre-jour dans une photo quand une forte source de lumière est face à celui qui prend la photo et éclaire le sujet par derrière. Alors, le plus souvent, l'arrière-plan est très surexposé tandis que le sujet de la prise est quant à lui beaucoup sous-exposé. Voici un cas de contre-jour :

Tiens, ça tombe bien, c'est l'image que je vous ai faite télécharger. On reconnait un cas de contre-jour sur cette photo à cause de la forte source de lumière provenant du ciel (ou plus précisément du soleil, pour ceux qui ne l'auraient pas remarqué…).

Pour l'heure, je vous propose de retravailler toute la partie sous-exposée de cette image. Et devinez quoi ? Nous allons régler les niveaux de couleurs de cette image  !
!
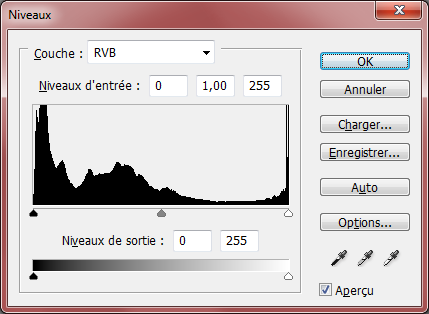
Je n'ai pas besoin de vous rappeler comment on ouvre cette fenêtre, hein !
Il y a clairement un souci, là ! Le graphe de l'histogramme occupe toute la largeur de la fenêtre. Pourtant, l'image est surexposée ET sous-exposée, tu l'as dit toi-même !
C'est un peu plus compliqué que ça, à vrai dire… Je vous ai dit que si le graphe n'occupait que la partie gauche ou la partie droite de l'espace qui lui est réservé, c'est que l'image était soit trop exposée, soit pas assez. Du coup, si on suit cette logique, on en conclut aisément que si ce graphe occupe toute la largeur de cet espace, c'est que l'image est correctement exposée. Pourtant, je vous avais tout de même signalé qu'un autre facteur devait être pris en compte : la variation du graphe.
La variation du graphe ?
Oui, la variation du graphe, regardez par exemple celui-ci :
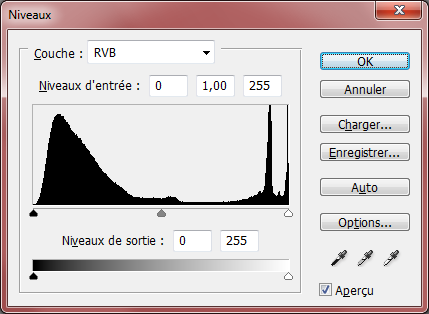
Ici, il occupe toute la largeur disponible. En revanche, on remarque que la courbe n'est pas du tout constante : elle monte en flèche, puis redescend d'un coup, etc… autant de variations qui sont dues à l'intensité des tons de la photo (donc de son exposition). Je vous avais donc proposé un exemple d'un graphe plus constant, souvenez-vous :
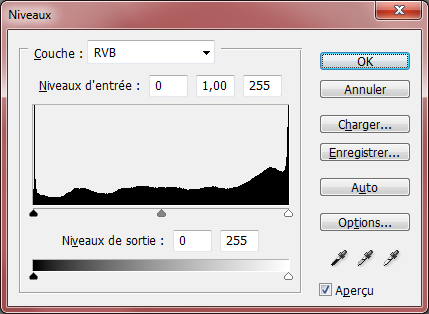
Sur cet histogramme, le graphe est constant, régulier et occupe toute la largeur de la fenêtre  .
.
Continuons avec la photo sur laquelle nous travaillions initialement. Notre objectif, je vous le disais, sera de régler la sous-exposition pour que l'image finale reprenne des couleurs et que l'exposition en devienne meilleure. Notre première manœuvre consistera alors à sélectionner toute la partie sombre de l'image afin de ne travailler qu'elle et de protéger la partie surexposée de l'image. Si nous n'effectuons pas cette manœuvre, absolument toute l'image va gagner en luminosité : à la fois la partie sous-exposée (ce qui nous intéresse) et la partie surexposée (ce qui nous intéresse moins !). Et pour effectuer cette sélection, rien de mieux que notre bon vieux Lasso polygonal 
 !
!
Le retour du Lasso Polygonal !
Veuillez tout d'abord sélectionner votre outil  . Je vais ensuite devoir vous demander de créer une sélection autour de la partie surexposée de l'image, comme le montre mon exemple ci-dessous. Si je peux vous conseiller, vous n'êtes pas obligés de faire ça minutieusement, ce serait trop complexe. Contentez-vous simplement de détourer "à peu près" la zone surexposée de la photo.
. Je vais ensuite devoir vous demander de créer une sélection autour de la partie surexposée de l'image, comme le montre mon exemple ci-dessous. Si je peux vous conseiller, vous n'êtes pas obligés de faire ça minutieusement, ce serait trop complexe. Contentez-vous simplement de détourer "à peu près" la zone surexposée de la photo.
N'hésitez pas à sortir de la zone de travail en détourant la photo. Cela n'empêchera pas la sélection de se former autour de celle-ci.

En effectuant cette sélection, nous nous sommes donné la possibilité de travailler la zone sur_exposée de l'image. Pourtant, ce qui nous intéresse, nous, c'est de retravailler la partie _sous-exposée…
Bah, c'est un peu stupide de nous avoir fait sélectionner la mauvaise partie de l'image…
J'en suis bien conscient, mais vous imaginez bien que je n'ai pas fait les choses au hasard  . A vrai dire, il existe une option qui permet de changer la partie sélectionnée avec celle qui ne l'est pas. Admettons que l'on ait sélectionné 1/4 d'image. Cela veut dire donc dire que les 3/4 restants ne sont pas sélectionnés. Et bien grâce à cette option, la sélection va s'intervertir et ce seront désormais les 3/4 de l'image restants qui seront sélectionnés.
. A vrai dire, il existe une option qui permet de changer la partie sélectionnée avec celle qui ne l'est pas. Admettons que l'on ait sélectionné 1/4 d'image. Cela veut dire donc dire que les 3/4 restants ne sont pas sélectionnés. Et bien grâce à cette option, la sélection va s'intervertir et ce seront désormais les 3/4 de l'image restants qui seront sélectionnés.
Assurez-vous de bel et bien avoir l'outil Polygonal entre les mains. Puis, veuillez faire un clic droit à l'intérieur de la zone sélectionnée.
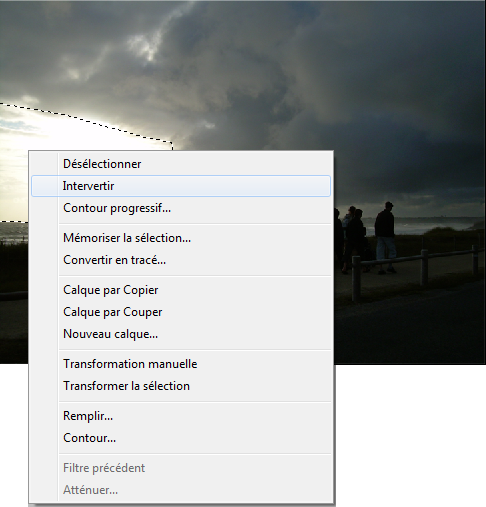
C'est alors que la partie surexposée de l'image n'est plus sélectionnée. En réalité, c'est maintenant la zone sous-exposée qui l'est !

Nous sommes donc fin prêts à régler la sous-exposition de l'image maintenant que celle-ci est correctement sélectionnée ! Et on ne va pas chômer, ouvrons directement la fenêtre qui nous permet de faire des merveilles  !
!
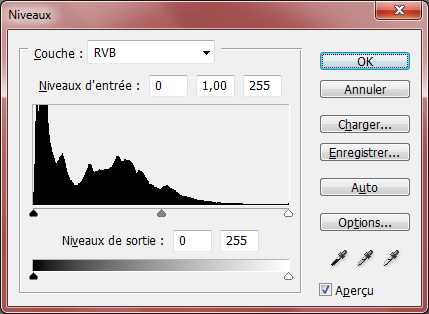
Comme moi, vous aurez remarqué la transformation subie par le graphe. En fait, il change en fonction de ce que nous avons sélectionné dans l'image. Du coup, il occupe majoritairement la partie gauche de la fenêtre, sous-entendu que la partie de l'image sélectionnée est sous-exposée (et c'est ce que nous recherchions, ça tombe bien !).
Comment je fais pour modifier mon image, alors ? Je déplace les petites flèches des niveaux pour modifier les tons ?
Vous avez compris le principe, oui. Toutefois, travailler la chromie d'une image grâce aux niveaux de couleur ne se résume pas qu'à "déplacer les petites flèches". C'est un vrai travail qui demande réflexion et précision. Pourquoi ? Parce que si on ne réfléchit pas et que l'on se lance n'importe comment, on arrive très vite à des résultats… sophistiqués  .
.
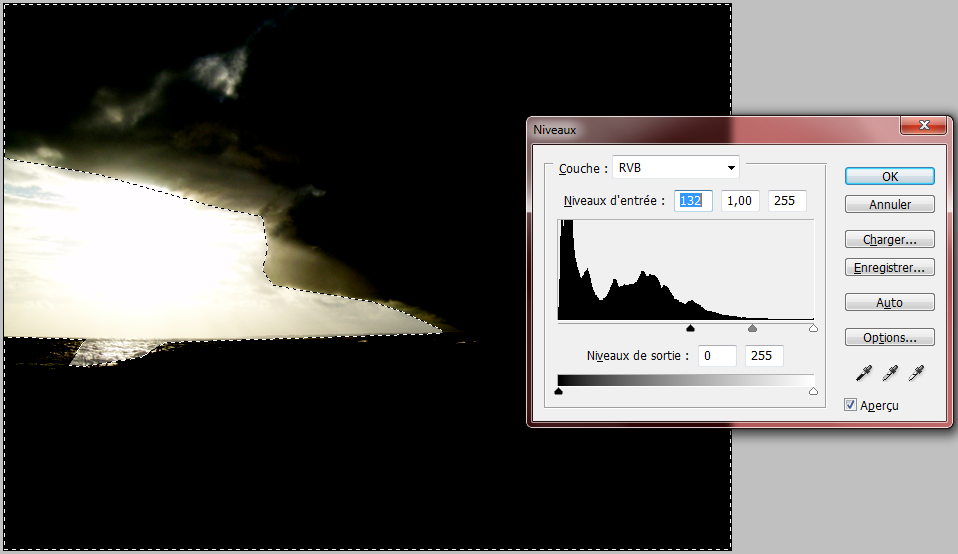
Évidemment, je caricature, il ne faut pas tout prendre au pied de la lettre. Nous travaillerons les tons clairs et moyens de la partie sous-exposée pour justement qu'elle ne le soit plus et qu'elle gagne en clarté. On ne va pas y aller par quatre chemins, je vous propose un exemple de graphe retravaillé :
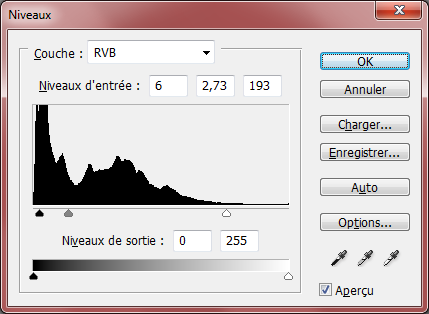
Si vous décidez de reproduire ce graphe, vous pouvez utiliser les valeurs des niveaux d'entrée que voici : 6 - 2,73 - 193. Et là, surprise ! Votre image est totalement transformée, les couleurs sont clairement plus vives, on a atténué comme il fallait cette sous-exposition dérangeante.

Mais alors voilà, il subsiste un problème de taille que l'on remarque plus aisément quand on retire la sélection actuellement en route (pas le contenu hein, juste la sélection en elle-même  ).
).

Bon sang comme c'est affreux  ! Malheureusement, la zone retouchée ayant subi des modifications colorimétriques (liées à la couleur des nuages entre-autres), on note une distinction trop importante avec la zone non-retouchée et faut dire que cela gâche un peu tout le travail jusqu'ici effectué
! Malheureusement, la zone retouchée ayant subi des modifications colorimétriques (liées à la couleur des nuages entre-autres), on note une distinction trop importante avec la zone non-retouchée et faut dire que cela gâche un peu tout le travail jusqu'ici effectué  .
.
Mais alors, comment remédier au problème, c'est super moche, là… ? 
Il faudrait faire en sorte d'atténuer cette distinction entre la partie retouchée et celle intouchée pour que l'on remarque moins le contour trop net et 'cassant'. Pour cela, nous allons faire appel au fameux contour progressif. Il s'agit d'une option liée au Lasso Polygonal que l'on retrouve dans la barre d'options des outils :

Il est écrit 0 px dans le champs blanc du milieu. Cela signifie que l'on peut écrire un nombre de pixels mais aussi que ce nombre indique le taux de progression du contour de la sélection que l'on va justement exprimer à l'aide de cette unité (px)… Ainsi, plus le nombre de pixels est important, moins le contour de la sélection est net (le contour prendra alors une apparence floue). Sous entendu que, si vous laissez le contour progressif à 0 px, le contour restera très net comme ça a été le cas maintenant.
De ce fait, il va falloir ajouter un taux de progression au contour de la sélection pour atténuer le contour du calque pour qu'il n'apparaisse pas aussi net à l'écran. On y verra alors que du feu !
Tu veux dire qu'on va devoir recréer une sélection ? Tu veux pas nous donner l'une de tes combines habituelles pour aller plus vite ?
Un moyen de ne pas trop vous fatiguer, vous voulez dire ? 
Ce qui me semble être le plus rapide (et surtout le moins fatiguant, oui, je sais…) en ce contexte serait d'annuler les dernières manipulations effectuées dans la zone de travail grâce à l'historique. Ainsi, en remontant cet historique, vous retrouverez la sélection de tout à l'heure, celle que vous avez supprimée quand je vous ai demandé de le faire. La combinaison des touches suivantes vous permettra également de revenir en arrière : CTRL + Z (Command (ou Pomme) + Z)
Remontez deux fois : une première fois pour retrouver votre sélection, une deuxième fois pour annuler la retouche. Il va falloir la recommencer !
Ici, vous ne pouvez pas utiliser la barre d'option des outils et inscrire un contour progressif à la sélection car celle-ci a été créée avant. Il faut toujours indiquer un contour progressif avant d'effectuer la sélection. Mais au lieu d'en recréer une, on peut avoir recours effectivement à l'historique. Une fois la sélection sous les yeux, il vous faudra faire un clic droit à l'intérieur de cette sélection puis cliquer sur le bouton "Contour progressif". Une nouvelle fenêtre apparaitra alors dans laquelle je vous invite à entrer la valeur 20px.

On remarque alors l'apparence nouvelle de la sélection qui devient beaucoup plus ronde : c'est bon signe, le contour est maintenant progressif.

Maintenant que le contour progressif est validé, il ne nous reste plus qu'à retoucher à nouveau l'image comme on vient de le faire.

Notre image s'est vue revêtir de couleurs moins ternes et plus vives. Finie la sous-exposition, on peut dire qu'on y voir plus clair. Je vous laisse le soin de comparer l'image initiale et l'image retouchée, je crois qu'il n'y a pas photo !  N'hésitez pas à retravailler les niveaux de couleur même après les avoir réglés une première fois.
N'hésitez pas à retravailler les niveaux de couleur même après les avoir réglés une première fois.
Concernant la partie surexposée, vous êtes désormais capables de le faire tout seul, la procédure étant la même. Allez, une seule petite difficulté peut-être, vous devez non pas modifier les tons clairs mais les tons foncés de la zone.
Retravailler un visage surexposé
Je ne pouvais pas passer à la partie suivante sans traiter ce cas de mauvaise exposition ultra connu.
Quand on prend une photo portrait, c'est-à-dire une photo d'un visage, ce qu'il en ressort est parfois loin de ce à quoi on s'attendait : le visage peut s'avérer trop sombre ou trop clair. Les traits sont alors moins visibles, les couleurs moins apparentes et je ne vous parle même pas la mauvaise mine que cela donne à la personne photographiée !
Pour traiter un visage endommagé par une source de lumière trop importante, il existe une technique que nous avons déjà étudiée et même employée auparavant dans le cours. Si nous aurons à nouveau besoin des niveaux de couleurs comme vous vous en doutez, nous commencerons en revanche notre retouche photographique à l'aide des modes de fusions !
J'ai choisi de traiter le visage suivant. Vous approuverez mon choix quand vous verrez à quel point il est surexposé…

N'hésitez pas à travailler avec moi ! Télécharger le fichier source Visage.png
Je ne vous mentais pas, hein, cette photo est bien caractérisée par une surexposition car on peine sérieusement à reconnaitre les traits de ce visage, tandis que les couleurs du visage sont relativement froides.
Et tu vas nous faire croire que le simple fait d'utiliser un mode de fusion va arranger tout cela, d'un coup ?
C'est bien possible, oui ! Mais bon, si on se rend compte que cela ne suffit pas, on pourra toujours par la suite régler les niveaux de couleur de l'image, rien ne nous en empêche du moins. 
Avant tout, il va nous falloir dupliquer le calque du visage pour que l'on utilise le mode de fusion sur cette copie afin qu'elle fusionne avec l'originale. Souvenez-vous, on utilise un mode de fusion pour que le calque de premier plan fusionne avec ce qui se trouve en arrière-plan.
Pour dupliquer un calque, je vous rappelle qu'il existe le raccourci clavier CTRL + J (Command (ou Pomme) + J).
Une fois le calque dupliqué, il ne nous reste plus qu'à lui définir un mode de fusion. Il suffit alors de faire dérouler la liste et de cliquer sur le mode qui nous intéresse, à savoir ici le mode PRODUIT.
Pourquoi ce mode ? Il y en a une tonne !
Vous imaginez bien que je n'ai pas choisi le mode produit au hasard. Bien au contraire, j'ai décidé de prendre ce mode de fusion plutôt qu'un autre pour la bonne et unique raison qu'il a la vertu de "capturer" un excès de lumière et ainsi d'atténuer la luminosité trop présente au sein d'une image. Ainsi, le résultat final parait moins clair et cela s'avère très utile sur un visage car les traits en ressortent et cela tombe bien car c'est ce que l'on cherche à faire dans cet exemple !
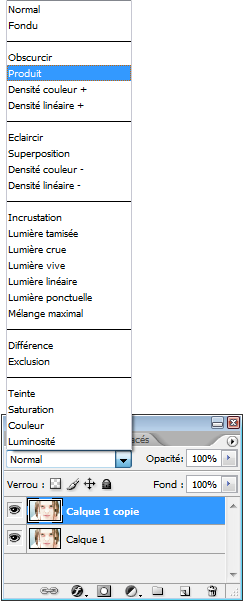
Voyons ensuite à quoi ressemble notre zone de travail et plus précisément notre image :

Sans même avoir paramétré les niveaux de couleurs, nous avons réussi à ajouter du contraste à l'image et à faire ressortir chaque trait de celui-ci, sans oublier que les couleurs sont maintenant légèrement plus chaudes, plus apparentes. L'aspect général de la photo reste relativement froid, mais c'est aussi le sujet qui le veut : notre objectif n'était pas de modifier l'environnement de la photo mais bel et bien de renforcer les traits du visage et d'insister sur les couleurs.
J'estime personnellement qu'il n'est pas nécessaire de régler les niveaux de couleur de l'image car elle me semble tout-à-fait acceptable en l'état actuel. Vous pouvez néanmoins dupliquer le calque de premier-plan (celui dont le mode de fusion est PRODUIT) pour insister sur ce mode de fusion et renforcer le contraste déjà existant. Je ne vous interdis pas non plus d'utiliser les niveaux de couleur si vous souhaitez retravailler davantage l'image, évidemment. 
Corriger l'exposition d'une photo
Les cas de surexposition ou de sous-exposition dépendent de l'intensité de lumière lorsque vous prenez votre photographie. Soit la lumière est trop importante, soit elle ne l'est pas assez. Un évènement récurrent est celui de l'effet de contre-jour, qui se caractérise par un forte source de lumière face l'objectif et éclairant le sujet par derrière. Alors, le plus souvent, on constate que l'arrière-plan est surexposé tandis que le sujet de la prise est sous-exposé.
Dans cette partie du cours, nous apprendrons à utiliser les niveaux de couleur pour corriger un cas de surexposition et de sous-exposition.
Les niveaux de couleurs ne sont pas exclusivement réservés à ce type d'utilisation. Pour être même tout à fait transparent avec vous, il existe un réglage qui ne sert qu'à corriger l'exposition, il porte d'ailleurs ce même nom et se situe dans le menu Image > Réglages.
Pourquoi les niveaux
C'est ainsi que s'achève ce chapitre portant sur la chromie. J'espère que vous ne qualifierez plus vos photos surexposées ou sous-exposées de "ratées" maintenant ! 
Au fait, que l'on s'entende, la chromie regroupe bien d'autres techniques et ne signifie pas nécessairement "correction de l'exposition". Certaines des techniques que nous allons voir dans le prochain chapitre sont d'ailleurs elles aussi liées à la chromie.