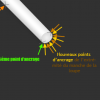Si les formes sont un excellent moyen de réaliser des dessins simplifiés mais néanmoins jolis et qu'elles sont surtout modulables à souhait du fait qu'elles sont vectorielles, elles présentent malheureusement une limite à ne pas négliger : ce sont des formes prédéfinies.
Je ne comprends pas bien où tu veux en venir, en fait…
Avec les formes, la diversité de création est pauvre car limitée à de simples formes géométriques standards : un rectangle, un rond, un trait… Et si nous voulions pousser un peu ? Par exemple, comment ferait-on si on avait envie de créer des montagnes enneigées ? Mais bien sûr, souvenez-vous l'image de South Park en début de cours :

Même si l'ensemble du dessin est relativement simple, à première vue, la seule chose que nous sommes véritablement capables d'assurer ici est la réalisation des personnages et du panneau jaune. Et encore, c'est très relatif : comment pourrions-nous, par exemple, réaliser de A à Z les deux silhouettes noires sur ce panneau ? Hormis certains éléments techniquement faisables avec les outils de forme (la tête est ronde par exemple, on peut donc utiliser l'ellipse), on a forcément besoin d'un outil supplémentaire nous permettant de varier nos formes et de les personnaliser.
- Dites bonjour à la plume !
- En pratique
- La plume, c'est plus fort que toi !
- South Park : c'est pas terminé !
- La sélection, encore et toujours...
Dites bonjour à la plume !
Et c'est ici qu'intervient la plume. La plume est un outil vectoriel au même titre que les formes. Ce qui la différencie d'elles, vous l'aurez compris, est tout ce que l'on peut faire avec, c'est-à-dire à peu près tout. On peut créer n'importe quelle forme, on a un total contrôle sur elle !
Ah ok ! Tu veux dire que c'est comme le pinceau, sauf que là, c'est en vectoriel. C'est ça ?
Hmm, pas vraiment, non. L'utilisation de la plume se veut plus complexe mais aussi plus précise. C'est une technique de travail qu'il faut connaitre et adopter sans quoi on ne peut pas vraiment se proclamer "pro de la plume". L'utilisation est différente mais pas forcément compliquée à comprendre. Avec un peu d'attention de votre part, on devrait s'en sortir. 
Bon alors, déjà, on peut faire quoi avec la plume ? Eh bien, on peut faire tout et n'importe quoi. Par exemple :
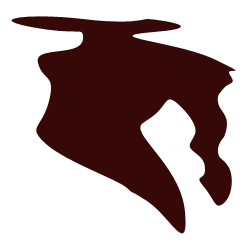
Bah, à voir cette image, on dirait que ça marche comme le pinceau et le remplissage. On dessine une forme n'importe comment avec le pinceau puis on la remplie avec le pot de peinture de la même couleur, c'est pas ça ?
Cette démarche n'est pas idiote du tout, on aurait pu effectivement obtenir un résultat proche de celui-ci en faisant comme ça. Sauf que :
- La forme ne serait plus vectorielle, donc moins modulable (pour ne pas dire plus du tout) : finies les transformations, finis les agrandissements/rétrécissement, … sinon, perte de qualité oblige.
- Dans le cas d'une forme complètement loufoque et sans but précis, cela fonctionne effectivement. Mais si on veut créer quelque chose de plus travaillé, plus précis, le pinceau n'est pas forcément le plus approprié, à l'inverse de la plume (vous comprendrez pourquoi plus tard).
- La démarche est bien plus complexe que si on se servait de la plume car, vous le verrez, on n'a même pas besoin de remplir manuellement une forme d'une couleur : la plume s'en charge.
Vous l'aurez donc compris, la plume présente un nombre notable d'avantages, d'autant plus que je ne vous ai pas tout dit. C'est pour tout cela qu'elle est devenue un incontournable sur les logiciels de traitement d'images, comme Photoshop, Illustrator ou encore GIMP.
En pratique
Bon, alors voyons comment tout cela fonctionne. Je vais d'abord vous demander de bien vouloir ouvrir une nouvelle zone de travail (optez pour 500*500px pour la taille) puis de sélectionner votre outil, je vous rappelle au cas où qu'il s'agit de l'outil  Plume. Appuyez sur la touche P pour le sélectionner.
Plume. Appuyez sur la touche P pour le sélectionner.
Pour définir le mode d'action de la plume, on dit qu'elle sert à créer des tracés vectoriels, c'est-à-dire des segments de droite dont on va se servir pour former notre dessin. La plume va ainsi nous permettre de créer un tracé quelconque (il peut même ressembler à rien, la preuve la forme que je viens tout juste de créer ci-dessus) qui va automatiquement se caractériser sous la forme d'un calque Forme dans votre fenêtre calques. Ce tracé sera rempli de la couleur de premier plan choisie dans la palette de couleurs.
Pour former un tracé, on va utiliser ce que l'on appelle des points d'ancrage. Et si je ne m'abuse, ce n'est pas la première fois qu'on à affaire à eux ! N'est-ce pas ? 
… Euh, ça ne me dit rien, moi. 
On utilisait déjà les points d'ancrage lorsque nous étions en train d'étudier le Lasso polygonal. Souvenez-vous, chaque fois qu'on cliquait avec le lasso polygonal, on créait justement un point d'ancrage, ou du moins c'est comme ça que j'aimais les appeler pour faciliter mes explications :
Deux points d'ancrage formaient un segment, segment que l'on appelle plus communément un tracé quand il s'agit d'utiliser la plume.
Avec la plume, le principe est parfaitement le même. On crée successivement des points d'ancrage jusqu'à obtenir la forme désirée. Du coup, on peut d'ores et déjà s'amuser à créer des formes personnalisées, il suffit d'utiliser la plume comme vous le feriez avec le lasso polygonal. Essayons par exemple de réaliser une étoile. On va d'abord mettre en place un premier point d'ancrage puis un deuxième comme ceci :
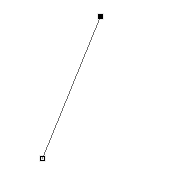
Le dernier point d'ancrage créé est caractérisé par le carré entièrement rempli de noir. Vous aurez donc compris que ce tracé a été créé de bas en haut.
Créons à présent un deuxième tracé à partir de ce dernier point d'ancrage créé.

Comme vous pouvez le constater, la couleur de premier-plan (le noir ici) a fait son apparition et est venue remplir l'espace compris entre les deux tracés. Complétons maintenant notre dessin…
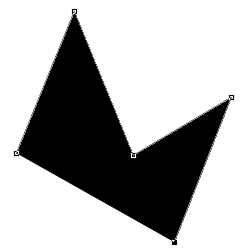
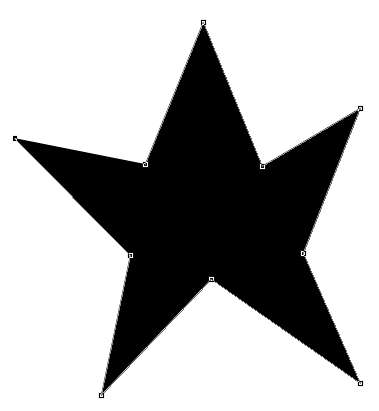
Pour fermer la "boucle", un petit cercle vient accompagner le curseur de votre souris, signe que vous pouvez terminer votre tracé.
Modifier la position des points d'ancrage
Je ne sais pas vous, mais je ne la trouve pas très jolie, moi, mon étoile. Les branches ne sont pas identiques ni symétriques, c'est pourquoi cela ne ressemble pas vraiment à une étoile d'ailleurs.
L'astuce se trouve dans un autre outil. Cet outil ne fait pas vraiment partie de la même famille que la plume même s'ils sont tous deux complémentaires. Il s'agit de l'outil  Sélection directe. Vous le trouverez en faisant un clic droit sur l'outil appelé "sélection de tracé" :
Sélection directe. Vous le trouverez en faisant un clic droit sur l'outil appelé "sélection de tracé" :

Vous avez également la possibilité d'appuyer sur la touche A.
Une fois votre outil en main, cliquez sur votre étoile ou votre tracé pour ceux qui n'ont pas fait d'étoile. Votre tracé est maintenant en sélection, il ne nous reste plus qu'à déplacer nos différents points d'ancrage. Pour cela, rien de plus facile : on clique d'abord sur le contour du tracé pour que les points d'ancrage apparaissent. Ensuite, on clique (et maintenons ce clic) sur le point d'ancrage de notre choix et on déplace le curseur de notre souris pour emmener le point d'ancrage avec lui.
Après quelques minutes à essayer de régler tout bien comme il faut, j'ai obtenu ce résultat.
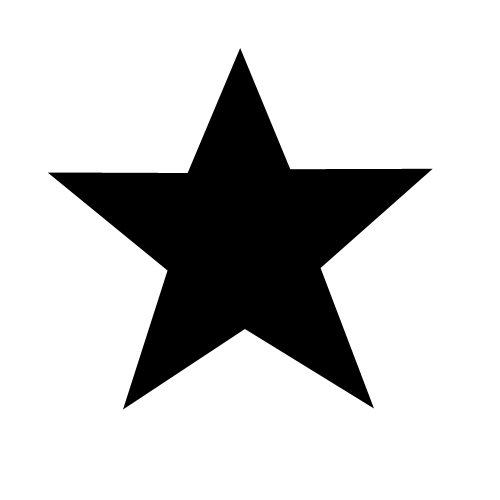
Pas forcément parfait, mais satisfaisant quand on compare avec ma première étoile. 
La plume, c'est plus fort que toi !
Le problème qui se pose avec cette étoile, c'est que les segments sont parfaitement rectilignes. Pourtant, figurez-vous qu'avec la plume, il nous est possible de courber ces segments, il ne s'agira donc plus d'un trait mais bel et bien d'une courbe. Bon, ce n'est pas forcément nécessaire pour notre étoile, mais ça peut être amusant de la modifier pour que la pointe de ses cinq branches finisse par être arrondie ? 
Pour modifier la courbe d'un segment, il suffit de maintenir le clic au moment de créer un nouveau point d'ancrage et de déplacer son curseur. La courbe s'effectuera en fonction des mouvements de ce curseur. En résumé :
- Je clique sur ma zone de travail : un premier point d'ancrage apparait, jusque là rien de nouveau.
- Je clique à nouveau dans ma zone de travail et je maintiens le clic : un deuxième point d'ancrage apparait, donc le tracé (segment) est formé. Rien de nouveau non plus, c'est ce qu'on vient de faire pour former l'étoile.
- Enfin, je déplace mon curseur : le tracé se courbe en fonction de mes déplacements avec le curseur de ma souris.
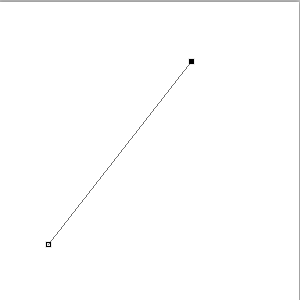 Je crée mes deux premiers points d'ancrage. Je maintiens le clic sur le dernier point d'ancrage créé, c'est-à-dire le point noir.
Je crée mes deux premiers points d'ancrage. Je maintiens le clic sur le dernier point d'ancrage créé, c'est-à-dire le point noir.
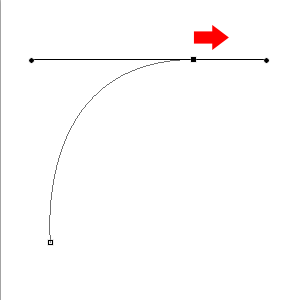 En déplaçant mon curseur vers la droite, la courbe s'est formée entre le point de départ et la direction prise par le curseur.
En déplaçant mon curseur vers la droite, la courbe s'est formée entre le point de départ et la direction prise par le curseur.
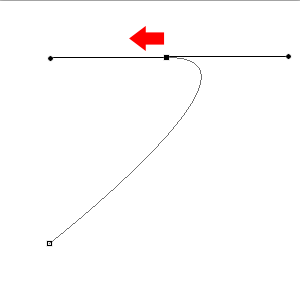 De la même manière, la courbe s'est formée dans le sens inverse étant donné que j'ai déplacé mon curseur non pas vers la droite, mais vers la gauche.
De la même manière, la courbe s'est formée dans le sens inverse étant donné que j'ai déplacé mon curseur non pas vers la droite, mais vers la gauche.
Comment faire pour courber des segments déjà créés ? Par exemple, pour mon étoile, les branches sont déjà créées… Je vais devoir tout recommencer en veillant à courber les branches cette fois-ci ?
Si vous avez déjà dessiné quelque chose avec votre outil plume, rassurez-vous, rien n'est fixé. En effet, ce dessin est totalement modulable grâce aux outils faisant partie de la même famille que la plume. Et en l'occurrence, pour modifier la courbe d'un dessin déjà créé, par exemple notre étoile, on va utiliser l'outil  Conversion de point.
Conversion de point.
L'outil en main, il vous suffit de maintenir le clic sur le point d'ancrage ciblé et ensuite déplacer votre curseur. C'est alors que vous pourrez modifier la courbe des deux segments liés à ce même point d'ancrage. Essayons, voici un schéma présentant deux segments (d1 et d2) reliés par un seul et même point d'ancrage.
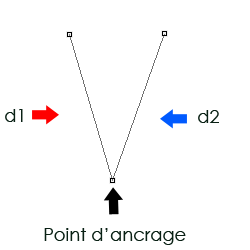
Je place donc mon curseur sur le point d'ancrage avec l'outil  Conversion de point en main bien entendu, je clique, je maintiens le clic et enfin, je déplace mon curseur vers la gauche ou vers la droite…
Conversion de point en main bien entendu, je clique, je maintiens le clic et enfin, je déplace mon curseur vers la gauche ou vers la droite…
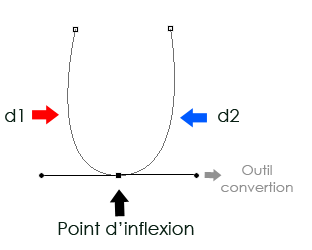
Comme vous pouvez le constater, les deux segments se sont courbés en fonction de la trajectoire et de la distance parcourue par le curseur. D'ailleurs, vous le voyez, le point d'ancrage n'est plus transparent, il est automatiquement devenu noir. Tout cela peut s'expliquer.
En ayant voulu modifier la courbe de nos segments, nous avons converti le point d'ancrage en un point d'inflexion. On appelle point d'inflexion le point qui nous permet justement de courber les segments créés. L'information à retenir ici, c'est qu'un point d'ancrage ne permet pas de courber les segments. Pour cela, il faut le convertir en un point d'inflexion. D'ailleurs, vous pouvez vérifier les exemples précédents, chaque fois qu'on courbait un segment, le point d'ancrage devenait point d'inflexion, que l'on passe par l'outil  Conversion de point ou par la plume directement (car oui, rappelez-vous, on peut courber un segment directement avec la plume, c'est ce que l'on a commencé par faire).
Conversion de point ou par la plume directement (car oui, rappelez-vous, on peut courber un segment directement avec la plume, c'est ce que l'on a commencé par faire). 
Vous aurez également remarqué l'apparition d'une ligne formée justement à partir de ce point d'inflexion. Cette ligne est appelée ligne directrice. C'est elle qui déterminera la forme finale de la courbe selon la trajectoire et la distance que l'on lui donnera. Si, par exemple, j'avais incliné légèrement cette ligne et si je l'avais agrandie, alors la courbe aurait été modifiée en fonction, toujours, de cette ligne directrice, comme le montre cette image :
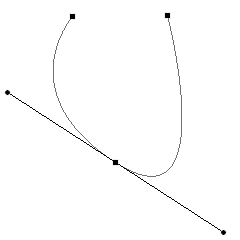
En réalité, la courbe joue le rôle de tangente par rapport à la ligne directrice, c'est-à-dire qu'elles se touchent à peine.
Bien entendu, il est techniquement possible de ne modifier qu'une seule courbe parmi les deux. Pour cela, il suffit de maintenir le clic sur l'une des extrémités de la ligne directrice (celle qui va dans le sens de la courbe ciblée) et de modifier, encore une fois, sa trajectoire et sa longueur.
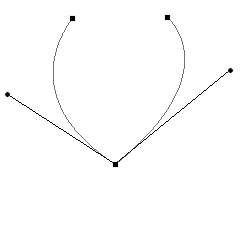
Sur ce schéma, j'ai modifié la trajectoire et la longueur de la partie droite de la ligne directrice, correspondant ainsi à la courbe la plus à droite. Reprenons un exemple pour bien comprendre comme cela fonctionne. Je crée une courbe à l'aide de la plume en y déterminant une ligne directrice adaptée :
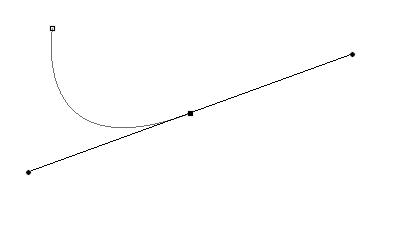
Essayons à présent de créer un nouveau point d'ancrage à côté de cette courbe, toujours au-dessus de la ligne directrice…
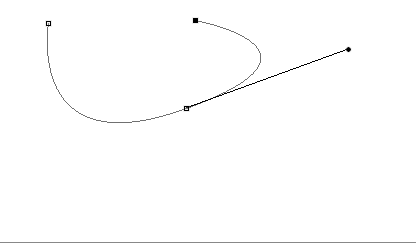
La nouvelle courbe est apparue entre le nouveau point d'ancrage (qui est en fait un point d'inflexion puisqu'il s'agit d'une courbe) et le point d'inflexion de base, à partir duquel la courbe a été formée.
Reprenons notre exemple et essayons maintenant de cliquer en-dessous de la ligne directrice, comme ceci :
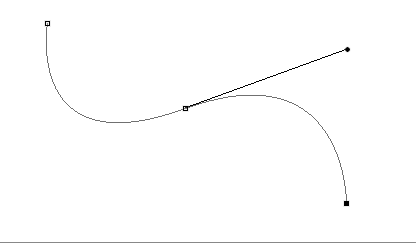
C'est encore et toujours la même chose. Si le résultat est différent du fait que le nouveau point d'inflexion ne se situe pas au même endroit que le point d'inflexion précédemment créé, le principe est inchangé, on peut voir que la nouvelle courbe (celle du bas) est toujours très proche de la ligne directrice mais qu'elle ne la coupe pas.
Comment se fait-il que ton tracé n'aie pas généré de la couleur, comme c'était le cas pour l'étoile ?
J'ai un peu triché.  En fait, il y a de la couleur, sauf qu'elle est blanche, elle se confond donc avec l'arrière-plan. Mais rassurez-vous, la couleur est là et c'est d'ailleurs grâce à elle qu'on va réussir à dessiner de belles formes comme, par exemple… Des montages !
En fait, il y a de la couleur, sauf qu'elle est blanche, elle se confond donc avec l'arrière-plan. Mais rassurez-vous, la couleur est là et c'est d'ailleurs grâce à elle qu'on va réussir à dessiner de belles formes comme, par exemple… Des montages ! 
South Park : c'est pas terminé !
Je vais vous proposer de reproduire les montagnes de l'image de South Park ci-dessous en guise d'exercice de pratique.
L’exercice est simple : vous allez télécharger l'image, l'ouvrir sur Photoshop et enfin, vous allez faire comme si vous détouriez les montagnes afin de les reproduire avec la plume. Cela ne devrait pas vous dépayser puisque le principe est le même que celui du lasso : on détoure avec la plume pour recréer la même forme. Ensuite, on n'aura plus qu'à choisir la couleur de remplissage et le tour sera joué.
Il y a un problème avec ton exercice. Les montagnes sont en arrière-plan sur l'image, du coup elles n'apparaissent pas en totalité, elles sont cachées par les sapins et compagnie.
Justement ! Un peu de difficulté ne nous fera pas de mal. Vous allez inventer ce qui ne se voit pas sur l'image pour recréer l'entière forme de la montagne, vous me suivez ? 
Le principe est simple. Ouvrez l'image suivante sur Photoshop puis prenez votre plume :

Modifiez la couleur de la plume pour une couleur similaire à celle des montagnes. N'hésitez pas à utiliser la pipette, vous irez beaucoup plus vite et obtiendrez le même vert.
Quand ceci est fait, commencez le détourage des montagnes. Vous avez deux solutions pour commencer :
- Vous commencez votre détourage à partir de ce qui est visible dans l'image, donc la partie visible de la montagne, puis vous partez ensuite à l'aventure en inventant le reste du dessin pour revenir jusqu'au point de départ. En résumé, on commence ici et on continue vers la droite pour détourer l'ensemble de la montagne, même ce qui n'est pas visible :
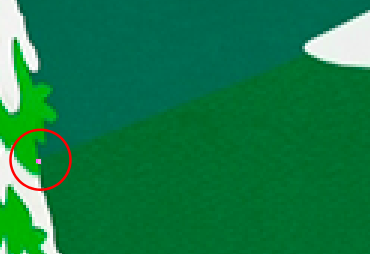 - Ou alors, on commence directement dans le brouillard, c'est-à-dire dans les parties non-visibles de la montagne, et on reprend les mêmes gestes pour détourer l'ensemble de la montagne.
- Ou alors, on commence directement dans le brouillard, c'est-à-dire dans les parties non-visibles de la montagne, et on reprend les mêmes gestes pour détourer l'ensemble de la montagne.
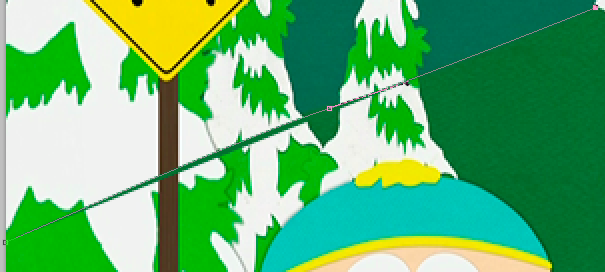
Ici, j'ai pris le "risque" de commencer tout à gauche, à travers les sapins, pour inventer les parties non accessibles des montagnes.
Quelle que soit la solution adoptée, vous pouvez créer la forme de la montagne, allez-y !  N'oubliez pas, quand vous devez courber vos segments, maintenez le clic et déplacez votre curseur pour justement former la courbe :
N'oubliez pas, quand vous devez courber vos segments, maintenez le clic et déplacez votre curseur pour justement former la courbe :
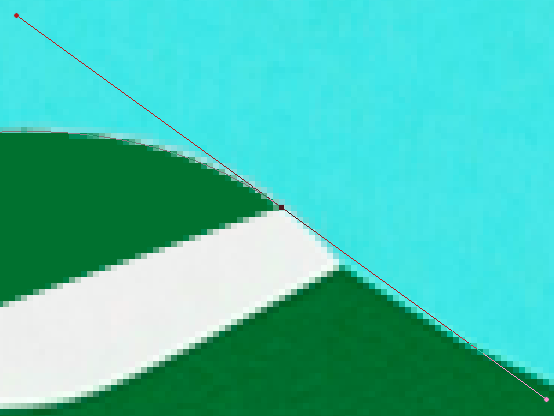
Si vous en êtes à là, il se peut que vous rencontriez un problème. En effet, en l'état actuel, j'aurais besoin de créer une nouvelle courbe qui passe toujours sur les contours de la montagne pour pouvoir la détourer. Or, la ligne directrice est bien trop grande, et quoi que je fasse, la courbe ne peut pas y passer, elle est forcément en dehors de la montagne.
Bref, là où je veux en venir, c'est qu'il vous suffit simplement de modifier la trajectoire et la longueur de la partie droite de la ligne directrice pour pouvoir moduler à la fois votre courbe. Il vous faudra donc d'abord modifier la position de la ligne, et ensuite recréer la courbe. Plus la ligne est courte, plus votre courbe sera modulable :
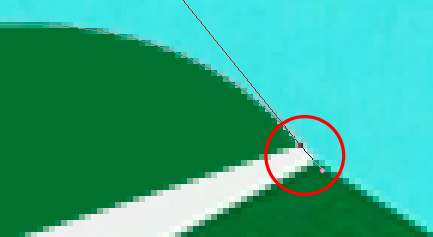
Vous devriez obtenir ce résultat, ou du moins un résultat très proche de celui-ci :
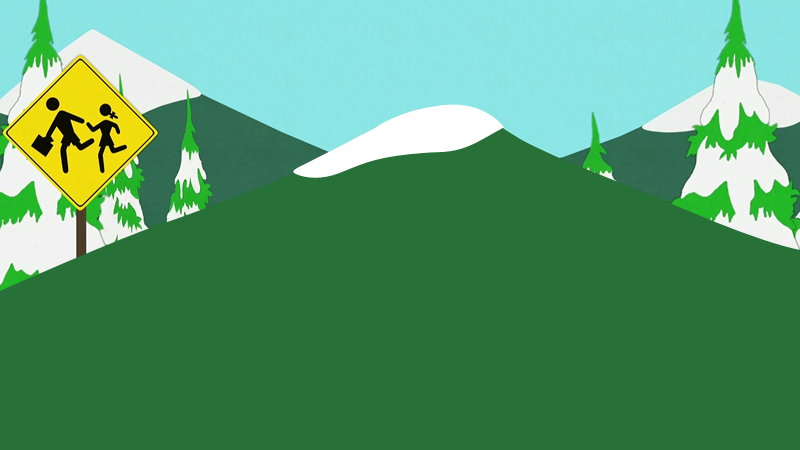
Notre montagne est créée !  Faites-en de même pour les deux autres montagnes puis le ciel…
Faites-en de même pour les deux autres montagnes puis le ciel…
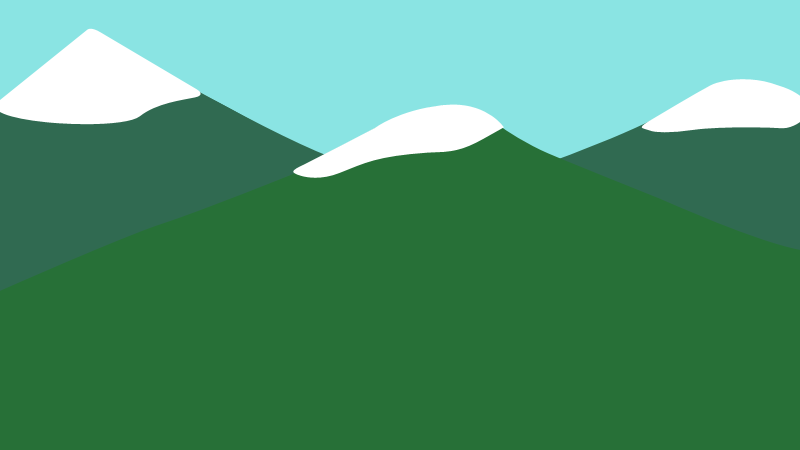
Et voilà, nous avons recréé le décor de l'image. Vous pouvez ensuite vous amuser à créer de nouvelles formes pour compléter votre dessin, vous pouvez également ajouter le personnage que vous venez de créer pour voir ce que cela peut donner !
Comment je fais ça, moi ?
Il faut ouvrir le fichier .PSD de votre personnage. Ensuite, le mieux est de mettre tous les calques de votre personnage (pas ceux du fond ou des éventuels autres éléments de votre ZDT, juste ceux du personnage) dans un seul et même groupe. D'ailleurs, si vous êtes organisé, cela est déjà censé être fait. Faites ensuite glisser le groupe dans le document où se trouvent vos montagnes.
Pour cela, il faut maintenir le clic au sein de votre ZDT en prenant soin de vérifier que votre groupe est en sélection dans la fenêtre de calques. Ensuite, dirigez votre curseur vers l'onglet de la ZDT des montagnes : vous emmènerez le groupe (donc le personnage) avec vous. Quand votre curseur se situe bien au-dessus de l'onglet, patientez une à deux secondes et vous remarquerez alors que c'est cette zone de travail qui apparaitra à présent sous vos yeux.
A cet instant, vous maintenez toujours le clic. Déplacez maintenant votre curseur vers la nouvelle ZDT et lâchez le clic : vous aurez déplacé le groupe dans la nouvelle zone de travail. Bien entendu, le personnage est toujours présent au sein de sa ZDT d'origine. Ce que vous avez fait, c'est juste une duplication d'une zone de travail à une autre, chose que nous avions d'ailleurs déjà faite dans le chapitre 3 de la première partie de ce cours. 
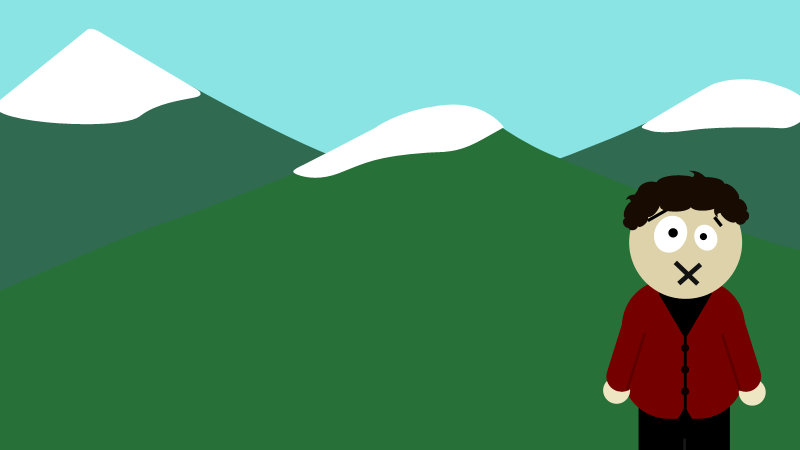
En ce qui me concerne, je me suis amusé à rajouter une route et un énorme soleil. Bon, ça ne casse pas trois pattes à un canard mais c'est pour l'exemple. 
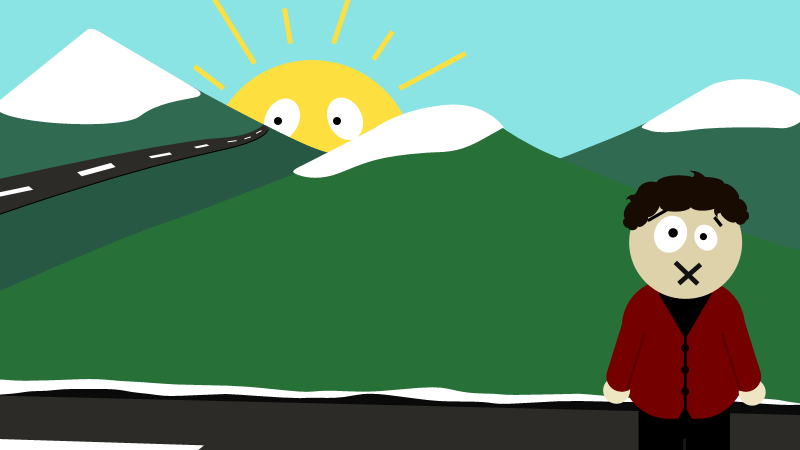
La sélection, encore et toujours...
Félicitations, vous savez maintenant manier la plume convenablement, ce qui signifie que vous pouvez créer des images de toute pièce, tout seul, sans l'aide de personne. Je trouve que c'est déjà une très belle avancée, vous pouvez être fier de vous ! 
Laissez-moi conclure ce chapitre avec la sélection, encore elle.
Depuis le début de ce chapitre, ne vous êtes-vous jamais demandé pourquoi on n'utiliserait pas les formes comme base de sélection ? Par exemple, avec la plume, on peut détourer des éléments comme nous venons tout juste de le faire. On pourrait ainsi utiliser ce détourage pour créer une sélection, ce qui nous vaudrait un gain de temps considérable si le besoin de sélectionner ce que nous avions détouré à la plume se faisait ressentir. En gros, on détoure puis on crée une sélection à partir de ce détourage pour éviter de devoir le refaire avec un autre outil de sélection.
Je vais d'ailleurs vous faire une petite confidence. La majorité du temps, je me suis servi de la plume dans ce cours pour faire mes détourages et mes sélections, même quand on apprenait à utiliser un autre outil de sélection. Ne m'en voulez pas, c'est juste une question de pratique. J'ai l'habitude d'utiliser la plume chaque fois que je le peux et vous verrez, vous-même vous ne pourrez plus vous en passer. 
Rassurez-vous, pour faire une sélection avec la plume, il n'y a pas plus simple.  Il suffit tout d'abord de détourer l'élément de votre ZDT avec la plume. Ensuite, il faut maintenir la touche Ctrl (Option sur MAC) puis cliquer sur la vignette du calque à détourer pour que la sélection se forme. Cela fonctionne à la fois pour les calques Image et les calques Forme.
Il suffit tout d'abord de détourer l'élément de votre ZDT avec la plume. Ensuite, il faut maintenir la touche Ctrl (Option sur MAC) puis cliquer sur la vignette du calque à détourer pour que la sélection se forme. Cela fonctionne à la fois pour les calques Image et les calques Forme.
Vous venez d'apprendre à utiliser l'un des outils les plus célèbres en termes de possibilité de création. La plume est un incontournable, et il n'est jamais trop tard pour vous entrainer encore et toujours avec. Pour l'heure, ce chapitre marque la fin des chapitres sur les outils vectoriels.