Vous avez très certainement déjà entendu parler de Windows, non ? Peut-être au moment d'acheter votre ordinateur ou votre tablette ? Si ce n'est pas le cas, ce n'est pas un souci : dans ce chapitre introductif nous allons revenir sur ce nom et sur ce qu'il représente.
La première chose à savoir avant de nous attaquer au vif du sujet est que Windows est un système d'exploitation. Et comme ce terme ne signifie peut-être rien pour vous, nous allons tout de suite voir de quoi il s'agit.
- Un système d'exploitation
- On le démarre cet ordinateur oui ou non ?
- Les deux visages de Windows 8
- Extinction de l'ordinateur
Un système d'exploitation
Qu'est-ce qu'un système d'exploitation ?
Quand on allume un ordinateur, il démarre. Des fenêtres apparaissent, des menus surgissent, etc. Quoi de plus naturel ?
Eh bien ce n'est pas si naturel que ça en réalité ! Pour réaliser ce petit miracle de technologie, il faut qu'une base soit installée sur l'ordinateur. Sans cette base, l'ordinateur n'est qu'une grosse boîte avec laquelle vous ne pourrez pas faire grand-chose (du moins, aucune des choses qui nous intéressent dans ce cours). On appelle cette base le système d'exploitation. C'est grâce à lui et aux programmes qui viendront se greffer dessus que nous pourrons travailler, jouer, surfer, etc. C'est également le système d'exploitation qui va nous permettre de gérer nos fichiers (textes, musiques, vidéos, photos…).
Vous entendrez souvent parler d'OS : c'est exactement la même chose (« Operating System » signifie « Système d'Exploitation » en anglais). Le terme OS est très courant car bien plus rapide à dire et à écrire.
Je ne veux surtout pas vous noyer dans des termes techniques ! Dans ce cours, je les limiterai au maximum. Mais il est important de connaître la notion d'OS avant de commencer. Après tout, nous allons apprendre à nous servir d'un OS ici.
Il faut bien faire la différence entre le matériel et le logiciel. Le matériel (qu'on appelle communément le hardware) est la partie physique de l'ordinateur, ce que l'on peut toucher. Il s'agit de la tablette elle-même ou bien, dans le cas d'un ordinateur, de l'unité centrale, de l'écran, du clavier, de la souris, etc.

Ce qu'on appelle logiciel, ou software, représente en revanche tout ce qui n'est pas physique : c'est l'ensemble des programmes informatiques constituant l'ordinateur ou la tablette. Le logiciel (l'OS) s'appuie alors sur le matériel (l'unité centrale et compagnie) pour faire fonctionner l'ensemble.
Dans notre cas, notre OS est Windows. Mais il existe bon nombre d'autres OS ! Peut-être connaissez-vous la marque Apple et leurs ordinateurs, les Mac ? Leur système d'exploitation n'est pas Windows mais Mac OS X. Vous avez peut-être également entendu parler de Linux ? C'est un autre système d'exploitation. Aucun OS n'est meilleur que les autres. Ils sont différents, voilà tout.
Et donc pour débuter, que nous conseilles-tu ? Je viens d'acheter un PC avec Windows, j'aimerais autant que tu répondes… Windows !
C'est une très bonne question. J'ai tendance à croire que tout le monde peut débuter avec n'importe quel OS (avec ça, on est bien avancé…). Cependant, Windows est de loin le plus répandu d'entre eux. Il y a de fortes chances pour que ce soit lui que vous croisiez en entreprise ou à l'école, de la primaire aux études supérieures. Commencer avec lui n'est donc pas forcément un mauvais choix.
Quoi qu'il en soit, dans le cadre de ce cours nous nous contenterons de Windows. Vous pouvez donc à présent (fièrement) dire : « Mon OS est Windows ! ». Et pour terminer avec des noms que vous avez probablement déjà entendus : l'entreprise qui édite Windows s'appelle Microsoft. Elle a été créée par Bill Gates et Paul Allen en 1975.
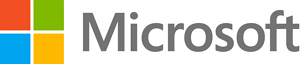
Passons maintenant à la version de Windows qui va nous intéresser ici. En effet, il n'y a pas qu'un seul Windows…
Ma version de Windows : Windows 8 (ou 8.1)
Plusieurs versions de Windows
Vous vous en doutez sûrement vu le titre de ce tutoriel mais je le précise pour clarifier les choses : la version de Windows à laquelle nous allons nous intéresser ici est Windows 8. Selon les mises à jour installées sur votre ordinateur, il y a même des chances pour que vous utilisiez Windows 8.1, mais peu importe : il ne s'agit que d'une mise à jour du système. Dans la suite du tutoriel, je parlerai de Windows 8 tout court.
Donc Windows 8 est le huitième du nom ? Les versions précédentes s'appelaient Windows 7, Windows 6, etc. ?
Eh bien… oui et non. Les versions de Windows ont des noms plus ou moins étranges qui ne répondent pas forcément à une logique implacable. Dans l'ordre chronologique (et sans remonter à la préhistoire et ses « ordinosaures »), nous avons :
- Windows 95 (août 1995) ;
- Windows 98 (juin 1998) ;
- Windows 2000 (février 2000) ;
- Windows Me (septembre 2000) ;
- Windows XP (octobre 2001) ;
- Windows Vista (janvier 2007) ;
- Windows 7 (octobre 2009) ;
- Windows 8 (octobre 2012).
Ce qu'il faut retenir ici, c'est qu'il y a plusieurs versions de Windows et que Windows 8 est la plus récente d'entre elles.
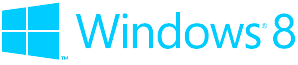
En entreprise ou à l'école, à l'heure où j'écris ces lignes, il y a fort à parier que vous utilisez encore Windows XP ou Windows 7 (Windows Vista a quant à lui été plutôt boudé). En effet, les entreprises et administrations mettent toujours un peu de temps pour se mettre à jour. C'est normal car Windows a un prix (vous vous en étiez rendu compte je suppose). Il faut payer ce qu'on appelle des licences pour chacun des PC de l'entreprise. Et ça chiffre vite ! Pour les particuliers, le prix de la licence est inclus dans le prix de l'ordinateur mais vous la payez bel et bien.
Plusieurs versions de Windows 8
Ce n'est pas tout ! Windows 8 lui-même est édité en plusieurs versions. Elles sont au nombre de quatre :
- Windows 8 (tout court) ;
- Windows 8 Pro ;
- Windows 8 Enterprise ;
- Windows RT.
Les différences entre les trois premières versions sont relativement minimes. En revanche, il faut se méfier de la petite dernière : Windows RT.
Windows RT est une version très proche de Windows 8, mais que l'on ne trouvera que sur certaines tablettes et certains ordinateurs ultra-portables (ce n'est toutefois pas systématique). Une de ses principales caractéristiques est qu'elle est adaptée à un certain type de matériel qui consomme très peu d'énergie (ce qui est bien adapté aux appareils nomades). En contrepartie, elle souffre de quelques limitations. En particulier, tous les logiciels ne sont pas compatibles avec elle (nous reviendrons en détail là-dessus dans le chapitre consacré aux logiciels). D'ailleurs, cette version ne s'appelle pas Windows 8 RT, mais Windows RT (sans « 8 »). C'est une version limitée, en quelque sorte.
La bonne nouvelle, c'est que vous pouvez suivre ce tutoriel quelle que soit votre version de Windows 8, même Windows RT. Je ne manquerai pas de vous prévenir lorsque nous aborderons l'un des (rares) points spécifiques à une version.
Maintenant que nous savons tout cela, je crois que le moment est venu d'allumer cet ordinateur. Qu'en dites-vous ?
On le démarre cet ordinateur oui ou non ?
Vous connaissez probablement déjà ce gros bouton qui sert à mettre en route la bête (en façade de votre tour pour les ordinateurs fixes, non loin du clavier si vous avez un ordinateur portable ou bien sur l'un des côtés de votre tablette). On l'appelle le bouton d'alimentation. Il est la plupart du temps accompagné d'un symbole tel que celui-ci :

À partir de là, deux cas de figure se présentent, selon qu'il s'agisse ou non du premier démarrage de l'ordinateur.
Le premier démarrage : lier l'ordinateur à une adresse mail
La première fois que l'on démarre un ordinateur ou une tablette équipée de Windows 8, un programme de mise en route pose quelques questions afin de personnaliser un peu le système. Il s'agit de simples informations telles que votre nom, votre prénom, la couleur que vous préférez pour l'affichage, etc. Bref, rien de bien compliqué. Mais ce n'est pas tout car Windows vous demande également une adresse de messagerie :
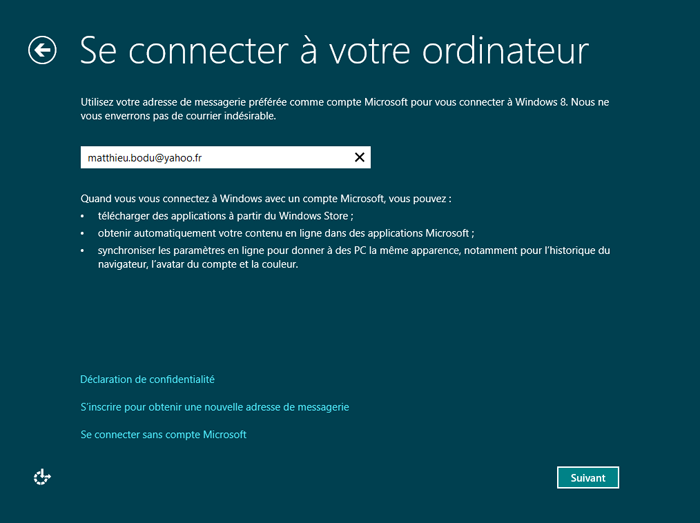
Cette adresse servira, entre autres choses, à vous identifier sur votre ordinateur.
Je débute en informatique, je n'ai pas d'adresse de messagerie moi !
Pour tout vous dire, je m'en doutais un peu. Si vous n'avez pas d'adresse de messagerie, ce n'est pas un problème : le programme de mise en route vous permet d'en créer une. Pour cela, cliquez sur S'inscrire pour obtenir une nouvelle adresse de messagerie. Vous devez alors choisir votre nouvelle adresse et entrer quelques informations utiles :
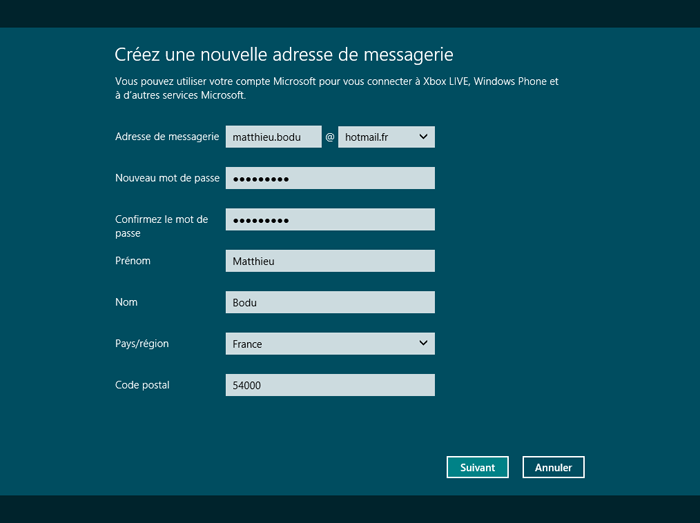
Lier le PC à une adresse de messagerie a pour effet de créer un compte Microsoft (nous aurons l'occasion d'aborder la question des comptes utilisateurs au cours d'un chapitre complet de ce tutoriel).
Votre ordinateur doit être connecté à Internet pour créer ce compte. Si ce n'est pas le cas ou bien si vous ne souhaitez pas créer de compte Microsoft, une dernière option est disponible via le lien Se connecter sans compte Microsoft. En le sélectionnant, vous pourrez créer ce que Windows appelle un compte local, un compte qui ne sera pas lié à une adresse de messagerie.
Encore une fois, il y a de grandes chances que vous ayez déjà passé cette étape. Peut-être ne vous en souvenez-vous plus très bien ou peut-être quelqu'un l'avait-il fait pour vous ? Ce n'est pas un souci, nous reviendrons sur la gestion des comptes Microsoft plus loin dans ce tutoriel. L'important était ici que vous puissiez démarrer dans les meilleures conditions.
Démarrage classique
Lors des prochains démarrages de l'ordinateur, vous n'aurez plus à répondre à toutes ces questions. Après avoir appuyé sur le bouton d'alimentation, vous arriverez simplement sur un écran de ce type :
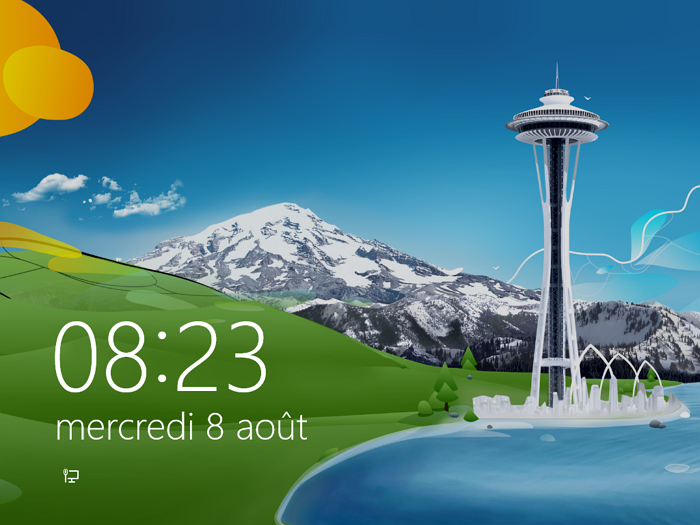
Il s’agit de l’écran de verrouillage de Windows 8. Il se peut que l’image affichée en fond soit différente chez vous, c’est simplement parce que j’ai changé la mienne. Nous verrons plus loin comment faire, patience. Pour le moment, il faut simplement appuyer sur n'importe quelle touche du clavier (ou bien faire glisser votre doigt de bas en haut sur un écran tactile) pour faire apparaître un nouvel écran :
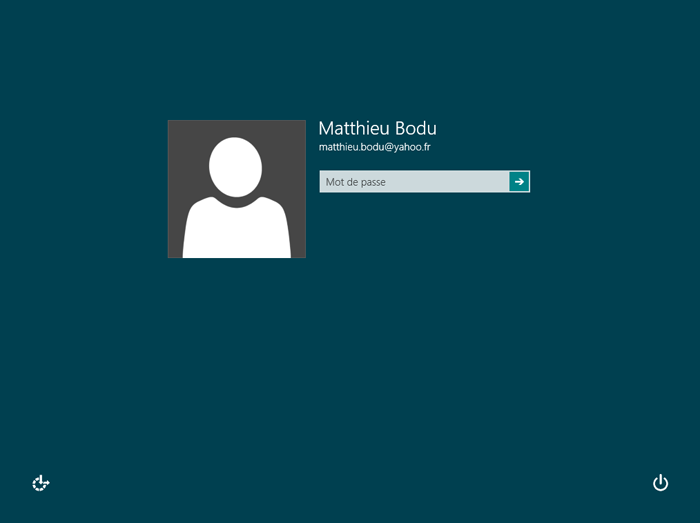
Vous voilà arrivés sur l’écran de connexion, la page de choix de l'utilisateur. C'est ici que vous devez vous identifier avec l'adresse de messagerie dont nous parlions plus tôt. Dans mon exemple, le compte en question s'appelle Matthieu Bodu. Après avoir entré le mot de passe et appuyé sur la touche Entrée du clavier, l'ordinateur poursuivra son démarrage. Une fois celui-ci terminé, vous pourrez commencer à travailler explorer le monde merveilleux de l'informatique.
Les deux visages de Windows 8
On trouve Windows 8 sur deux principaux types de support : les ordinateurs ou les tablettes tactiles. Windows 8 est en effet tout aussi fonctionnel sur les deux supports. Pourtant, une énorme différence est à noter entre les deux : un ordinateur se pilote grâce au couple clavier / souris, alors qu’une tablette se commande… au doigt. Et ça change tout ! Avec les doigts, on n'appuie pas sur l'écran de manière aussi précise qu’avec un clic de souris. De plus, il est nécessaire d’afficher un clavier « virtuel » sur l’écran d’une tablette pour pouvoir taper du texte. Les concepteurs de Windows 8 ont donc dû réfléchir à une interface pouvant s’adapter aux deux types de support. Pour ce faire, ils ont donné à Windows 8 deux visages. Deux visages différents, mais néanmoins complémentaires.
Vous l’aurez compris, Windows 8 a un visage pour chaque utilisation : l’un est plus adapté aux interfaces tactiles, l’autre est plus adapté aux ordinateurs classiques. Ces deux visages ont même leur petit nom : Metro et Bureau.
Le terme Metro n'est pas officiel. Microsoft l'a utilisé pendant quelques années mais a décidé de l'abandonner à cause d'une sombre histoire de nom déjà déposé par une entreprise allemande… Dans ce tutoriel, j'utiliserai tout de même le terme Metro afin de bien faire la différence entre le « côté Metro » et le « côté Bureau » de Windows 8.
Vous croiserez peut-être le terme « Modern UI », qui a été un temps évoqué pour remplacer le nom Metro, mais cela n'a jamais été officialisé. On entend aussi parler de l'« interface Windows 8 », tout court, pour désigner Metro. Je n'aime pas beaucoup cette formulation car Windows 8 ne se résume pas à Metro, loin de là ! Sachez simplement que « Modern UI », « Metro » ou encore « interface Windows 8 » désignent exactement la même chose.
L'interface Metro
Le côté « tactile » de Windows 8 est représenté par l’interface Metro, une interface présentant de larges boutons sur lesquels on appuiera sans peine, même avec de gros doigts. Elle est représentée principalement par l'écran d'Accueil (sur lequel nous reviendrons dès le prochain chapitre) :
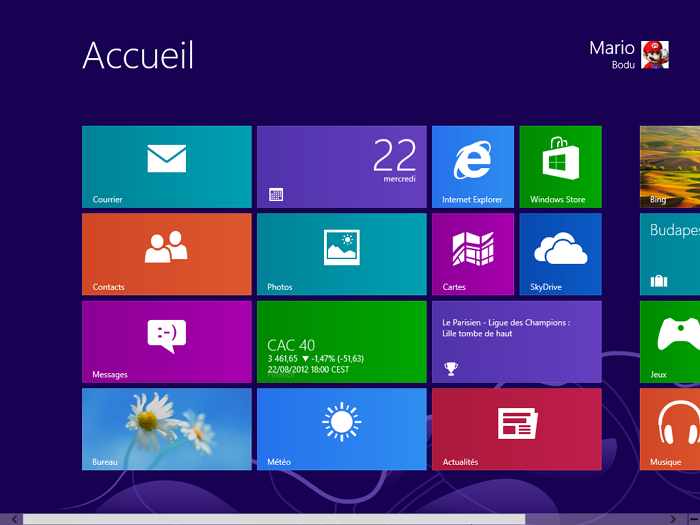
Les boutons de cet écran et ses icônes aux allures simplistes sont tout à fait caractéristiques de l'interface Metro. C'est aussi dans Metro que nous utiliserons des applications telles que celle-ci, permettant par exemple de parcourir ses albums photos :
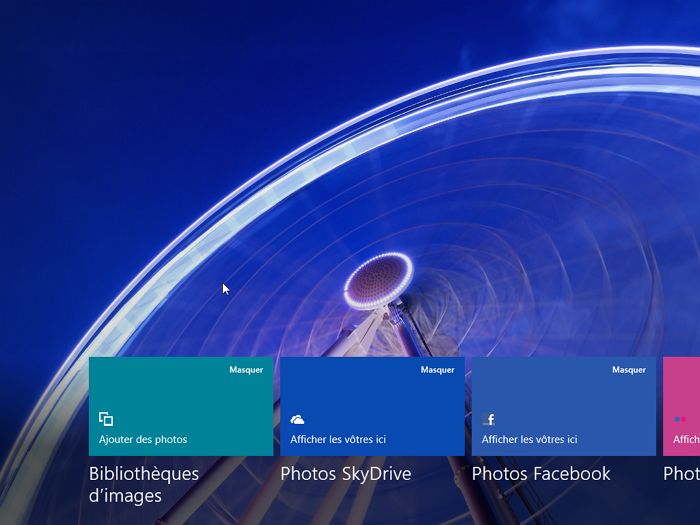
Comme vous le voyez, gros boutons et couleurs vives sont là encore de mise.
Le Bureau
L'autre aspect de Windows 8, plus « traditionnel » est quant à lui représenté par le Bureau :
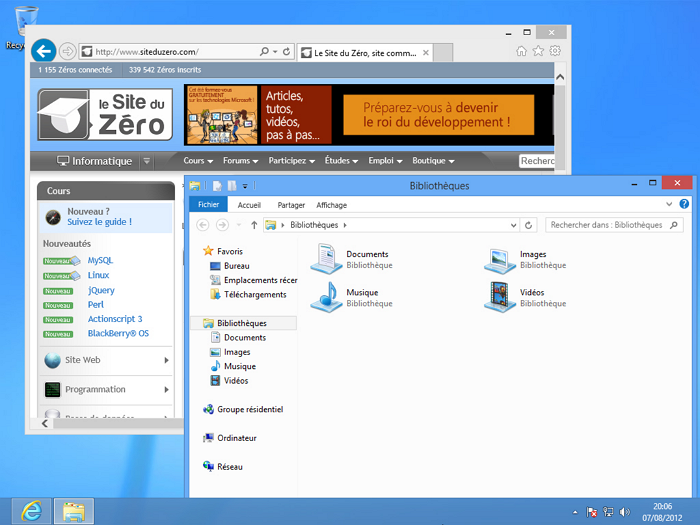
Cette fois, les boutons sont plus petits, les menus sont généralement davantage détaillés et, point très important, les différentes applications sont disposées dans des cadres (appelés fenêtres). Je ne m’attarde pas plus sur le contenu du Bureau pour le moment, nous en reparlerons également dès le prochain chapitre.
Metro et Bureau, même combat !
Je vous le disais plus haut : l’interface Metro et le Bureau sont complémentaires. Ce n’est pas parce que vous êtes sur une tablette que vous utiliserez uniquement Metro, et pas parce que vous êtes sur un ordinateur que vous utiliserez uniquement le Bureau. Au cours de votre utilisation, vous passerez d'une interface à l'autre selon ce que vous avez à faire. Vous verrez, cela se fait très naturellement, sans qu'on y pense vraiment.
Pour passer d’une interface à l’autre, il suffit de placer le curseur de la souris en bas à gauche de l’écran (côté Bureau, il s'y trouve un bouton nomme « bouton Démarrer ») :
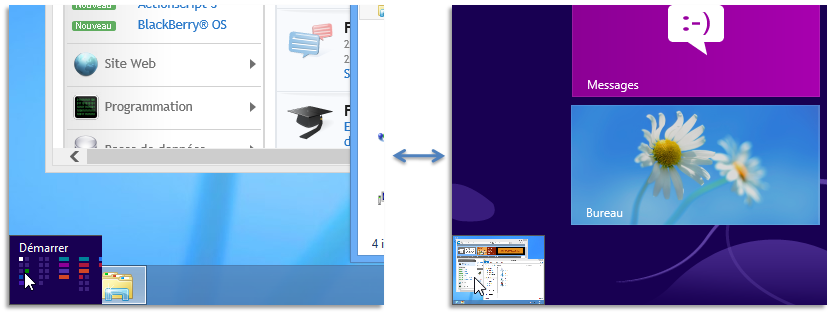
Il existe un raccourci clavier pour effectuer cette opération : la touche dotée du logo Windows, en bas du clavier.
Les raccourcis clavier sont des combinaisons de touches permettant de réaliser rapidement certaines actions. Pour passer de l'interface Metro au Bureau par exemple, on peut utiliser la souris et cliquer en bas à gauche de l'écran ou bien appuyer sur la touche Windows du clavier. C'est exactement la même chose mais c'est parfois plus rapide avec le clavier. Au fil des chapitres, je vous donnerai les raccourcis clavier les plus utilisés. Vous pouvez également vous reporter à l'annexe les concernant.
Tout au long de ce tutoriel, nous ferons référence à ces deux aspects de Windows 8. Nous parlerons tantôt du côté Metro, tantôt du côté Bureau.
Extinction de l'ordinateur
Loin de moi l'idée de vous faire arrêter dès maintenant votre apprentissage, mais la première manipulation que nous allons apprendre est… l'extinction de l'ordinateur.
Il ne s'éteint pas comme il s'allume, avec le bouton d’alimentation ?
Eh bien non ! Au démarrage comme à l'arrêt, l'OS fait tout un tas d'opérations à la fois importantes mais aussi complètement invisibles pour nous. C'est d'ailleurs pour cette raison qu'il met quelques instants à démarrer et à s'éteindre complètement. Nous n'avons absolument pas besoin de voir ces choses ici et c'est tant mieux ! Parce que croyez-moi, c'est très compliqué. D'ailleurs, là est tout l'intérêt d'un OS comme Windows : rendre les choses simples pour l'utilisateur.
Si vous éteignez votre ordinateur avec le même bouton qu'au démarrage, cela revient à lui couper complètement l'alimentation électrique. Il s'éteint donc sans faire ses petits contrôles habituels, sans arrêter ses composants dans le bon ordre, etc. C'est un peu comme aller dormir directement en rentrant du boulot, sans passer par la case salle de bain et pyjama. Résultat, on dort moins bien et le réveil est plus difficile ! Eh bien c'est la même chose pour l'ordinateur : au moment de le rallumer, il risque d'y avoir des soucis. C'est fort peu probable car le système est bien conçu et est bardé de sécurités dans tous les coins (en d’autres termes, vous ne risquez pas de « casser » votre ordinateur) mais il y a un petit risque tout de même.
Pour envoyer dormir votre ordinateur dans les meilleures conditions, rendez-vous sur l'écran d'accueil et cliquez sur l'icône en forme de bouton d'alimentation à côté de votre nom :
IMAGE MANQUANTE
Dans le petit menu déroulant qui apparaît, sélectionnez simplement l’option qui vous intéresse entre « Arrêter » et « Redémarrer ». Dans notre cas, nous choisissons d’arrêter l’ordinateur, ce qui met un terme à notre session… et à ce chapitre, par la même occasion.
Mine de rien, nous avons appris pas mal de choses dans ce premier chapitre. Il était important de définir quelques termes et de lever le mystère sur ce qu'est Windows. Avec le démarrage (et l'extinction) de l'ordinateur, nous sommes parés pour continuer notre apprentissage en partant sur de bonnes bases.
La suite ? Nous allons voir quels sont tous ces menus, tous ces boutons, tous ces carrés… Bref, nous allons faire un petit tour de notre écran pour en découvrir les principaux éléments.
En résumé
- Windows est un système d'exploitation. Le système d'exploitation fait partie de la composante logiciel de l'ordinateur, par opposition au matériel (unité centrale, clavier, souris, tablette, etc.).
- Il existe plusieurs versions de Windows 8 : Windows 8 (tout court), Windows 8 Pro, Windows 8 Enterprise et enfin Windows RT.
- Windows RT est une version allégée de Windows 8, principalement destinée aux tablettes tactiles et aux ordinateurs ultra-portables.
- Au premier démarrage de l'ordinateur, on peut créer un compte Microsoft ou utiliser un compte local.
- Windows 8 est composé de deux parties complémentaires : Metro et Bureau. Metro est une interface allégée, plus adaptée à un usage tactile. Bureau est plus adaptée au couple clavier / souris.