Depuis quelques années, l'arrivée des appareils photos numériques (souvent abrégés APN) a révolutionné notre usage de la photo. Si certains tiennent toujours à faire développer leurs photos, d'autres en revanche ne les consultent plus que derrière leur écran. Et ils n'ont pas forcément tort de le faire car les photos numériques apportent beaucoup d'avantages. Dans ce chapitre, nous allons apprendre à gérer nos photos sur notre ordinateur.
Nous verrons tout d'abord un minimum de théorie (comme d'habitude) sur les fichiers photos, avant d'apprendre à les récupérer depuis un APN. Nous nous intéresserons ensuite à l'un des logiciels que nous avons installé dans le premier chapitre de cette partie : la Galerie photos. La Galerie facilite la gestion des photos (classement, navigation, etc.) mais elle a plus d'un tour dans son sac ! Elle permet également de faire quelques retouches simples de photos : correction des yeux rouges, gommages de petites imperfections… Bref, de quoi rendre vos photos encore plus belles qu'elles ne l'étaient déjà.
- Les fichiers photo
- Récupérer les photos depuis un appareil photo numérique
- Gestion des clichés avec la Galerie photos
- Quelques petites retouches sur vos photos
Les fichiers photo
Fichiers images, fichiers photos
Les types de fichiers
Tout comme les fichiers musicaux pouvaient être des MP3, des WMA ou autres Vorbis, les fichiers photos peuvent être de plusieurs types différents. Chacun, bien sûr, ayant ses spécificités. Vous allez me dire : pourquoi faire simple quand on peut faire compliqué… Je vous explique.
Dans le chapitre introductif de cette partie, je vous ai parlé des pixels. Vous savez, ces minuscules carrés de couleurs qui constituent la base d'une image numérique :
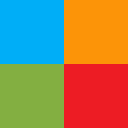 Un fichier image (ou un fichier photo, c'est pareil) contient donc les informations sur chacun des pixels qui la constituent. C'est-à-dire :
Un fichier image (ou un fichier photo, c'est pareil) contient donc les informations sur chacun des pixels qui la constituent. C'est-à-dire :
- la position du pixel dans l'image ;
- la couleur du pixel.
Lorsque vous avez acheté votre APN, on vous a peut-être dit qu'il faisait 5, 6, 10 millions de pixels… Cela signifie que chacune des photos que vous allez prendre avec sera constituée d'autant de pixels. Le fichier photo devra alors retenir la position et la couleur de chacun des millions de pixels. Ça commence à faire un bon gros paquet d'informations, vous ne trouvez pas ? Au final, les fichiers photos peuvent devenir extrêmement lourds et donc prendre beaucoup de place sur le disque dur.
Pour remédier à cela, les images numériques sont compressées. Au lieu de retenir les informations sur tous les pixels, de savants calculs permettent de n'en retenir que certains. Au final, ça ne change pas grand-chose pour nous autres humains, à part, bien sûr, que la photo prend moins de place en mémoire.
Pourquoi je vous raconte tout ça ? Eh bien parce que les différents types de fichiers photos correspondent en fait à différentes méthodes de compressions. Et chaque méthode (donc chaque type) est adaptée à différentes situations. Par exemple :
- les JPEG (fichier en .jpeg, prononcez « jipeg ») utilisent un algorithme de compression très bien adapté aux photos, qui sont des images contenant beaucoup de petits détails. C'est donc ce type de fichiers que l'on rencontrera le plus souvent pour nos photos numériques ;
- les bitmap (fichiers en .bmp) ne sont… pas compressés, ou très peu ! Ils sont donc très lourds, vous imaginez ;
- les PNG (fichiers en .png) sont adaptés aux images simples, comme celles rencontrées sur Internet. Les photos sont trop complexes pour être bien représentées en PNG ;
- etc.
Il existe bien d'autres types mais vous l'aurez compris, ce sont les JPEG qui vont principalement nous intéresser ici. C'est le format de prédilection des photos numériques.
Les informations
Tout comme les tags des fichiers musicaux, les fichiers photos peuvent contenir des informations supplémentaires, en plus de la photo elle-même. Ces informations peuvent comprendre :
- la date du cliché ;
- l'emplacement géographique de la prise du cliché ;
- le nom des personnes représentées ;
- l’orientation du cliché (en portrait ou en paysage) ;
- etc.
Ces informations apportent des détails sur les clichés, bien sûr. Mais elles permettent également de classer les photos selon tous ces critères. Nous verrons bientôt comment éditer ces informations.
Pour la musique, on récupérait les informations des tags MP3 depuis Internet. Mais pour les photos ? Internet ne nous servira à rien cette fois !
Effectivement. Pour connaître ces informations, il n'y a pas 36 méthodes : soit on les ajoute à la main, soit elles sont renseignées au moment de la création de la photo (c'est-à-dire au moment de la prise de vue). Dans ce dernier cas, tout dépend de l'appareil photo. Si celui-ci n'est pas équipé d'un capteur GPS par exemple, alors l'information sur la localisation du cliché sera absente. Bien sûr, ce n'est pas si grave que ça, la photo n'en sera pas moins réussie.
Regarder ses photos
Comment regarder les photos sur l’ordinateur ? Si vous avez déjà eu la curiosité de double-cliquer sur une photo (j'espère que c'est le cas  ), alors vous avez dû voir s'ouvrir l’application Photos.
), alors vous avez dû voir s'ouvrir l’application Photos.
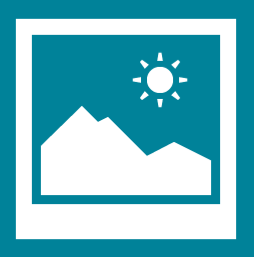 Nous l’avons déjà croisée dans ce tutoriel, c’est évidemment l’application Metro dédiée. Comme toutes les applications Metro, elle est en plein écran, ce qui est assez plaisant pour regarder des photos.
Nous l’avons déjà croisée dans ce tutoriel, c’est évidemment l’application Metro dédiée. Comme toutes les applications Metro, elle est en plein écran, ce qui est assez plaisant pour regarder des photos.
Depuis l’accueil de l’application, vous pouvez regarder les photos stockées dans votre bibliothèque Windows Images, ainsi que vos photos présentes sur SkyDrive ou divers réseaux sociaux :
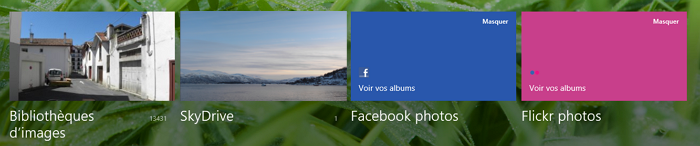 Quelques paramétrages sont possibles lorsque vous regardez une photo, grâce au menu contextuel. Par exemple, vous pouvez utiliser la photo affichée comme écran de verrouillage ou encore comme vignette de l’application :
Quelques paramétrages sont possibles lorsque vous regardez une photo, grâce au menu contextuel. Par exemple, vous pouvez utiliser la photo affichée comme écran de verrouillage ou encore comme vignette de l’application :
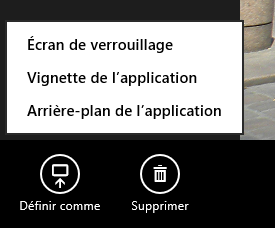
Côté Bureau, il existe un petit logiciel permettant de faire à peu près les mêmes choses, la visionneuse de photos Windows :
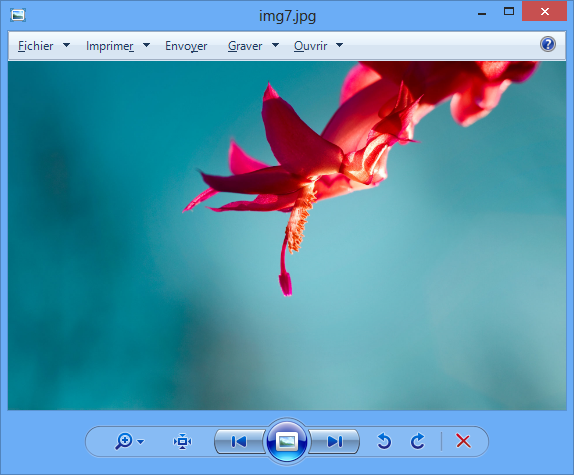 En bas de l'interface, au centre, vous pouvez voir un gros bouton bleu : il permet de lancer un diaporama. Pratique pour faire défiler les photos une à une automatiquement, pour les montrer à des amis par exemple. De part et d'autre du bouton de diaporama, des flèches permettent de passer aux photos suivantes et précédentes du dossier. À gauche, un bouton vous permet de zoomer sur la photo. Enfin, à droite, la croix rouge vous permet de supprimer la photo du disque dur.
En bas de l'interface, au centre, vous pouvez voir un gros bouton bleu : il permet de lancer un diaporama. Pratique pour faire défiler les photos une à une automatiquement, pour les montrer à des amis par exemple. De part et d'autre du bouton de diaporama, des flèches permettent de passer aux photos suivantes et précédentes du dossier. À gauche, un bouton vous permet de zoomer sur la photo. Enfin, à droite, la croix rouge vous permet de supprimer la photo du disque dur.
Pour ouvrir vos photos dans la visionneuse côté Bureau et non dans l’application Photos, faites un clic droit sur le fichier et utilisez le menu Ouvrir avec :
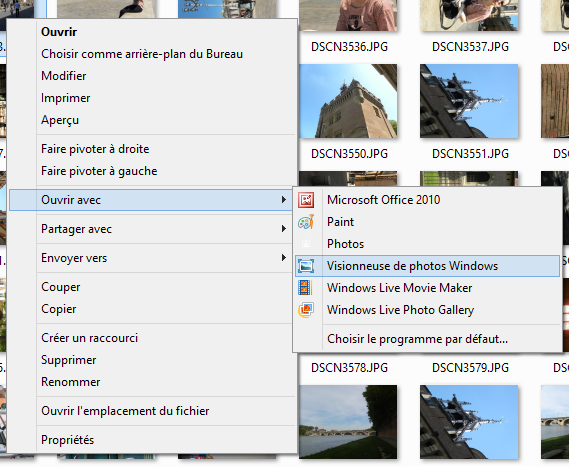 Nous verrons dans le troisième chapitre de la partie 5 comment changer les logiciels par défaut pour ouvrir des fichiers.
Nous verrons dans le troisième chapitre de la partie 5 comment changer les logiciels par défaut pour ouvrir des fichiers.
Ce petit logiciel est bien pratique pour visionner rapidement quelques photos, mais la Galerie de photo Windows que nous verrons tout à l'heure possède bien plus de fonctionnalités. 
Rangement des fichiers photos
Arborescence de dossiers possible
Pour ranger des photos, qu'elles soient numériques ou pas, chacun a sa méthode. Certains les classent dans des albums, d'autres dans des boîtes, d'autres encore ne les trient jamais… Sur l'ordinateur, c'est pareil : il va falloir ranger vos photos dans des dossiers (ou bien ne pas les ranger du tout en fait, libre à vous). Nous allons voir ici une méthode courante de rangement de photos numériques.
Tout d'abord : où placer les photos dans l'arborescence de Windows ? En général, il est beaucoup plus facile de placer toutes ses photos au même endroit. Par exemple, vous pouvez créer un dossier Photos dans le dossier Mes images. Ainsi, vous éviterez d'éparpiller vos photos aux quatre coins de votre disque dur.
Au sein de ce dossier Photos, vous pouvez classer vos photos par sous-dossiers. Par exemple, vous pouvez classer vos photos par événements (fêtes de famille, voyages, etc.), chaque événement étant représenté par un dossier. Par exemple, voici un extrait de mon dossier de photos :
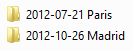
Comme vous pouvez le voir, les noms de dossiers ont un format bien défini : la date à l'envers et le nom de l'événement. Pourquoi s'embêter à mettre la date à l'envers ? Par défaut, l'explorateur Windows classe les dossiers par ordre alphabétique. En mettant la date à l'envers, les photos sont directement classées par années, mois et enfin jours. Malin !
Cette façon de faire n'est évidemment pas obligatoire, vous pouvez faire comme bon vous semble. L'important est que vous vous y retrouviez facilement. Mais cette méthode étant très courante, je me permets de vous la suggérer.
Les bibliothèques
Comme on vient de le voir, vous êtes tout à fait libres pour classer vos photos. Pour vous faciliter les choses, je vous ai conseillé de placer toutes vos photos dans un même répertoire. Ce que je n'ai pas précisé, c'est que ce répertoire a toute sa place dans la bibliothèque Images.
Si besoin, je vous invite à relire le chapitre sur les bibliothèques que nous avons vu dans la première partie.
Outre le fait que cette bibliothèque centralise toutes vos images, nous allons voir par la suite que la Galerie photos Windows se base sur cette bibliothèque (tout comme le lecteur Windows Media se basait sur la bibliothèque Musique).
Mais au fait, avez-vous déjà des photos sur votre disque dur ? Si ce n'est pas le cas, il est temps d'y remédier ! Nous allons voir tout de suite comment transférer vos photos depuis votre APN vers votre ordinateur.
Récupérer les photos depuis un appareil photo numérique
Branchement de l'appareil ou utilisation d'un lecteur de cartes
La première chose à faire pour transférer les photos depuis un APN vers l'ordinateur est de relier les deux. Il y a plusieurs façons de procéder, qui dépendent principalement de votre matériel.
Avec un lecteur de cartes
Certains ordinateurs récents possèdent un lecteur de carte. Il est souvent marqué de sigles tels que SD, MS, XD, etc. Autant de types de cartes différents, mais nous ne nous attarderons pas sur le sujet ici car en général, le lecteur de carte accepte la plupart des types existants. Pour récupérer vos photos, placez donc la carte mémoire de l'APN dans ce lecteur.
Si vous avez un doute, je ne peux que vous inviter à consulter les notices d'utilisation de votre APN et de votre ordinateur. Surtout, ne forcez pas ! Si votre carte mémoire ne rentre pas facilement dans le lecteur (ou alors trop facilement, en « nageant »), c'est que le lecteur n'accepte pas ce type de carte.
En branchant l'appareil photo
Si vous n'avez pas de lecteur de cartes sur votre ordinateur, ce n'est pas un problème. Un câble vous a très certainement été fourni avec votre APN pour le brancher à l'ordinateur via un port USB. Cette fois, pas besoin de retirer la carte de l'APN : reliez le simplement à l'ordinateur grâce au câble USB.
Votre appareil photo doit être allumé pour que le transfert fonctionne. Sur certains modèles, il doit même être positionné sur une option bien particulière. Encore une fois, seule la notice d'utilisation de votre appareil pourra vous renseigner si vous ne parvenez pas à le connecter. Il y a beaucoup trop de modèles différents pour que je puisse les détailler ici.
Une fois l'appareil photo connecté à l'ordinateur, le transfert va pouvoir commencer. Je vais vous présenter ici deux méthodes pour effectuer ce transfert.
Quoi ? Encore deux méthodes ? Tu ne peux pas nous montrer une seule méthode simple ?
Si, je pourrais. Mais alors vous ne pourriez pas profiter à fond de votre ordinateur. Je vous explique pourquoi en vous présentant les deux méthodes :
- transférer avec l'explorateur Windows : c'est la méthode qu'il faut connaître car elle sera valable quel que soit l'ordinateur et quels que soient les logiciels installés. Cependant, elle offre moins de fonctionnalités que la seconde ;
- transférer avec un logiciel : avec cette méthode, le transfert de vos photos sera plus facile et beaucoup de choses pourront être faites automatiquement. Nous verrons cette méthode avec deux logiciels : l’application Photos et la Galerie de photos.
Rassurez-vous, dans tous les cas, la démarche est très simple.
Méthode 1 : transfert avec l'explorateur Windows
Voyons donc tout d'abord comment récupérer des photos sans autre logiciel que l'explorateur Windows. Une fois votre appareil connecté, ouvrez l’explorateur et rendez-vous dans la section Ordinateur (un lien est présent dans le panneau latéral). Vous devriez voir votre appareil photo dans les périphériques amovibles :
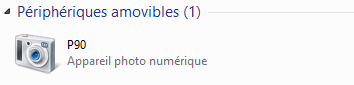 Dans mon cas, j'ai utilisé un câble USB, c’est donc mon APN qui apparaît. Avec un lecteur de cartes, le principe aurait été exactement le même mais l’icône aurait été celle d'une carte mémoire.
Dans mon cas, j'ai utilisé un câble USB, c’est donc mon APN qui apparaît. Avec un lecteur de cartes, le principe aurait été exactement le même mais l’icône aurait été celle d'une carte mémoire.
Double-cliquez donc sur l’icône de l’APN pour entrer dans son arborescence. Vous serez alors en présence d’une succession de dossiers tels que :
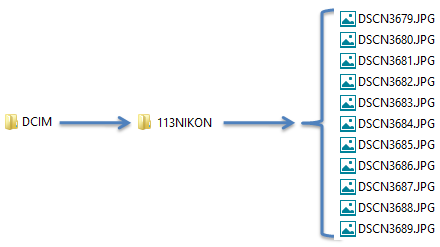 Selon la marque de votre appareil, les dossiers ne seront pas forcément les mêmes. En général, ils ont des noms improbables tels que DCIM, 101NIKON, etc. Le tout est de trouver le dossier qui contient les photos (attention, il peut y en avoir plusieurs).
Selon la marque de votre appareil, les dossiers ne seront pas forcément les mêmes. En général, ils ont des noms improbables tels que DCIM, 101NIKON, etc. Le tout est de trouver le dossier qui contient les photos (attention, il peut y en avoir plusieurs).
Pour transférer les photos, il ne vous reste qu'à les glisser-déposer dans le répertoire de votre choix sur le disque dur (vous pouvez bien sûr les prendre par lot) :
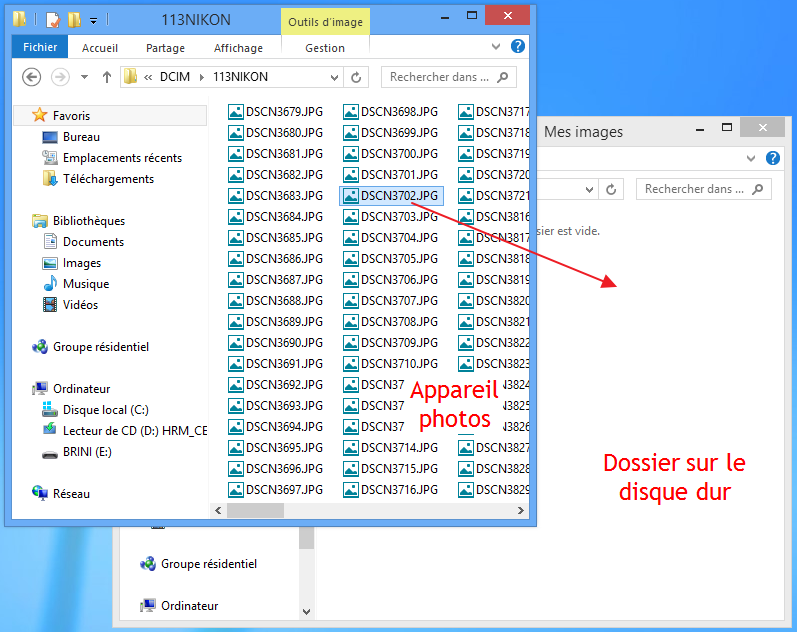 Comme avec le baladeur numérique du chapitre précédent, il ne s'agit finalement que d'un simple copier-coller d'une arborescence de fichiers à l'autre.
Comme avec le baladeur numérique du chapitre précédent, il ne s'agit finalement que d'un simple copier-coller d'une arborescence de fichiers à l'autre.
Il ne vous reste plus qu'à attendre quelques minutes que le transfert soit terminé.
Les photos ne sont pas supprimées de l'APN après le transfert, elles ont simplement été copiées-collées (et non coupées-collées) sur le disque dur. Si vous êtes certain de les avoir bien récupérées, vous devez les supprimer de l'appareil, de la même façon que vous supprimeriez n'importe quel fichier. Attention à bien supprimer ce qui se trouve sur l'APN et non ce qui a été transféré sur le disque dur.
Avec cette méthode, c'est à vous de créer les répertoires contenant vos photos. Vous devez les nommer (avec la date « à l'envers » et le nom de l'événement par exemple) et choisir quelle photo mettre dans quel dossier. C'est simple mais pas franchement pratique. C'est quelque chose qui peut être automatisé vous ne pensez pas ? Nous allons donc voir une seconde méthode.
Méthode 2 : transfert via un logiciel
Nous allons cette fois-ci utiliser des logiciels pour transférer nos photos : l’application Photos et la Galerie de photos. Grâce à eux, les photos vont être importées dans des dossiers qui seront automatiquement créés, nommés et datés.
En utilisant l’application Photos
Pour commencer, direction l’application Photos. Vous trouverez sa tuile sur l’écran Démarrer ou en faisant une petite recherche via ce même écran. Après avoir branché votre APN ou inséré sa carte mémoire dans le lecteur de l’ordinateur, trouvez le bouton Importer du menu contextuel de l’application :
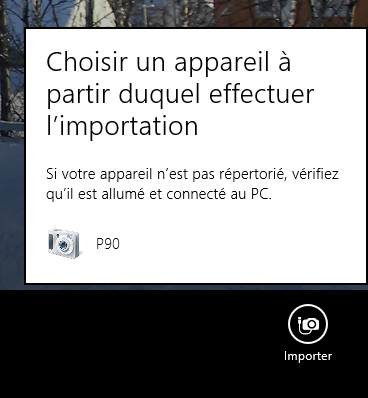 Sélectionnez votre APN dans la liste pour importer les photos qu’il contient :
Sélectionnez votre APN dans la liste pour importer les photos qu’il contient :
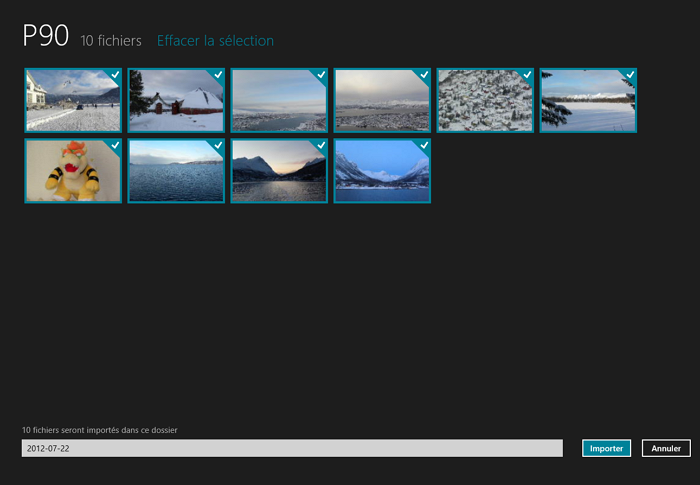 Donnez un nom au dossier qui contiendra vos photos. Le nom par défaut est la date « à l’envers », ce qui est un bon choix. N’hésitez pas à ajouter une mention sur le lieu ou sur l’événement. Notez que vous pouvez tout à fait ne sélectionner que certaines photos à importer.
Donnez un nom au dossier qui contiendra vos photos. Le nom par défaut est la date « à l’envers », ce qui est un bon choix. N’hésitez pas à ajouter une mention sur le lieu ou sur l’événement. Notez que vous pouvez tout à fait ne sélectionner que certaines photos à importer.
Une fois que vous êtes prêt, cliquez sur Importer pour lancer la copie. Le nouveau dossier sera alors placé dans le répertoire Mes images :
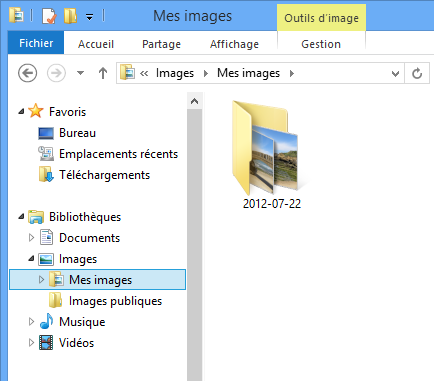 C’est pratique, mais on peut faire mieux. Avec le logiciel Galerie de photos, il est possible de paramétrer l’import de façon beaucoup plus précise.
C’est pratique, mais on peut faire mieux. Avec le logiciel Galerie de photos, il est possible de paramétrer l’import de façon beaucoup plus précise.
En utilisant le logiciel Galerie de Photos
Ouvrons maintenant le logiciel Galerie de photo installé dans le premier chapitre de cette partie. Pour l'instant, intéressons-nous uniquement au premier bouton, situé à l'extrême gauche du menu supérieur : le bouton Importer.
 Nous prendrons le temps de détailler le reste de l'interface plus loin dans ce chapitre, mais pour l'instant notre objectif est de transférer nos photos sur l'ordinateur.
Nous prendrons le temps de détailler le reste de l'interface plus loin dans ce chapitre, mais pour l'instant notre objectif est de transférer nos photos sur l'ordinateur.
Cliquez donc sur le bouton Importer après avoir branché votre appareil photo à votre ordinateur ou inséré votre carte mémoire dans son lecteur :
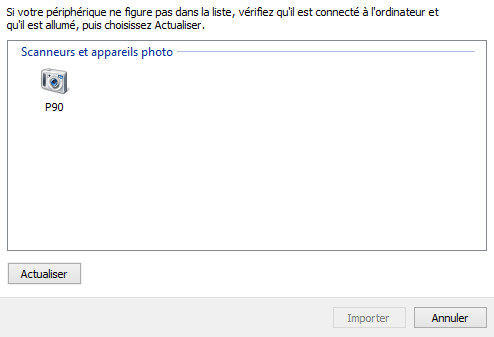 Dans mon cas, on retrouve mon appareil photo de tout à l’heure. Sélectionnez donc votre carte ou votre appareil et cliquez sur
Dans mon cas, on retrouve mon appareil photo de tout à l’heure. Sélectionnez donc votre carte ou votre appareil et cliquez sur Importer. Sur la fenêtre suivante, vous avez deux choix possibles :
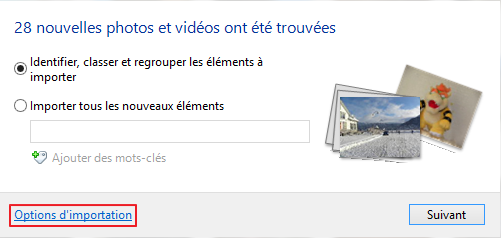 Le premier, Identifier, classer et regrouper les éléments à importer, sert à choisir les photos que vous allez transférer. Le second, Importer tous les nouveaux éléments, sert à tout importer, sans se poser de questions. Comme nous aimons comprendre ce que nous faisons (si si !), nous allons choisir la première option : Identifier, classer et regrouper les éléments à importer.
Le premier, Identifier, classer et regrouper les éléments à importer, sert à choisir les photos que vous allez transférer. Le second, Importer tous les nouveaux éléments, sert à tout importer, sans se poser de questions. Comme nous aimons comprendre ce que nous faisons (si si !), nous allons choisir la première option : Identifier, classer et regrouper les éléments à importer.
Mais avant de cliquer sur le bouton Suivant, nous allons paramétrer le transfert des photos grâce au lien Options d'importation. C'est grâce à ces options que nous allons découvrir toute la force du logiciel :
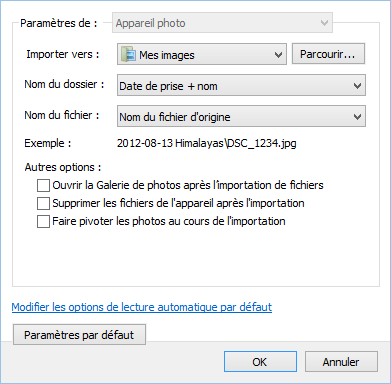 Nous allons définir l'emplacement de notre dossier photos, mais aussi le format des dossiers qui vont être créés, le nom des fichiers, etc. Voyons ensemble les options les plus importantes.
Nous allons définir l'emplacement de notre dossier photos, mais aussi le format des dossiers qui vont être créés, le nom des fichiers, etc. Voyons ensemble les options les plus importantes.
Ces options ne sont à définir que la première fois que vous transférez des photos. Les fois suivantes, vous serez tranquilles.
Importer vers : cette option permet de choisir le dossier qui va recevoir les photos. Par défaut, il s’agit du dossier Mes images, mais vous pouvez très bien en choisir un autre si votre dossier de photos a été créé à un autre emplacement.
Nom du dossier / Nom du fichier : les photos que nous allons importer seront classées dans des sous-dossiers du dossier Mes images (ou autre) défini ci-dessus. La Galerie va créer un sous-dossier par « événement ». Par exemple, si vous avez sur votre APN les photos de vos voyages à Paris et à Madrid (qui constituent deux événements), alors la Galerie va créer un sous-dossier pour Paris et un autre pour Madrid. L'option Nom du dossier permet de définir le format de nom de ces sous-dossiers.
Toute une liste de possibilités vous est offerte. Dans mon exemple, je choisis le format Date de prise + nom, ce qui donnera par exemple 2011-01-02 Madrid (toujours cette date « à l'envers »  ). Le nom de « l'événement » sera choisi un peu plus loin.
L'option Nom du fichier quant à elle, permet de définir le format de nom des fichiers photos. Je choisis par exemple Nom du fichier d'origine, afin de conserver les noms donnés aux photos par l'appareil (par exemple, DSCN3230.JPG).
Sous ces deux options, un exemple permet de visualiser le format choisi :
). Le nom de « l'événement » sera choisi un peu plus loin.
L'option Nom du fichier quant à elle, permet de définir le format de nom des fichiers photos. Je choisis par exemple Nom du fichier d'origine, afin de conserver les noms donnés aux photos par l'appareil (par exemple, DSCN3230.JPG).
Sous ces deux options, un exemple permet de visualiser le format choisi :

Autres options : trois autres options sont présentes, sous forme de cases à cocher. La première permet d'ouvrir la Galerie de photos à la fin du transfert (si jamais vous l'aviez fermée entre-temps). La deuxième supprime les photos de votre APN après le transfert. Cela vous évite de le faire à la main, c'est-à-dire en ouvrant l'arborescence de l'APN dans l'explorateur Windows, comme dans la première méthode. Enfin, la troisième et dernière option permet de faire pivoter les photos qui ont été prises en penchant l'appareil (en « portrait »). Cette dernière option ne sera efficace que si votre APN est capable d'enregistrer, au moment de la prise de vue, l'orientation de votre photo.
Toutes ces options dépendent de vous et uniquement de vous : vous pouvez choisir de nommer les sous-dossiers et fichiers comme vous le voulez. Encore une fois, l'important est que vous vous y retrouviez.
Une fois que vos options sont choisies, vous pouvez cliquer sur le bouton OK pour continuer. Dans la fenêtre suivante, la Galerie créé des groupes de photos automatiquement en fonction de la date des clichés :
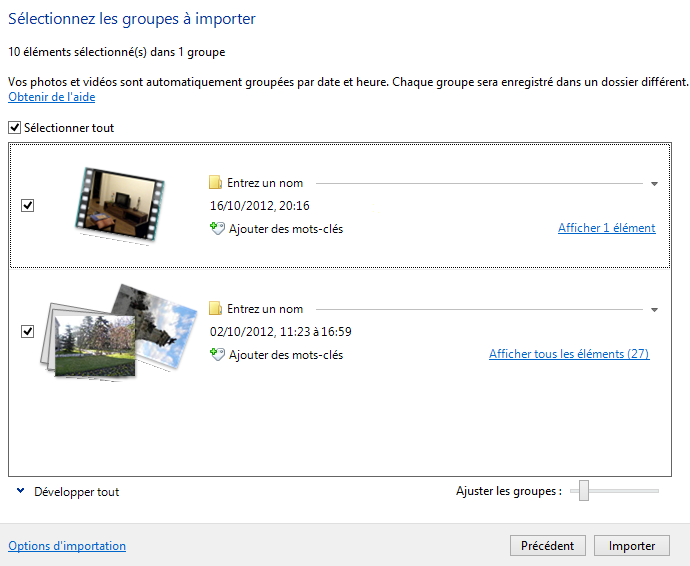 Dans mon cas, deux groupes ont été définis (un groupe avec les photos du 2 octobre et un autre avec celles du 16). Si ces groupes ne vous satisfont pas, vous pouvez les ajuster grâce à la réglette :
Dans mon cas, deux groupes ont été définis (un groupe avec les photos du 2 octobre et un autre avec celles du 16). Si ces groupes ne vous satisfont pas, vous pouvez les ajuster grâce à la réglette :
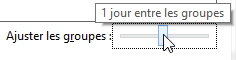 Si j'avais passé une semaine à Paris et une semaine à Madrid, j'aurais choisis 7 jours entre les groupes ». Dans mon cas, c'était une journée par capitale : je choisis donc un intervalle d'une journée. Tout dépend alors des photos à importer.
Si j'avais passé une semaine à Paris et une semaine à Madrid, j'aurais choisis 7 jours entre les groupes ». Dans mon cas, c'était une journée par capitale : je choisis donc un intervalle d'une journée. Tout dépend alors des photos à importer.
Pour chaque groupe, cliquez ensuite sur Entrez un nom. Dans mon cas, vous l'aurez compris, je nomme mes groupes Paris et Madrid :
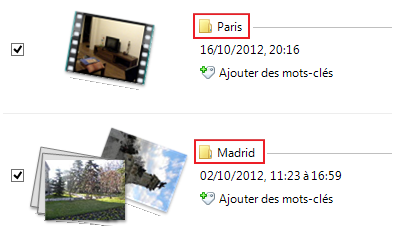 Notez les cases à cocher à côté de chaque groupe : elles permettent de n'importer que certains groupes. Dans mon cas, j'ai tout coché.
Notez les cases à cocher à côté de chaque groupe : elles permettent de n'importer que certains groupes. Dans mon cas, j'ai tout coché.
Pour démarrer le transfert, cliquez sur Importer et patientez quelques instants :
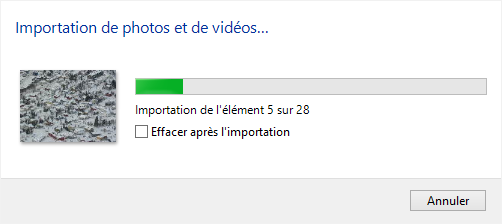 À la fin du transfert, vos sous-dossiers ont bien été créés avec le format de nom choisi dans les options :
À la fin du transfert, vos sous-dossiers ont bien été créés avec le format de nom choisi dans les options :
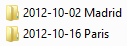 Ils contiennent les photos, classées par « événements ».
Ils contiennent les photos, classées par « événements ».
Et voilà, nous savons désormais récupérer des photos depuis un APN ! Comme vous pouvez le voir, l’application Photos et le logiciel Galerie de photos font à peu près la même chose, mais le logiciel permet de faire plus de paramétrages. C’est souvent ainsi : les logiciels Bureau sont en général plus complets que les applications Metro.
Maintenant que notre ordinateur contient des photos, nous allons pouvoir nous intéresser à leur gestion, grâce à la Galerie de photos. Pour l'instant, nous l'avons à peine ouverte. Que diriez-vous de découvrir son interface un peu plus en détails ?
Gestion des clichés avec la Galerie photos
Présentation générale
Si ce n'est déjà fait, ouvrez la Galerie photos. Première chose à noter : la présence du fameux ruban que nous avons déjà croisé plusieurs fois, notamment dans l’explorateur Windows.
 Ce ruban est présent lors de l'ouverture de la Galerie. Mais il y en a d'autres, accessibles grâce aux onglets supérieurs : Accueil (ruban ci-dessus), Édition, Recherche, Création et enfin Affichage.
Ce ruban est présent lors de l'ouverture de la Galerie. Mais il y en a d'autres, accessibles grâce aux onglets supérieurs : Accueil (ruban ci-dessus), Édition, Recherche, Création et enfin Affichage.
Sous les rubans, la fenêtre est divisée en trois parties :
- à gauche, un volet de navigation, du même type que celui présent dans le lecteur Windows Media. Vous y sélectionnez le répertoire contenant les photos qui vous intéressent ;
- au centre, sont affichées les photos du répertoire sélectionnées dans le volet précédent ;
- enfin, à droite, une section dépendant de la photo sélectionnée. Elle permet d'obtenir des informations et d'effectuer certaines actions que nous allons voir plus loin. Si cette section n’apparaît pas, cliquez sur le bouton
Volet des mots-clés et légendesdans le ruban Affichage ;
Le contenu de la Galerie est récupéré depuis la bibliothèque Images de Windows. Tout comme pour la musique dans le lecteur Windows Media, vous pouvez gérer la bibliothèque directement depuis la Galerie, grâce au menu contextuel :
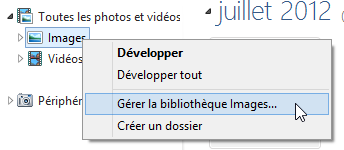 Notons également la présence de la bibliothèque Vidéo dans le volet de navigation. Eh oui, les appareils photos font aussi des vidéos ! La Galerie permet donc également de les gérer.
Notons également la présence de la bibliothèque Vidéo dans le volet de navigation. Eh oui, les appareils photos font aussi des vidéos ! La Galerie permet donc également de les gérer.
Regarder et chercher des photos
Naviguer dans ses photos
Si vous organisez votre photothèque comme nous l'avons vu précédemment, c'est-à-dire avec des dossiers pour chaque « événement » (Paris, Madrid, etc.), alors vous devriez voir apparaître tous ces dossiers dans le volet de navigation de gauche (sous le lien Images). Sélectionnez-en un pour faire apparaître son contenu dans la partie centrale de la Galerie.
Vous pouvez même sélectionner un niveau supérieur dans l'arborescence, afin de visionner tous les sous-dossiers en même temps. Par exemple, si vous sélectionnez le niveau Images, alors c'est toute la photothèque qui sera affichée :
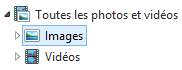 Autrement dit, toutes vos photos apparaîtront dans la partie centrale de la Galerie.
Autrement dit, toutes vos photos apparaîtront dans la partie centrale de la Galerie.
Diaporama
Pour lancer un diaporama, cliquez sur le bouton correspondant dans le ruban Accueil. Les photos présentes dans la partie centrale défileront alors en plein écran, avec quelques effets de glissement bien sympathiques. Pour sortir du diaporama, appuyez sur la touche Echap de votre clavier. Je ne m'attarde pas plus sur ce diaporama car il n'apporte pas grand-chose de plus que celui de la visionneuse photos de Windows ou de l’application Photos. La Galerie photos dispose de cette fonctionnalité, mais ce n’est clairement pas cela qui rend le logiciel intéressant.
Rechercher et filtrer les photos
Un des grands intérêts de la Galerie photos est qu'elle permet de chercher dans ses photos de manière très simple et rapide. Cela se fait tout naturellement dans le ruban Recherche :
Toutes les recherches que nous allons voir ici s'appliquent au niveau d'arborescence choisi dans le volet de gauche. Si vous voulez cherchez dans toutes vos photos, sélectionnez le niveau le plus haut : la bibliothèque Images (ou même Toutes les photos et vidéos si vous voulez chercher dans les vidéos également).
Le premier groupe du ruban Recherche, à l'extrême gauche, permet de filtrer les photos par date. Par exemple, le bouton Dates ouvre un calendrier :
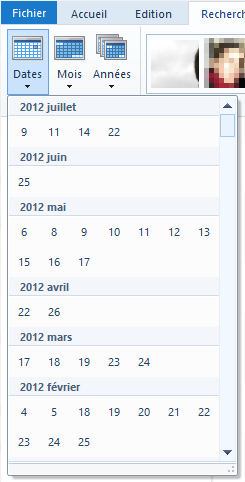 Vous remarquez que toutes les dates ne sont pas disponibles : seuls les jours où des photos ont été prises apparaissent. Passez la souris sur ces jours pour faire apparaître les photos correspondantes dans la partie centrale de la Galerie. Une fois que vous avez trouvé la date qui vous intéresse, cliquez dessus pour figer la recherche. Un cadre va alors apparaître dans la partie centrale, au-dessus des photos :
Vous remarquez que toutes les dates ne sont pas disponibles : seuls les jours où des photos ont été prises apparaissent. Passez la souris sur ces jours pour faire apparaître les photos correspondantes dans la partie centrale de la Galerie. Une fois que vous avez trouvé la date qui vous intéresse, cliquez dessus pour figer la recherche. Un cadre va alors apparaître dans la partie centrale, au-dessus des photos :
 Ce cadre indique quels filtres de recherches sont actifs. En l'occurrence, le dossier sélectionné (dans le volet de gauche) est Images et la date est le 14 juillet 2012.
Ce cadre indique quels filtres de recherches sont actifs. En l'occurrence, le dossier sélectionné (dans le volet de gauche) est Images et la date est le 14 juillet 2012.
Si vous répétez l'opération sur d'autres dates, elles seront également ajoutées à ce cadre et la partie centrale contiendra les photos correspondantes :
 Les possibilités de recherches ne s'arrêtent pas aux dates. Grâce au ruban Recherche, vous pouvez filtrer les photos par notes, par mots-clés ou même en fonction des personnes qui y sont représentées ! Dans l'exemple suivant, tous les filtres présents dans le cadre ont donné comme résultat une seule photo :
Les possibilités de recherches ne s'arrêtent pas aux dates. Grâce au ruban Recherche, vous pouvez filtrer les photos par notes, par mots-clés ou même en fonction des personnes qui y sont représentées ! Dans l'exemple suivant, tous les filtres présents dans le cadre ont donné comme résultat une seule photo :
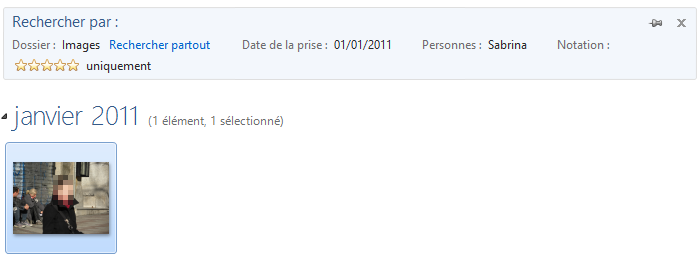 Notons qu'un groupe de bouton Recherche rapide est présent dans le ruban Accueil :
Notons qu'un groupe de bouton Recherche rapide est présent dans le ruban Accueil :
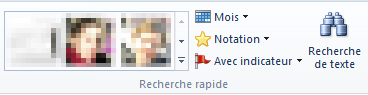 Tous ces filtres se basent sur les informations contenues dans vos photos. Pour qu'ils soient efficaces, il faut donc que vos photos comportent un maximum d'infos. Bien souvent, les photos ne contiennent que quelques informations telles que la date ou, parfois, l'emplacement géographique. Pour aller plus loin, il va donc falloir entrer les informations « à la main », après l'import des photos.
Tous ces filtres se basent sur les informations contenues dans vos photos. Pour qu'ils soient efficaces, il faut donc que vos photos comportent un maximum d'infos. Bien souvent, les photos ne contiennent que quelques informations telles que la date ou, parfois, l'emplacement géographique. Pour aller plus loin, il va donc falloir entrer les informations « à la main », après l'import des photos.
Changer les informations d'une photo
On a vu que vos photos contenaient des informations utiles telles que la date du cliché, l'emplacement géographique, etc. Ces informations dépendent des capacités de votre appareil photo. Par conséquent, il se peut que vos photos ne contiennent pas ces informations. Il se peut également que ces informations soient erronées ! Par exemple, si l'heure est mal réglée sur votre APN, alors toutes les photos contiendront cette erreur. Pas top. Heureusement, il est tout à fait possible d'éditer ces informations a posteriori. Pour se faire, naviguez dans vos photos comme on l'a vu précédemment pour faire apparaître celles qui vous intéressent dans la partie centrale. Lorsque vous sélectionnez une photo, ses informations sont indiquées dans la partie de droite de la Galerie :
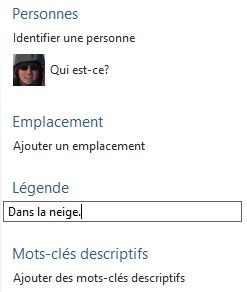 La Galerie permet d’ajouter diverses informations. Ci-dessus, j'ajoute une légende à ma photo.
La Galerie permet d’ajouter diverses informations. Ci-dessus, j'ajoute une légende à ma photo.
Si la Galerie reconnaît un visage sur la photo, alors elle vous le soumet et vous demande son nom :
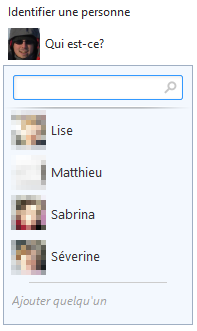 Cliquez sur Qui est-ce ? pour entrer un nouveau nom ou indiquer une personne déjà renseignée sur une précédente photo. Grâce à cela, vous pourrez par la suite faire des recherches sur la personne indiquée. Pratique ! Au fur et à mesure que vous identifierez des personnes, la Galerie sera en mesure de reconnaître automatiquement les personnes présentes sur les photos.
Cliquez sur Qui est-ce ? pour entrer un nouveau nom ou indiquer une personne déjà renseignée sur une précédente photo. Grâce à cela, vous pourrez par la suite faire des recherches sur la personne indiquée. Pratique ! Au fur et à mesure que vous identifierez des personnes, la Galerie sera en mesure de reconnaître automatiquement les personnes présentes sur les photos.
En dessous, d'autres informations sur la photo sont disponibles :
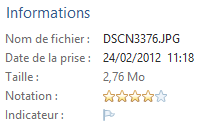 Nous y trouvons le nom du fichier, la date de prise de vue, etc. Mais aussi une notation : plus vous aimez la photo, mieux vous notez ! Cela, toujours dans le but de pouvoir chercher vos photos favorites par la suite. La photo précédente méritait bien un 4/5 vous ne trouvez pas ? Remarquez également l'indicateur, qui est une façon de marquer une photo (en vue d'y apporter des modifications plus tard par exemple). Dans tous les cas, cliquez sur l'information pour la modifier.
Nous y trouvons le nom du fichier, la date de prise de vue, etc. Mais aussi une notation : plus vous aimez la photo, mieux vous notez ! Cela, toujours dans le but de pouvoir chercher vos photos favorites par la suite. La photo précédente méritait bien un 4/5 vous ne trouvez pas ? Remarquez également l'indicateur, qui est une façon de marquer une photo (en vue d'y apporter des modifications plus tard par exemple). Dans tous les cas, cliquez sur l'information pour la modifier.
Bien, mais changer les informations d'une seule photo à la fois est un peu fastidieux. Vous pouvez apporter ces modifications à tout un lot de photos. Je sélectionne par exemple les photos de mon voyage à Madrid, grâce au volet de navigation de gauche :
 Dans la partie centrale, toutes les photos présentes correspondent bien à des photos prises à Madrid. Je les sélectionne donc toutes grâce au bouton
Dans la partie centrale, toutes les photos présentes correspondent bien à des photos prises à Madrid. Je les sélectionne donc toutes grâce au bouton Sélectionner tout du ruban Accueil, puis j'applique à tout le lot l'information sur l'emplacement (dans la partie de droite) :
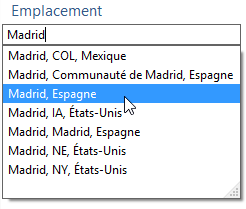 Lorsque vous tapez le nom d’une ville, une liste déroulante affiche les possibilités correspondantes. Cela permet non seulement d’éviter les fautes de frappes (« Madrod », ça n’existe pas) mais aussi d’ajouter aux photos des coordonnées GPS précises.
Lorsque vous tapez le nom d’une ville, une liste déroulante affiche les possibilités correspondantes. Cela permet non seulement d’éviter les fautes de frappes (« Madrod », ça n’existe pas) mais aussi d’ajouter aux photos des coordonnées GPS précises.
Avec tout cela, vous êtes en mesure d'apporter toutes les informations utiles à vos photos. Vos recherches seront beaucoup plus précises et trouver des photos deviendra très simple.
Partager les photos
Lorsque vous sélectionnez une ou plusieurs photos, il est possible de les partager grâce à la section correspondante du ruban Accueil :
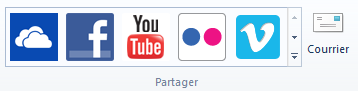 Notez en particulier la présence du bouton SkyDrive, dont nous parlions dans la partie précédente. Vous pouvez en effet lier le service de cloud à la Galerie photos. Pour cela, il suffit de vous connecter grâce au bouton adéquat, toujours dans le ruban Accueil :
Notez en particulier la présence du bouton SkyDrive, dont nous parlions dans la partie précédente. Vous pouvez en effet lier le service de cloud à la Galerie photos. Pour cela, il suffit de vous connecter grâce au bouton adéquat, toujours dans le ruban Accueil :
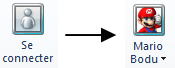 Si vous avez un compte Microsoft, les identifiants sont les mêmes que ceux que vous utilisez pour vous connecter à Windows. Si vous aviez choisi d'utiliser un « compte local », alors vous ne pourrez pas profiter de ce service, pas plus que de SkyDrive ou de tout autre service Microsoft.
Si vous avez un compte Microsoft, les identifiants sont les mêmes que ceux que vous utilisez pour vous connecter à Windows. Si vous aviez choisi d'utiliser un « compte local », alors vous ne pourrez pas profiter de ce service, pas plus que de SkyDrive ou de tout autre service Microsoft.
Pour finir, je vous propose une petite initiation à la retouche de vos photos.
Quelques petites retouches sur vos photos
Nous allons donc finir en beauté ce chapitre en apprenant à retoucher des photos. Et pas besoin d’être graphiste, retoucher des photos grâce à la Galerie est enfantin ! Le résultat est souvent très satisfaisant. Bien sûr, les retouches photos professionnelles ne seront pas mises à notre portée ici (pour cela, d'autres logiciels autrement plus compliqués, tels que Photoshop ou Gimp seraient nécessaires), mais nous avons déjà de quoi nous amuser un peu.
Pour modifier une photo, double-cliquez sur sa miniature dans la partie centrale de la Galerie. Le logiciel va alors entrer dans un mode différent de ce qui a été vu jusqu'ici : le ruban Accueil va disparaître et le ruban Édition sera étoffé :
 C'est le mode d'édition de photos. Pour en sortir, cliquez sur le bouton
C'est le mode d'édition de photos. Pour en sortir, cliquez sur le bouton Fermer le fichier, à droite sur le ruban.
Apporter des modifications à une photo grâce à la Galerie ne pourra se faire que sur les fichiers de type JPEG. Ce n'est pas un problème car, comme on l'a vu au début de ce chapitre, JPEG est le type de prédilection des photos numériques.
Rogner : recadrer la photo
Apporter des modifications
Une fois votre photo ouverte dans le mode d'édition, vous pouvez commencer à lui apporter des modifications. Commençons par le bouton Rogner (c'est-à-dire recadrer).
 Recadrer une photo peut s'avérer nécessaire dans bien des cas. Lorsque vous cliquez sur le bouton
Recadrer une photo peut s'avérer nécessaire dans bien des cas. Lorsque vous cliquez sur le bouton Rogner, une grille apparaît sur votre photo. Vous pouvez déplacer cette grille, l'agrandir, la rétrécir, etc. Fiez-vous à la forme du curseur : il représente l'action que vous pouvez faire. Par exemple, sur la capture ci-dessous, le curseur présent sur le coin supérieur gauche de la grille indique que vous pouvez changer la taille du recadrage :
 Photo : www.photo-libre.fr
Photo : www.photo-libre.fr
Pour valider, appuyez sur la touche Entrée de votre clavier (ou bien cliquez à nouveau sur le bouton Rogner, du ruban Édition).
Enregistrer ou annuler les modifications
Le recadrage vous satisfait ? Parfait ! Vous pouvez donc quitter le mode d'édition grâce au bouton Fermer le fichier :
 Le message suivant va apparaître :
Le message suivant va apparaître :
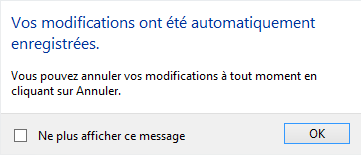 Comme indiqué, les modifications ont été enregistrées automatiquement. En gros, vous n'avez pas à vous préoccuper de l'enregistrement : fermez simplement le mode d'édition.
Comme indiqué, les modifications ont été enregistrées automatiquement. En gros, vous n'avez pas à vous préoccuper de l'enregistrement : fermez simplement le mode d'édition.
Euh, d'accord mais si je ne suis pas satisfait de ma modification ? La photo originale est perdue à jamais ?
Non, bien sûr. À tout moment vous pouvez revenir au cliché initial grâce au bouton Revenir à l'original, présent dans le ruban dition :
 Après un petit message de confirmation, les modifications apportées sont perdues et votre photo retrouve son état original. Vous pouvez faire cette manipulation juste après avoir modifié la photo ou bien en revenant dans le mode d'édition plus tard, ça n'a pas d'importance : la Galerie enregistre l'état initial de la photo.
Après un petit message de confirmation, les modifications apportées sont perdues et votre photo retrouve son état original. Vous pouvez faire cette manipulation juste après avoir modifié la photo ou bien en revenant dans le mode d'édition plus tard, ça n'a pas d'importance : la Galerie enregistre l'état initial de la photo.
Nous allons à présent voir quelques autres retouches possibles. Je ne le préciserai plus, mais vous pourrez toujours utiliser le bouton Revenir à l'original.
Corriger les yeux rouges
 Il arrive (trop) souvent de voir des photos gâchées par l'effet « yeux rouges ». Le bouton correspondant dans le ruban Édition vous permet de corriger cela très facilement. Une fois ce bouton sélectionné, vous n'avez plus qu'à encadrer l'œil (ils vont même par deux en général) à corriger. La Galerie s'occupe alors de tout :
Il arrive (trop) souvent de voir des photos gâchées par l'effet « yeux rouges ». Le bouton correspondant dans le ruban Édition vous permet de corriger cela très facilement. Une fois ce bouton sélectionné, vous n'avez plus qu'à encadrer l'œil (ils vont même par deux en général) à corriger. La Galerie s'occupe alors de tout :
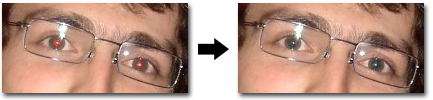
Retouche : gommer les imperfections
 Personne n'est parfait. Nous ne sommes pas à l'abri d'un gros bouton sur le nez le jour de notre mariage par exemple. Et bien sûr, quand on regarde les photos : on ne voit plus que ça ! Pour éviter que les commentaires de la belle-famille portent plus sur le bouton que sur la robe ou le costume, gommons cette petite imperfection !
Personne n'est parfait. Nous ne sommes pas à l'abri d'un gros bouton sur le nez le jour de notre mariage par exemple. Et bien sûr, quand on regarde les photos : on ne voit plus que ça ! Pour éviter que les commentaires de la belle-famille portent plus sur le bouton que sur la robe ou le costume, gommons cette petite imperfection !
Prenons l'exemple de notre papy recadré de tout à l'heure. Il est gentil, papy, mais il a un petit bobo sur le front qui ne rend pas très bien ! Pour le gommer, sélectionnez le bouton Retouche et encadrez la zone sensible :
 Après un traitement de quelques secondes, le bobo a disparu :
Après un traitement de quelques secondes, le bobo a disparu :

Redresser : si vous aviez bu lors de la prise d'image
 Autre problème récurrent sur les photos : la ligne d'horizon. Elle a parfois tendance à ne pas se tenir à l'horizontal (avouez que c'est bête pour une ligne d'horizon) ce qui donne un mauvais effet sur les photos.
Autre problème récurrent sur les photos : la ligne d'horizon. Elle a parfois tendance à ne pas se tenir à l'horizontal (avouez que c'est bête pour une ligne d'horizon) ce qui donne un mauvais effet sur les photos.
Sur la photo suivante, prise d'un bateau sur une mer visiblement déchaînée, un simple clic sur le bouton Redresser permettra au père Fourras de retrouver tout son équilibre dans sa cabine :
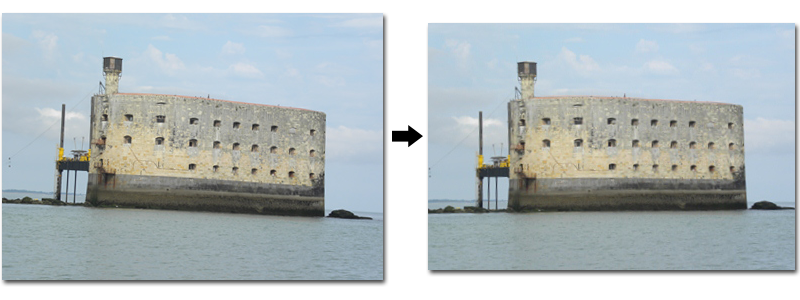 Notez que la photo redressée est plus petite que l'originale : c'est normal, la Galerie a dû raboter quelque peu les bords pour pivoter l'image. Mais comme les APN prennent généralement les photos avec une très grande résolution, cette petite diminution ne se fera pas sentir.
Notez que la photo redressée est plus petite que l'originale : c'est normal, la Galerie a dû raboter quelque peu les bords pour pivoter l'image. Mais comme les APN prennent généralement les photos avec une très grande résolution, cette petite diminution ne se fera pas sentir.
Quelques effets de style
Votre appareil photo vous permet probablement de réaliser quelques effets de style tels que le « noir et blanc » ou le fameux « sépia ». Ces effets sont peut-être sympathiques dans certains cas, mais une fois la photo prise avec un tel mode, il est impossible de retrouver les « vraies » couleurs. Donc plutôt que d'utiliser les fonctions de l'appareil photo avant le cliché, pourquoi ne pas réaliser ces effets a posteriori ? Utilisez pour cela la palette des effets :
 Ainsi, vous avez toujours le choix : garder les couleurs d'origine ou bien appliquer un effet. Ci-dessous, l'effet « sépia » :
Ainsi, vous avez toujours le choix : garder les couleurs d'origine ou bien appliquer un effet. Ci-dessous, l'effet « sépia » :

Réglages manuels
Toutes ces modifications automatiques ne vous satisfont toujours pas ? Pas de souci, il vous est possible d'apporter des réglages beaucoup plus précis grâce au bouton Ajustement manuel :
 Ce bouton ouvre un panneau dans la partie de droite de la Galerie, contenant quatre boutons. Chacun de ces boutons permet d'ouvrir une palette de réglages, comme par exemple l'ajustement des couleurs :
Ce bouton ouvre un panneau dans la partie de droite de la Galerie, contenant quatre boutons. Chacun de ces boutons permet d'ouvrir une palette de réglages, comme par exemple l'ajustement des couleurs :
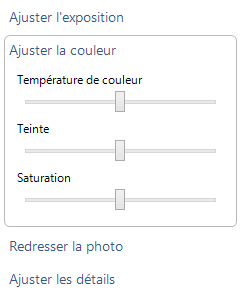 Je vous laisse le soin de faire varier ces réglettes pour voir les effets apportés à la photo. Les notions de température de couleur, teinte ou saturation sont des notions graphiques un peu délicates à appréhender. Ce n'est pas pour rien qu'il existe des études de graphisme… Mais avec un peu de pratique et de patience, vous pourrez faire quelques réglages sympathiques.
Je vous laisse le soin de faire varier ces réglettes pour voir les effets apportés à la photo. Les notions de température de couleur, teinte ou saturation sont des notions graphiques un peu délicates à appréhender. Ce n'est pas pour rien qu'il existe des études de graphisme… Mais avec un peu de pratique et de patience, vous pourrez faire quelques réglages sympathiques.
Ajustement automatique
 Pour finir, j'aimerais vous parler du bouton Ajustement automatique. Ce bouton est en réalité une combinaison de tout ce que nous avons vu jusqu'ici. Je vous en parle car il est présent dans l'interface, mais il est assez capricieux. Comme son nom l'indique, il fait un traitement « automatique » sur toute la photo : redressement, imperfection, réglages de contraste, etc. Le problème, c'est que la Galerie se prend parfois les pieds dans le tapis et fait… pire que mieux ! Dans ce cas, le mieux est encore d'annuler la modification et de faire les modifications une par une, « à la main », comme ci-dessus.
Pour finir, j'aimerais vous parler du bouton Ajustement automatique. Ce bouton est en réalité une combinaison de tout ce que nous avons vu jusqu'ici. Je vous en parle car il est présent dans l'interface, mais il est assez capricieux. Comme son nom l'indique, il fait un traitement « automatique » sur toute la photo : redressement, imperfection, réglages de contraste, etc. Le problème, c'est que la Galerie se prend parfois les pieds dans le tapis et fait… pire que mieux ! Dans ce cas, le mieux est encore d'annuler la modification et de faire les modifications une par une, « à la main », comme ci-dessus.
En résumé
- Les principaux types de fichiers d’images et de photos sont le JPEG (.jpeg), le bitmap (.bmp) et le PNG (.png). Le format le plus adapté aux photos numériques est le JPEG.
- Tout comme pour les tags MP3, les JPEG contiennent des informations sur les photos, en plus des clichés eux-même.
- On regarde des photos numériques avec l’application Photos côté Metro et avec la visionneuse de photos côté Bureau.
- L’import de photos depuis un appareil photo numérique peut être fait via l’explorateur Windows, avec l’application Photos ou bien avec un logiciel tel que la Galerie photos.
- La Galerie photos permet d’éditer les informations des fichiers JPEG et de rechercher des photos facilement. Ce logiciel se base sur la bibliothèque Images de Windows.
- La Galerie photos permet également de faire quelques retouches simples telles que rogner, corriger les yeux rouges, effacer des imperfections ou encore redresser une image.
