Windows à plusieurs, c’est aussi Windows avec des enfants. Tout le monde ne sera pas concerné par ce chapitre mais il est possible que parmi vous, il y ait des parents inquiets pour leurs rejetons. C’est tout à fait compréhensible, surtout si vous-même vous débutez en informatique. Il est en effet très fréquent que les parents soient complètement dépassés par leurs enfants dans ce domaine…
On entend beaucoup de chose sur les dangers de l’informatique pour les enfants. Autant vous le dire tout de suite : les légendes urbaines sont légions en la matière ! Autrement dit, un ordinateur n’est pas dangereux pour un enfant. Beaucoup voient dans l’informatique le mal absolu, le plus souvent parce qu’ils ne comprennent tout simplement pas ce que c’est. Mais bien sûr ce n’est pas votre cas, puisque vous lisez ce cours. 
Mais même si un enfant peut grandir de façon tout à fait équilibrée tout en possédant un ordinateur, il est aussi tout à fait légitime pour un parent de vouloir lui en limiter l’utilisation. C’est ce que nous allons voir dans ce chapitre.
- Prérequis : un compte standard
- Activer et paramétrer le contrôle parental
- Du côté de l’utilisateur contrôlé
- Le rapport d'activité
Prérequis : un compte standard
Le contrôle parental se base sur les comptes utilisateurs pour fonctionner. Pour mettre en place un contrôle, il faudra au minimum deux comptes :
- un compte pour l’utilisateur qui sera contrôlé ;
- un compte pour l’utilisateur qui contrôlera.
Vous pouvez créer un compte commun pour plusieurs utilisateurs contrôlés (si vous avez plusieurs enfants par exemple), mais l’idéal est de doter chaque personne d’un compte qui lui est propre.
On l’a vu plus tôt dans ce tutoriel, il existe deux types de comptes : les comptes standards et les comptes administrateurs. Les comptes administrateurs peuvent tout faire, y compris désactiver un éventuel contrôle parental. Le compte utilisateur qui sera limité doit donc impérativement être un compte standard. Si cela n’est pas déjà le cas, je vous invite à créer un tel compte dès maintenant, en vous reportant au premier chapitre de cette partie si besoin est. À l'inverse, le compte contrôlant doit obligatoirement être de type administrateur.
Le compte contrôlé comme le compte contrôlant peuvent être des comptes locaux ou des comptes Microsoft, ça n’a pas d’importance.
Si vous avez déjà créé un compte pour la personne à contrôler, vous pouvez vérifier son type en vous rendant dans le panneau de configuration, section Modifier le type de compte au sein de Comptes et protection des utilisateurs :
 Vérifier alors que le compte à contrôler ne contient pas la mention Administrateur :
Vérifier alors que le compte à contrôler ne contient pas la mention Administrateur :
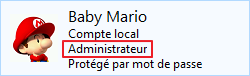 Si tel est le cas, sélectionnez le compte et choisissez
Si tel est le cas, sélectionnez le compte et choisissez Modifier le type de compte pour le remettre en standard :
 Evidemment, il faut que vous soyez vous-même administrateur pour pouvoir faire ceci.
Evidemment, il faut que vous soyez vous-même administrateur pour pouvoir faire ceci.
Bien, ces petites révisions concernant les comptes utilisateurs étant faites, nous pouvons passer à la suite.
Activer et paramétrer le contrôle parental
Par défaut, le contrôle parental est désactivé. Pour activer le contrôle parental sur un compte, rendez-vous à nouveau dans le panneau de configuration, choisissez cette fois Comptes et protection des utilisateurs puis Contrôle parental :
 Sélectionnez alors dans la liste des comptes celui que vous souhaitez contrôler. Dans mon cas, il s’agit de mon rejeton Baby Mario, qui possède bien un compte standard :
Sélectionnez alors dans la liste des comptes celui que vous souhaitez contrôler. Dans mon cas, il s’agit de mon rejeton Baby Mario, qui possède bien un compte standard :
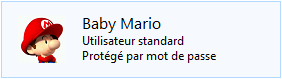 La première chose à faire est d’activer le contrôle parental à l’aide de la case à cocher correspondante :
La première chose à faire est d’activer le contrôle parental à l’aide de la case à cocher correspondante :
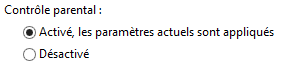 Cela active de façon globale le contrôle parental, mais ça ne suffit pas. Par défaut, aucun contrôle n’est en place. Il faut les paramétrer un par un en utilisant les différentes rubriques qui sont alors accessibles :
Cela active de façon globale le contrôle parental, mais ça ne suffit pas. Par défaut, aucun contrôle n’est en place. Il faut les paramétrer un par un en utilisant les différentes rubriques qui sont alors accessibles :
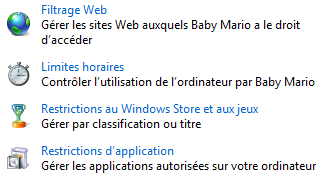 Découvrons ces rubriques ensemble.
Découvrons ces rubriques ensemble.
Filtrage Web
Toutes les rubriques vues ci-dessus doivent tout d’abord être activées. Le filtrage Web ne fait pas exception :
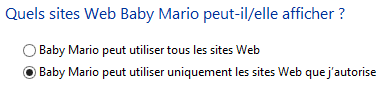 Deux réglages sont à effectuer pour le filtrage Web : le niveau de filtrage et les sites spécifiques.
Deux réglages sont à effectuer pour le filtrage Web : le niveau de filtrage et les sites spécifiques.
Définir le niveau de filtrage
Le niveau de filtrage Web définit les catégories de sites que l’utilisateur contrôlé pourra visiter.
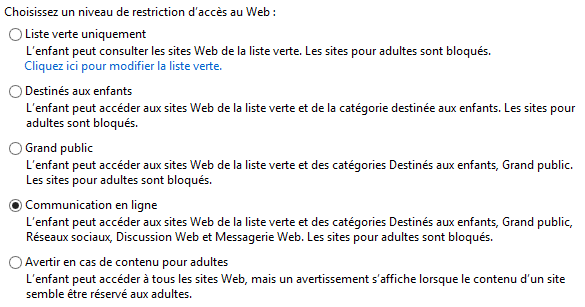 Le niveau le plus « laxiste » est le niveau Avertir en cas de contenu pour adultes : tous les sites Web sont autorisés, un simple avertissement sera affiché lors de la visite d’un site « pour adultes » (expression proprette qui veut bien dire ce qu’elle veut dire).
Le niveau le plus « laxiste » est le niveau Avertir en cas de contenu pour adultes : tous les sites Web sont autorisés, un simple avertissement sera affiché lors de la visite d’un site « pour adultes » (expression proprette qui veut bien dire ce qu’elle veut dire).
Le niveau le plus strict en revanche, est le niveau Liste verte uniquement. L'utilisateur contrôlé ne pourra alors visiter que certains sites que vous aurez sélectionnés préalablement. Cela correspond au second point du filtrage Web : les sites spécifiques.
Autoriser ou bloquer des sites Web spécifiques
Cette fois, vous choisissez quels sont les seuls sites que votre enfant pourra visiter. Vous avez donc un contrôle total sur sa navigation en donnant les adresses à autoriser ou à bloquer. Par exemple :
 En cliquant sur le bouton
En cliquant sur le bouton Autoriser, le Site du Zéro sera ajouté à la liste des sites accessibles par votre enfant, la fameuse liste verte :
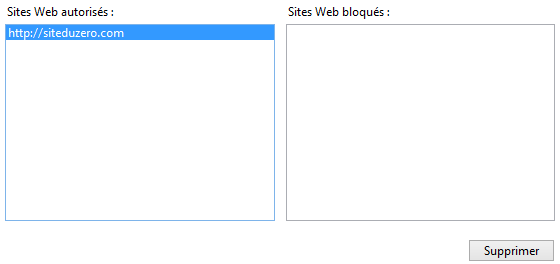 Vous pouvez bien sûr ajouter autant de sites que vous le désirez à cette liste verte. Procédez de la même manière pour, au contraire, bloquer un site Web spécifique. Vous constituerez alors une liste rouge.
Vous pouvez bien sûr ajouter autant de sites que vous le désirez à cette liste verte. Procédez de la même manière pour, au contraire, bloquer un site Web spécifique. Vous constituerez alors une liste rouge.
Enfin, une dernière option du filtrage Web contrôle les téléchargements de fichiers :
 Ainsi, l’utilisateur contrôlé ne pourra plus télécharger de fichiers. En particulier, il ne pourra pas télécharger de fichiers exécutables, servant à l'installation de logiciels Bureau.
Ainsi, l’utilisateur contrôlé ne pourra plus télécharger de fichiers. En particulier, il ne pourra pas télécharger de fichiers exécutables, servant à l'installation de logiciels Bureau.
Limites horaires
La rubrique Limites horaires permet de définir deux paramètres temporels :
- la durée d’utilisation autorisée ;
- les horaires autorisés.
Dans le premier cas, vous définissez combien de temps par jour l’ordinateur peut être utilisé. Une distinction est faite entre la semaine et le week-end, mais en cliquant sur les flèches de gauche, vous pouvez également définir le temps d’utilisation précis pour chacun des jours de la semaine :
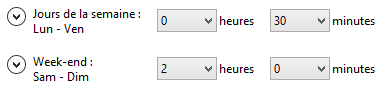 Deuxième paramétrage possible : les horaires. Cette fois, ce n’est pas le temps total d’utilisation qui compte, mais l’heure à laquelle l’ordinateur est utilisé. Ce réglage se fait à l’aide d’une grille qui permet de définir précisément les jours de la semaine et les heures de la journée durant lesquels l’ordinateur sera accessible par l’utilisateur contrôlé :
Deuxième paramétrage possible : les horaires. Cette fois, ce n’est pas le temps total d’utilisation qui compte, mais l’heure à laquelle l’ordinateur est utilisé. Ce réglage se fait à l’aide d’une grille qui permet de définir précisément les jours de la semaine et les heures de la journée durant lesquels l’ordinateur sera accessible par l’utilisateur contrôlé :
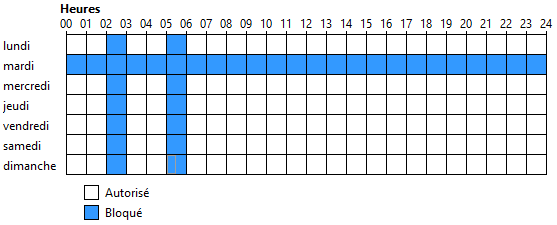 Chaque case indique un créneau horaire d’une heure pour un jour de la semaine. Pour bloquer un créneau, il suffit de cliquer sur la case (ce qui la colore en bleu). Dans l’exemple ci-dessus, Baby Mario n’aura pas accès à l’ordinateur :
Chaque case indique un créneau horaire d’une heure pour un jour de la semaine. Pour bloquer un créneau, il suffit de cliquer sur la case (ce qui la colore en bleu). Dans l’exemple ci-dessus, Baby Mario n’aura pas accès à l’ordinateur :
- le mardi, toute la journée ;
- tous les jours de 2 heures à 3 heures du matin ;
- tous les jours de 5 heures à 6 heures du matin.
En l’occurrence ça n’a aucun sens, mais c’est pour l’exemple.
Restrictions au Windows Store et aux jeux
Dans cette rubrique, nous nous intéressons aux applications du Windows Store (autrement dit les applications Metro) et aux jeux. Allez savoir pourquoi, les jeux vidéo sont une source de préoccupation importante chez certains parents. À croire qu’ils ne jouent pas assez eux-mêmes… Bref, c’est un autre sujet. Là encore, le paramétrage s’effectue en deux temps.
Tout d’abord, il faut définir la classification maximale autorisée des jeux. Ce paramètre se base sur une norme de classification des jeux vidéo du nom de PEGI. Tous les jeux que l'on trouve dans le commerce (en Europe en tout cas) sont affublés de cette norme. Cherchez la mention PEGI sur la boîte d'un jeu, vous verrez. Cela indique notamment l’âge minimum conseillé pour le jeu. Pour en savoir plus, vous pouvez vous rendre sur le site de la norme PEGI.
Cette norme n’est pas seulement indiquée sur la boîte du jeu mais dans le jeu lui-même. Lorsqu’un jeu est installé sur l’ordinateur, Windows est donc capable de retrouver sa classification. Au sein du contrôle parental, on retrouve donc cette classification :
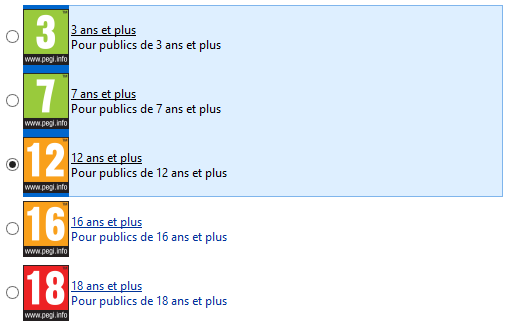 Dans l’exemple ci-dessus, j’autorise à Baby Mario les jeux marqués 12 ans et plus. Il aura donc accès à tous les jeux de cette catégorie ainsi qu’aux jeux des catégories inférieures.
Dans l’exemple ci-dessus, j’autorise à Baby Mario les jeux marqués 12 ans et plus. Il aura donc accès à tous les jeux de cette catégorie ainsi qu’aux jeux des catégories inférieures.
Il est également possible d’empêcher le fonctionnement des jeux non classés en cochant la case Bloquer les jeux sans classification. Il peut arriver qu'un jeu ne soit pas classé, par exemple s'il est développé par un amateur qui le distribue lui-même sur le Web.
Le second paramétrage de cette catégorie permet de bloquer ou d’autoriser certain jeux spécifiques parmi ceux présents sur l’ordinateur. Le principe est le même que pour le filtrage des sites Web : une liste verte et une liste rouge sont à définir.
Restrictions d’application
Le dernier contrôle disponible est la liste des programmes spécifiques. Cette fois, ce ne sont pas seulement les jeux mais tous les logiciels et toutes les applications de l’ordinateur qui sont listés ! Autant vous dire que la liste risque d’être longue.
Vous pouvez choisir de laisser l’utilisateur utiliser tous les programmes ou bien indiquer les seuls programmes autorisés :
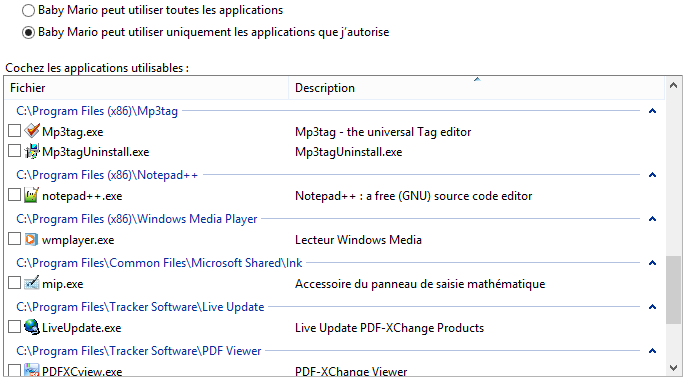 Sur la liste ci-dessus, vous pouvez, par exemple, apercevoir le lecteur Windows Media ou le logiciel Mp3tag, dont nous avons déjà parlés. Ici, rien n’est coché : rien ne sera accessible.
Sur la liste ci-dessus, vous pouvez, par exemple, apercevoir le lecteur Windows Media ou le logiciel Mp3tag, dont nous avons déjà parlés. Ici, rien n’est coché : rien ne sera accessible.
Avec tout ça, Baby Mario ne risque pas de devenir un dangereux psychopathe !
Du côté de l’utilisateur contrôlé
L’utilisateur contrôlé sera confronté à des messages spécifiques lorsqu’il tentera d’utiliser des éléments bloqués. Par exemple, lors du lancement du lecteur Windows media, la notification suivante apparaîtra :
 Si Baby Mario clique sur cette notification, Windows lui demandera si ses parents sont présents :
Si Baby Mario clique sur cette notification, Windows lui demandera si ses parents sont présents :
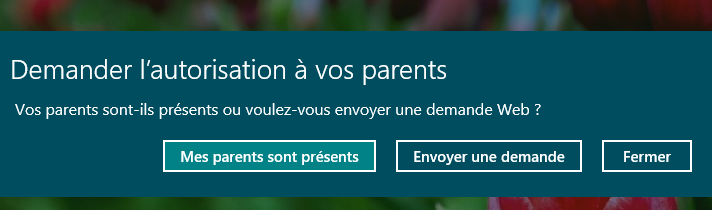 En fait des parents, c’est surtout la présence d’un possesseur de compte administrateur qui est demandée. Ce dernier pourra alors entrer son mot de passe pour autoriser l’utilisateur contrôlé à se servir de l’application ou du logiciel. En l'occurrence, le lecteur Windows Media.
En fait des parents, c’est surtout la présence d’un possesseur de compte administrateur qui est demandée. Ce dernier pourra alors entrer son mot de passe pour autoriser l’utilisateur contrôlé à se servir de l’application ou du logiciel. En l'occurrence, le lecteur Windows Media.
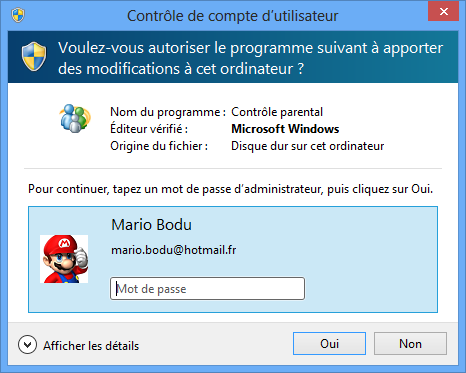 Mais ce n’est pas tout. Windows permet à l’utilisateur contrôlé d’avoir une vision de ce qui lui est interdit. C’est la moindre des choses. Dans la zone de notifications de l’utilisateur contrôlé se trouve une icône Contrôle parental :
Mais ce n’est pas tout. Windows permet à l’utilisateur contrôlé d’avoir une vision de ce qui lui est interdit. C’est la moindre des choses. Dans la zone de notifications de l’utilisateur contrôlé se trouve une icône Contrôle parental :
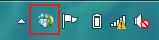 En cliquant dessus, la fenêtre de paramétrage des contrôles apparaîtra. Cette fois, tout sera « grisé » : l’utilisateur ne pourra rien modifier. Cet accès est purement informatif. Par exemple pour la définition des durées autorisées :
En cliquant dessus, la fenêtre de paramétrage des contrôles apparaîtra. Cette fois, tout sera « grisé » : l’utilisateur ne pourra rien modifier. Cet accès est purement informatif. Par exemple pour la définition des durées autorisées :
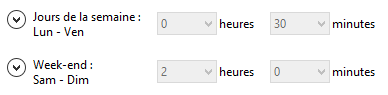 En parlant de durées justement, que se passe-t-il si l’utilisateur est connecté alors qu’il ne lui reste plus que quelques minutes d’utilisation ? Il n’est pas coupé dans son travail d’un seul coup tout de même (il peut aussi être en train de faire ses devoirs) ! Non, heureusement, un message s’affiche lui indiquant le temps restant autorisé :
En parlant de durées justement, que se passe-t-il si l’utilisateur est connecté alors qu’il ne lui reste plus que quelques minutes d’utilisation ? Il n’est pas coupé dans son travail d’un seul coup tout de même (il peut aussi être en train de faire ses devoirs) ! Non, heureusement, un message s’affiche lui indiquant le temps restant autorisé :
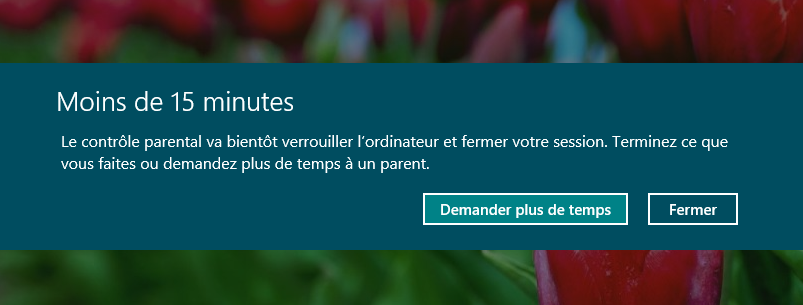 Il peut alors demander une rallonge de temps à un administrateur pour pouvoir finir sereinement son exposé sur les dangers inhérents à Internet et l’informatique dans notre société.
Il peut alors demander une rallonge de temps à un administrateur pour pouvoir finir sereinement son exposé sur les dangers inhérents à Internet et l’informatique dans notre société.
Enfin, s’il essaie de se connecter à une heure non autorisée, il obtiendra ce joli refus :
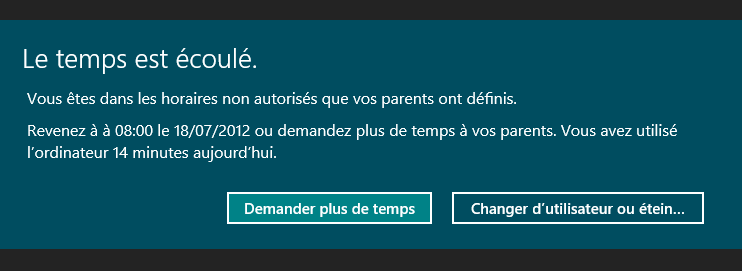 Là encore, une exception peut être faite si un administrateur est dans le coin et qu'il accorde une rallonge grâce au bouton Demander plus de temps.
Là encore, une exception peut être faite si un administrateur est dans le coin et qu'il accorde une rallonge grâce au bouton Demander plus de temps.
Le rapport d'activité
Si vous avez laissé quelques degrés de liberté à votre progéniture, elle aura peut-être fait quelques actions déplaisantes dans votre dos. Le rapport d’activité vous permet alors de la surveiller a posteriori. Dans les paramètres de contrôle parental d’un compte, ici Baby Mario, un résumé des contrôles actifs est présent :
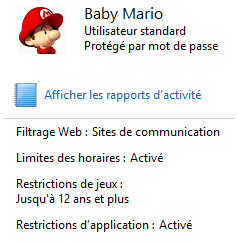 Cliquez sur le lien
Cliquez sur le lien Afficher les rapports d’activité pour avoir une idée très précise de l’activité du compte :
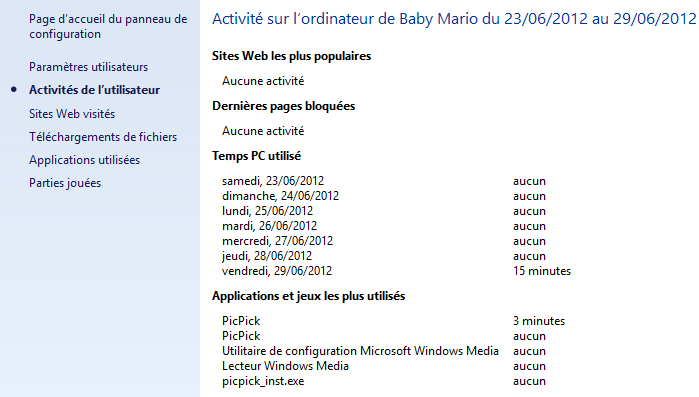 Vous êtes alors renseignés sur les allers et venues sur le Web, sur le temps précis d’utilisation par jour ou encore sur les logiciels et applications utilisés. Cliquez sur l’un des liens de la liste de gauche pour obtenir des détails sur une catégorie précise. Par exemple, pour les applications utilisées, un tableau de ce type sera affiché :
Vous êtes alors renseignés sur les allers et venues sur le Web, sur le temps précis d’utilisation par jour ou encore sur les logiciels et applications utilisés. Cliquez sur l’un des liens de la liste de gauche pour obtenir des détails sur une catégorie précise. Par exemple, pour les applications utilisées, un tableau de ce type sera affiché :

En résumé
- Windows possède le nécessaire pour établir un contrôle parental sur un utilisateur. Il n’y a donc pas besoin de logiciel supplémentaire, sauf si l’on souhaite avoir un contrôle encore plus strict sur les utilisateurs contrôlés.
- Le contrôle parental s’établit grâce aux comptes utilisateurs. Un utilisateur contrôlé doit être de type standard, alors qu’un utilisateur contrôlant doit être de type administrateur.
- Le contrôle parental se fait à quatre grands niveaux :
- Lelfiltrage Web permet de définir les catégories de sites que l’utilisateur contrôlé peut visiter, ainsi qu’autoriser ou bloquer certains sites spécifiques ;
- le temps d’utilisation quotidien ainsi que des horaires autorisés peuvent être définis ;
- les jeux peuvent être autorisés ou non selon la classification de la norme PEGI ;
- n’importe quel logiciel ou application peut être spécifiquement autorisé ou bloqué.
- L’utilisateur contrôlé peut demander à tout moment des autorisations temporaires. Pour cela, le possesseur d’un compte administrateur doit être près de lui afin d’entrer son mot de passe.
- Un rapport d’activité pour chaque utilisateur contrôlé peut être dressé.