Au fil des chapitres, vous commencez à avoir une bonne connaissance de votre ordinateur. Bien sûr, rien ne vaut la pratique pour continuer à progresser, mais vous avez les bases pour vous en sortir. Je vais même aller plus loin : vous avez les bases pour aider les grands débutants qui, comme vous il y a encore quelques chapitres, ne savent pas par où commencer. Dans ce chapitre, nous allons voir quelques méthodes d’entraide. Vous pourrez ainsi aider vos proches, bien sûr, mais aussi vous faire aider si besoin est.
L’entraide, en informatique tout du moins, est très ancrée dans les habitudes. Les professionnels comme les particuliers, les experts comme les débutants, tout le monde participe et aide son prochain, le plus souvent sans attendre de retour. C’est le cas sur les nombreux forums qui parsèment la toile (et le Site du Zéro), mais également dans « la vraie vie ».
Nous commencerons par le plus simple et le plus courant : la capture d’écran, qui permet de s’affranchir de longues et hasardeuses explications. Nous passerons ensuite à la vitesse supérieure avec un outil permettant de générer automatiquement un document qui illustre un problème. Enfin, l’apothéose (comment ça, j’en fais trop ?) sera atteinte avec l’assistance à distance : un proche pourra prendre la main sur votre ordinateur pour vous aider (et inversement bien sûr), tout cela via Internet.
- L’outil capture
- Enregistrer les étapes pour reproduire un problème
- L'assistance à distance Windows
- Les forums
L’outil capture
Commençons donc par le vieil adage qui dit qu’une image vaut mieux qu’un long discours. Mais encore faut-il pouvoir l’avoir cette image ! Imaginons que vous êtes bloqués sur un logiciel car vous ne parvenez pas à vous en servir. Vous appelez donc un proche afin qu’il vous explique mais la conversation s’enlise et tous deux, vous ne parvenez pas à vous comprendre. L’idéal serait alors d’envoyer (par mail) une ou plusieurs images afin d’illustrer vos propos. Windows propose pour cela l’outil capture d'écran, que vous trouverez en tapant le mot capture depuis l'écran Démarrer :
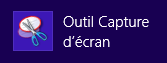
Réaliser une capture d’écran simple
Lorsque vous démarrez ce petit logiciel, l’ensemble de l’écran s’estompe (mis à part l’outil capture lui-même) et le curseur se transforme en croix, vous indiquant ainsi que vous pouvez d'ores et déjà réaliser une capture d’écran :
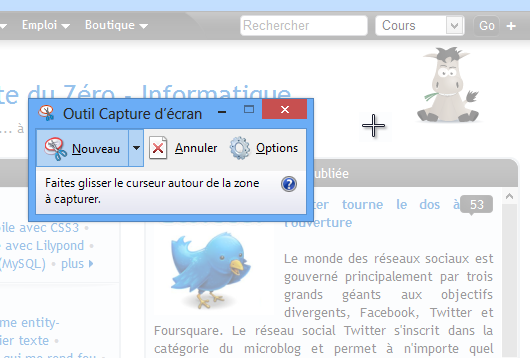 Pour réaliser l’image, il ne vous reste plus qu’à sélectionner la zone que vous voulez capturer (cliquez et gardez le clic enfoncé, sélectionnez la zone, relâchez) :
Pour réaliser l’image, il ne vous reste plus qu’à sélectionner la zone que vous voulez capturer (cliquez et gardez le clic enfoncé, sélectionnez la zone, relâchez) :
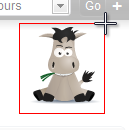 Votre capture est alors affichée dans l'outil capture :
Votre capture est alors affichée dans l'outil capture :
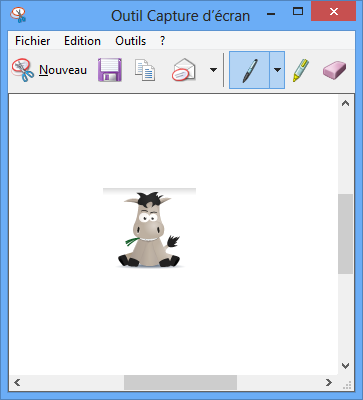 Cliquez sur l’icône en forme de disquette pour enregistrer l’image sur le disque dur. Il ne vous reste plus qu’à l’envoyer à votre ami en pièce jointe de mail.
Cliquez sur l’icône en forme de disquette pour enregistrer l’image sur le disque dur. Il ne vous reste plus qu’à l’envoyer à votre ami en pièce jointe de mail.
Vous pouvez préparer l’envoi d’un mail directement depuis l’outil capture grâce au bouton en forme d’enveloppe, mais il faut pour cela avoir au préalable installé un client lourd de mail, tel qu’Outlook ou Thunderbird. Dans le chapitre consacré aux mails, nous avions volontairement choisi de ne pas nous y attarder mais rien ne vous empêche d’installer un tel logiciel.
À droite, vous trouverez trois boutons servant respectivement à écrire, surligner et effacer les ajouts (la gomme). Ce ne sera pas du grand art, mais cela vous permettra d’apporter des explications dans votre image elle-même :
 Vous pouvez même choisir la couleur du crayon grâce à la petite flèche présente à droite du bouton.
Vous pouvez même choisir la couleur du crayon grâce à la petite flèche présente à droite du bouton.
D’autres types de captures
Au démarrage de l’outil, vous pouvez sélectionner une zone de forme rectangulaire. C’est la forme par défaut, mais il en existe d’autres, que vous pouvez obtenir en cliquant sur la petite flèche présente à côté du bouton Nouveau :
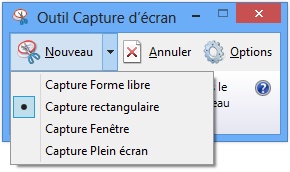 La capture Forme libre est similaire à la précédente à la différence près que vous n’êtes pas obligés de sélectionner un rectangle, mais que vous pouvez choisir n’importe quelle forme. La capture Fenêtre permet de faire une image d’une des fenêtres ouvertes, sans avoir besoin de faire vous-même le cadre. Quant à la forme Plein écran, je crois que son nom parle de lui-même.
La capture Forme libre est similaire à la précédente à la différence près que vous n’êtes pas obligés de sélectionner un rectangle, mais que vous pouvez choisir n’importe quelle forme. La capture Fenêtre permet de faire une image d’une des fenêtres ouvertes, sans avoir besoin de faire vous-même le cadre. Quant à la forme Plein écran, je crois que son nom parle de lui-même.
Les captures d'écran sont un outil précieux pour expliquer un problème ou un concept à quelqu'un qui ne sait pas de quoi vous parlez. Pour décrire vos problèmes, utilisez-les sans hésiter ! Gardez toujours en tête qu'un problème n'est jamais trop détaillé. Au contraire…
Enregistrer les étapes pour reproduire un problème
Les captures d’écran, c’est bien mais ça ne suffit pas toujours. Dans certains cas, il peut être nécessaire d’écrire toute une procédure pour expliquer à son interlocuteur (aidant ou aidé) comment réaliser une action. Dans l’absolu, il est bien sûr possible de faire autant de captures d’écran que nécessaire, c’est vrai, mais il y a mieux. Windows est notamment doté d’un outil très intéressant répondant au doux nom de : Enregistreur d'actions utilisateur. Cet utilitaire permet de générer automatiquement un document décrivant les actions à effectuer pour réaliser une tâche, captures d’écran et textes explicatifs à l’appui.
Pour lancer l’enregistreur d’actions, vous pouvez faire, comme d'habitude, une recherche à partir de l'écran Démarrer. Voici à quoi ressemble l'enregistreur :
 Lorsque vous êtes prêt à enregistrer les étapes, cliquez sur le bouton
Lorsque vous êtes prêt à enregistrer les étapes, cliquez sur le bouton Commencer l’enregistrement puis effectuez chaque étape sans vous préoccuper de l’enregistrement en cours. Lorsque vous avez reproduit ce que vous cherchiez à décrire, cliquez sur Arrêter l’enregistrement. Le document est alors généré, il ne vous reste plus qu’à cliquer sur Enregistrer. L’utilitaire vous demande le nom à lui donner ainsi que son emplacement sur le disque dur, tout comme lors de l'enregistrement d'un fichier depuis un logiciel.
Etant donné que dans la grande majorité des cas ce fichier sera envoyé par mail, il est automatiquement archivé : le fichier produit sera de type .zip. Pour en savoir plus sur les fichiers zip et apprendre à les décompresser, rendez-vous dans l’annexe La mémoire de votre ordinateur : les octets et plus précisément dans la sous-partie Archiver et compresser.
Après avoir décompressé le zip, vous vous retrouvez avec un fichier au format peu courant mht. Ce type de fichier ne peut s’ouvrir qu’avec les logiciels suivants :
- Internet Explorer : c’est l’un des navigateurs Web dont je vous parlais dans la deuxième partie. Ce n’est peut-être pas votre navigateur habituel mais peu importe, vous pouvez tout de même l'utiliser ;
- Microsoft Word : ce logiciel est un logiciel de traitement de texte dont nous parlerons dans la partie suivante. Il est payant mais aussi extrêmement courant.
Sauf cas particulier, Internet Explorer est déjà installé sur votre ordinateur. Si ce n’est pas le cas, vous pouvez toujours le télécharger (choisissez alors la version 10) et l'installer, c’est gratuit.
Pour l’exemple, j’ai enregistré la séquence d’actions à réaliser pour enregistrer un fichier avec le Bloc-notes. Voici par exemple une des étapes décrites dans le fichier généré :
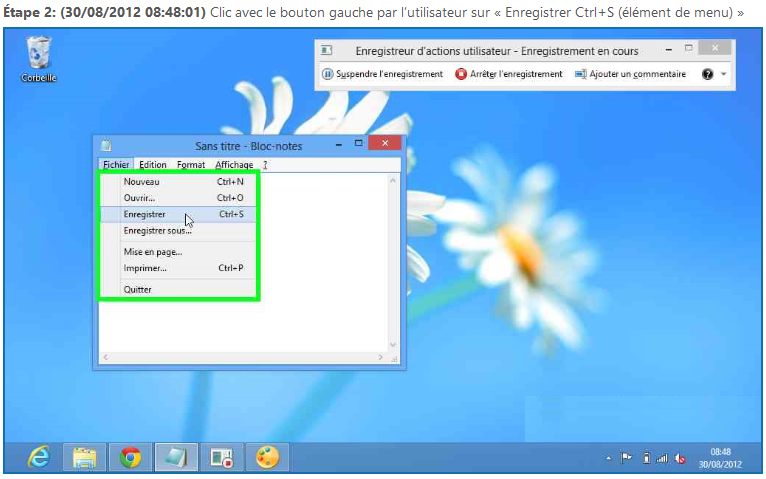 Comme vous pouvez le voir, un petit texte explicatif décrit l’étape (Clic avec le bouton gauche par l'utilisateur…). Il est systématiquement accompagné d’une capture d’écran. Dans ce cas, j’ai cliqué sur le bouton
Comme vous pouvez le voir, un petit texte explicatif décrit l’étape (Clic avec le bouton gauche par l'utilisateur…). Il est systématiquement accompagné d’une capture d’écran. Dans ce cas, j’ai cliqué sur le bouton Enregistrer, du menu Fichier du Bloc-notes. Le menu est même encadré en vert sur la capture.
Comme vous le voyez, la fenêtre de l’enregistreur d’actions apparaît sur la capture. Je vous conseille donc de la placer dans un coin de votre écran où elle ne gênera pas. Alors c’est vrai, ce n’est pas très esthétique… Mais cet utilitaire a au moins le mérite de générer facilement une procédure. N’hésitez donc pas à l’utiliser si les mots viennent à vous manquer pour aider quelqu’un. On ne pense pas assez souvent à ces petits outils bien pratiques.
L'assistance à distance Windows
Si, avec tout ce que nous avons vu jusqu’ici, vous n'avez toujours pas réussi à recevoir de l'aide, alors il reste une ultime solution : permettre à un proche de prendre la main sur votre ordinateur. Oui, oui, vous avez bien lu : votre ami pourra diriger votre ordinateur comme s’il était assis à côté de vous, tout en restant chez lui (c'est beau la technologie). Mais rassurez-vous, il ne pourra pas le faire à votre insu.
La première chose à faire est de lancer l’utilitaire Assistance à distance Windows, qui se trouve dans le panneau de configuration, section Système et sécurité puis Lancer l’assistance à distance :
 Une fois l’assistant lancé, deux choix s’offrent à vous :
Une fois l’assistant lancé, deux choix s’offrent à vous :
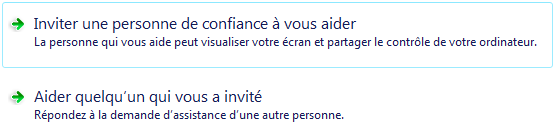
- Inviter une personne de confiance à vous aider : pour vous faire aider ;
- Aider quelqu’un qui vous a invité : pour aider.
Cet outil n'est accessible qu'aux possesseurs de Windows Vista, Windows 7 ou Windows 8. Vous ne pourrez pas l'utiliser avec une personne utilisant une autre version de Windows ou un autre système d'exploitation. De plus, les deux personnes (aidant et aidé) doivent avoir une connexion Internet.
Le système repose sur le principe des invitations : pour initier un contrôle à distance, il est nécessaire que la personne qui veut se faire aider (donc celui dont l’ordinateur va être contrôlé) envoie une invitation à l’aidant. Aucun contrôle à distance ne peut être réalisé sans cette invitation, question de sécurité. Il ne s’agit pas de laisser n’importe qui se balader sur votre ordinateur. Cliquons donc sur Inviter une personne de confiance à vous aider.
Sur l’écran suivant, choisissez Enregistrer cette invitation en tant que fichier (les autres types d’invitation reviennent au même, il est inutile de les voir en détail ici). Tel un vrai carton d’invitation, vous allez devoir envoyer l’invitation à votre proche. Elle sera sous la forme d’un simple fichier, qu’il suffira de lui joindre à un mail. Personnellement, j’enregistre le fichier sur mon Bureau car, étant à usage unique, je le supprimerai sitôt l’assistance terminée.
Après la création du fichier, s'affiche un mot de passe :
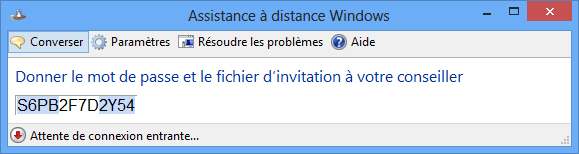 Il faudra le communiquer à votre ami, qui de son côté, aura choisi
Il faudra le communiquer à votre ami, qui de son côté, aura choisi Aider quelqu’un qui vous a invité. Après avoir choisi le fichier d’invitation, le mot de passe lui sera demandé :
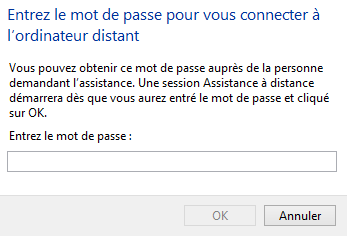 Sur votre ordinateur, un message de confirmation va apparaître : il est encore temps de refuser le partage.
Sur votre ordinateur, un message de confirmation va apparaître : il est encore temps de refuser le partage.
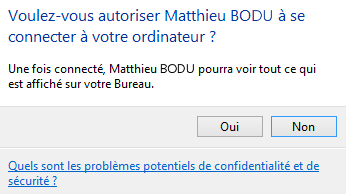 À partir du moment où vous acceptez, votre écran est affiché sur l’écran de votre ami. Il voit donc tout ce que vous faites et peut donc vous guider (par téléphone par exemple, mais il existe également un moyen de communiquer par écrit, grâce au bouton Converser). L’affichage de Windows sera un peu dégradé (les fenêtres ne seront plus transparentes par exemple), ce qui est tout à fait normal car Windows réduit au maximum la qualité de l’image à envoyer à votre ami, afin d’améliorer les performances.
À partir du moment où vous acceptez, votre écran est affiché sur l’écran de votre ami. Il voit donc tout ce que vous faites et peut donc vous guider (par téléphone par exemple, mais il existe également un moyen de communiquer par écrit, grâce au bouton Converser). L’affichage de Windows sera un peu dégradé (les fenêtres ne seront plus transparentes par exemple), ce qui est tout à fait normal car Windows réduit au maximum la qualité de l’image à envoyer à votre ami, afin d’améliorer les performances.
Pour le moment, votre ami ne contrôle rien sur votre ordinateur : il ne fait qu’observer. Mais il peut en faire la demande en cliquant sur le bouton Demander le contrôle :
 Un message de confirmation va alors apparaître sur votre écran, vous permettant d’accepter cette requête. Pour lui retirer le contrôle, cliquez sur le bouton
Un message de confirmation va alors apparaître sur votre écran, vous permettant d’accepter cette requête. Pour lui retirer le contrôle, cliquez sur le bouton Arrêter le partage :

Enfin, pour terminer l’assistance à distance (c'est-à-dire l’affichage partagé et le contrôle), il suffit de fermer la fenêtre de l’utilitaire assistance à distance.
Les forums
Pour terminer, je voudrais vous dire quelques mots des forums. Vous en trouverez sur une infinité de sites. Les sujets sont divers et variés mais concernent en général la thématique du site en question. Par exemple, les forums du Site du Zéro parlent majoritairement d'informatique. N'hésitez surtout pas à y poser vos questions ! Mais attention : il existe quelques règles (plus ou moins tacites) valables sur la grande majorité des forums :
- un forum est fréquenté par de vraies personnes, tout comme vous, même si on ne les « voit » pas. La politesse est donc de mise. Si je le précise, c'est qu'il est très facile de l'oublier du fait du caractère impersonnel des forums ;
- il y a de très grandes chances pour que votre question ait déjà été posée sur un forum. Avant de poster votre message, il est donc vivement recommandé de rechercher la réponse par vous-même. En général, les membres des forums (et les modérateurs
 ) n'aiment pas les questions trop récurrentes ;
) n'aiment pas les questions trop récurrentes ; - lorsque vous posez une question sur un forum, essayez d'être le plus précis possible. N'hésitez surtout pas, par exemple, à mettre des captures d'écran comme on a appris à en créer ici;
- la plupart des forums comportent des règles spécifiques. Il est impératif de les consulter avant de poster un nouveau message ;
- les forums comportent la plupart du temps des catégories, prenez donc garde à choisir celle qui sera le plus adaptée à votre problème :
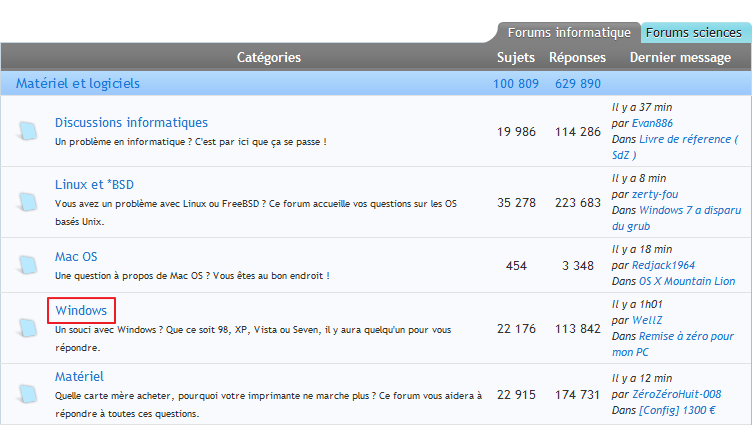 Pour un problème avec Windows par exemple, la catégorie Windows ci-dessus semble tout indiquée…
Pour un problème avec Windows par exemple, la catégorie Windows ci-dessus semble tout indiquée…
Les modérateurs sont chargés de faire respecter les règles de leur forum. Ce sont généralement des membres habitués du forum, auxquels les administrateurs du site ont donné quelques droits supplémentaires. Ils peuvent ainsi fermer un sujet, sanctionner (voir bannir) un membre, etc.
Les règles citées plus haut sont des règles de bon sens, mais il est très courant de ne pas y penser quand on débute. C'est bien normal, nous sommes tous passés par là. Vous verrez, à force d'être aidés, vous serez rapidement en mesure d'aider à votre tour sur les forums.
En résumé
- L’outil capture permet de réaliser des captures d’écran et de les annoter si besoin. Utilisez-les autant que possible quand vous devez décrire un problème à quelqu'un.
- L’enregistreur d'actions utilisateur est un outil capable de générer automatiquement une procédure à suivre. Il peut être utilisé pour expliquer la nature de son propre problème ou bien montrer comment en résoudre un.
- L’assistance à distance Windows permet de prendre le contrôle d’un ordinateur à distance, via Internet. L’outil utilise pour cela des invitations : des fichiers permettant de sécuriser l’échange.
- Les forums sont souvent un lieu d'entraide précieux. Mais attention, des règles précises et spécifiques à chaque forum sont à y respecter. Les modérateurs veillent…