Dans la première moitié de ce chapitre, vous apprendrez à travailler avec les curves, à les éditer, puis vous verrez comment générer des surfaces.
- Edition de curves et reconstruction
- L'extrusion d'une curve
- Générer des surfaces et conversion en polygones
Edition de curves et reconstruction
Avant de toucher à toutes les options des curves, il faut les afficher. Dans le « Menu Sets », passez en mode « Surface » :

Poursuivre la création d'une curve
La direction
Avant de poursuivre une curve, il est idéal de connaître sa direction, puisque vous allez la continuer à partir de son dernier point. Si vous venez de la créer, ce n'est pas un problème, mais si vous rouvrez la scène et que vous avez un trou de mémoire sur le sens de la curve, là ça peut poser problème. 
Pour voir dans quel sens est la curve, il suffit de regarder ses CV. Le point de départ de la curve est signalé par un CV de forme carrée, le deuxième représente un « U », ensuite ce sont des points tout simples. Voici un exemple :

Si la direction ne vous plaît pas, vous pouvez la changer en faisant Edit Curves -> Reverse Curve Direction.
Poursuivre la création
Il vous suffit de faire Edit Curves -> Add Point Tool.
Vous pourrez ensuite continuer la création de la curve. 
Reconstruction
Lorsque vous créez une curve dans Maya, il est difficile de créer des points à distances égales.
D'autant plus que si vous envisagez de générer une surface à partir de curves qui n'ont pas les points à la même distance, voire pas le même nombre de points vous risquez d'avoir des surfaces bizarres.  La reconstruction vous permet aussi d'avoir une curve plus lisse, ce qui peut servir à la fois pour générer les surfaces, mais aussi pour créer un chemin.
Pour reconstruire une curve sélectionnez-la en Object Mode (la curve doit être de couleur verte), puis cliquez sur Edit Curve >> Rebuild Curve, dans ses options :
La reconstruction vous permet aussi d'avoir une curve plus lisse, ce qui peut servir à la fois pour générer les surfaces, mais aussi pour créer un chemin.
Pour reconstruire une curve sélectionnez-la en Object Mode (la curve doit être de couleur verte), puis cliquez sur Edit Curve >> Rebuild Curve, dans ses options :

Le paramètre à retenir c'est « Number of Spans » qui indique le nombre de divisions de la curve. Par défaut la valeur est à 4. Cette valeur est utile pour conserver une curve avec peu de courbures, car le fait d'avoir peu de span et donc peu d'Edit Point, cela enlève les détails de la curve et donc ses bosses.
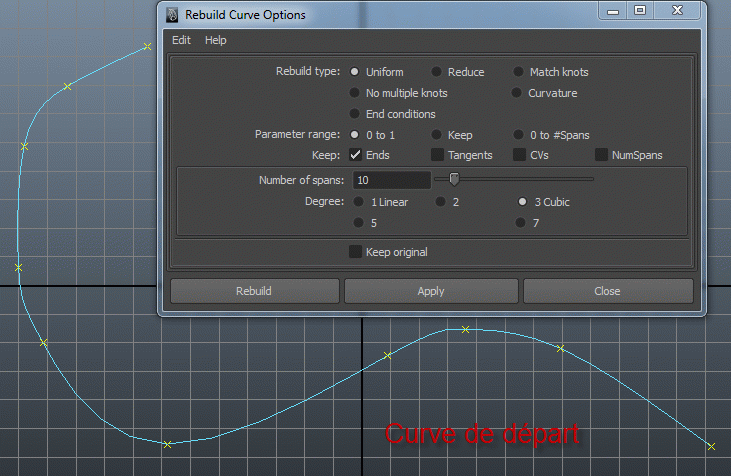
Comme vous pouvez le voir la curve a un peu changé de forme, car le nombre de spans n'était pas assez élevé.
Bien, nos "Edit Points" sont disposés à distance égale, la curve n'est pas bosselée… de quoi générer une belle surface ou chemin. 
Voyons maintenant comment gérer des surfaces à partir des curves. 
L'extrusion d'une curve
L'extrusion par rapport à un chemin
Pour extruder à partir d'une ligne il nous faudra… une forme et une ligne !  Comme pour l'extrusion simple, la forme ne doit pas nécessairement être fermée ou plate. Cependant, une forme plate est recommandée pour extruder à partir d'une ligne afin d'obtenir plus facilement le résultat désiré.
Comme pour l'extrusion simple, la forme ne doit pas nécessairement être fermée ou plate. Cependant, une forme plate est recommandée pour extruder à partir d'une ligne afin d'obtenir plus facilement le résultat désiré. 
Commençons dès à présent. Tracez en vue de face une ligne et en vue de dessus une forme.
Pour avoir un meilleur résultat, je vous recommande de reconstruire la curve. Si votre curve est complexe (elle va dans tous les sens) optez pour un nombre de spans plus important. 
Pour extruder correctement il faut définir quel sera le profil (la forme à extruder le long du chemin) et le chemin. Pour ce faire, la première curve que vous sélectionnerez sera le profil, dans mon cas je sélectionne le cercle. Ensuite en maintenant enfoncé le bouton Shift du clavier sélectionnez le chemin. Faites ensuite Surface >> Extrude et allez dans les paramètres.
Nous allons dans Style cochez Tube au lieu de Distance cela indiquera que nous voulons une extrusion sous forme de tube. 
En dessous il y a At profile et At path. Cela indique à partir d'où vous voulez débuter l'extrusion.
- En mettant At profile vous faites l'extrusion à partir du cercle que j'ai créé.
- Enfin, At path veut dire l'inverse, c'est-à-dire que vous commencez à partir du chemin. Je vous recommande de toujours partir du chemin.

Dans Pivot cochez Component cela évitera certains problèmes lors de l'extrusion, ainsi le profil suivra parfaitement la ligne.
Ensuite pour l'orientation cochez Path direction.
Voici la scène et les différents paramètres :
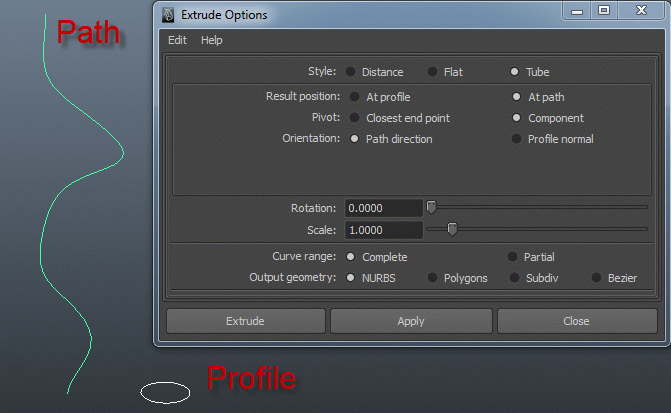
Une autre fonction importante est celle tout en bas : Output geometry. Elle indique si vous voulez que la géométrie se fasse en NURBS, en Polygons, en Subdiv ou en Bezier. Nous allons mettre NURBS.
Après le réglage de tous ces paramètres - j'espère que tout est bon - croisons les doigts (c'est plus compliqué à régler que l'extrusion d'une face d'un polygone le long d'une curve).  Cliquez sur Extrude…
Cliquez sur Extrude…
Mais je ne comprends pas pourquoi mon profil est toujours là ? 
Il n'y a pas que le profil qui est conservé il y a aussi la curve. Quand nous avions vu l'extrusion simple, la curve aussi était toujours là.
Si le profil reste, c'est pour deux raisons. La première, toute bête, c'est pour vous permettre de faire de nouvelles extrusions le long de curves. Mais surtout pour la deuxième raison : toutes les extrusions qui seront faites à partir de ce profil prendront les mêmes paramètres de forme. Voilà un avantage des NURBS par rapport aux polygones, l'interaction. Si je change par exemple l'échelle de mon profil, mon « tube » sera plus fin :
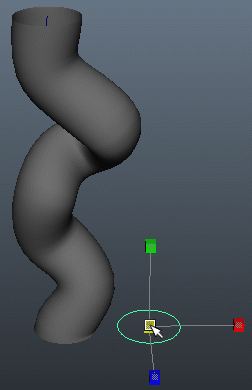
Je peux également modifier sa rotation (toutefois rappelez-vous, je vous ai dit qu'une curve plate est conseillée  ). Vous pouvez également modifier ses components ! La surface NURBS s'adaptera
). Vous pouvez également modifier ses components ! La surface NURBS s'adaptera  :
:
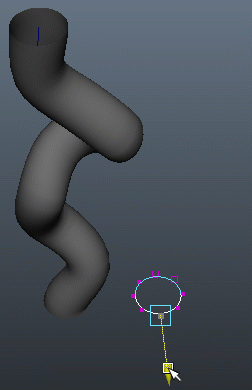
Et le chemin pourquoi reste-t-il ?
Le chemin interagit lui aussi avec la surface NURBS ! Pour le sélectionner, allez dans l'outliner ou bien esquissez un rectangle au-dessus de la surface NURBS, cela sélectionnera à la fois la curve et la surface NURBS, puis faites CTRL + clic gauche sur la surface NURBS pour la désélectionner.
Je vois le pivot, mais je ne vois pas la curve.  Comment la voir ?
Comment la voir ?
Passez tout simplement en mode wireframe avec la touche 4 du pavé numérique.  Pour sélectionner les components de la curve n'essayez pas de faire un clic droit au-dessus de la curve, vous risqueriez de sélectionner les components de la surface NURBS.
Pour sélectionner les components de la curve n'essayez pas de faire un clic droit au-dessus de la curve, vous risqueriez de sélectionner les components de la surface NURBS.  Faites donc un clic droit à un endroit vide de la scène 3d. Passez par exemple en mode Edit Point et déplacez les EP :
Faites donc un clic droit à un endroit vide de la scène 3d. Passez par exemple en mode Edit Point et déplacez les EP :
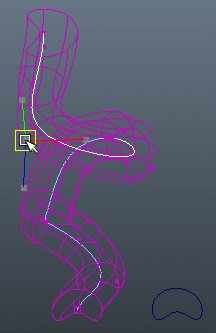
La surface n'est plus aussi lisse, mais il vous suffit de reconstruire la curve et de refaire une extrusion.
L'extrusion par révolution
Faire une révolution c'est l'action d'extruder par rapport à un axe, donc en rotation. L'axe est le pivot, comme vous avez pu le voir pour la symétrie. 
Dans cet exemple vous allez réaliser un vase. Commencez par esquisser le profil du vase avec des EP ou CV, c'est comme vous voulez. Personnellement j'ai une préférence pour les EP car ça va plus vite de dessiner avec.  Pour faire le profil ne dessinez qu'un côté du vase :
Pour faire le profil ne dessinez qu'un côté du vase :
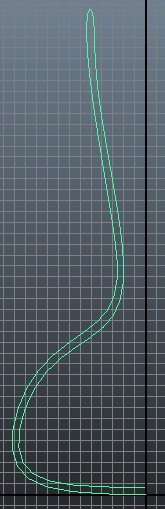
Regardez bien comment est fait le profil, vous remarquez que là où il y a le gizmo la forme n'est pas fermée. J'ai donc commencé l'esquisse au centre du monde et tracé l'extérieur du vase puis l'intérieur et j'ai amené le dernier point au-dessus du point de départ (avec la même valeur en X, il est donc snappé à la grille verticale).
Pour effectuer la révolution, faites Surfaces >> Revolve :
Voilà ce que l'on obtient :
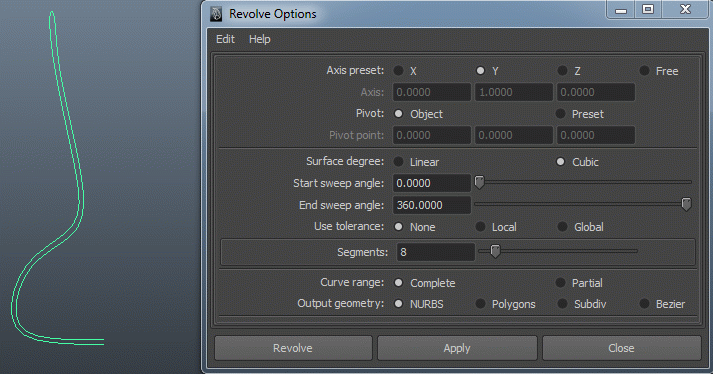
Notez que dans l'outliner on voit toujours la curve qui a permis de faire l'extrusion. Vous pouvez ainsi arranger la forme du vase  :
:
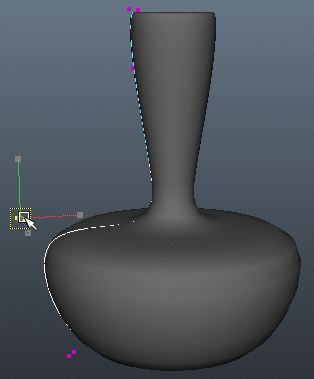
Voilà ce que donne le rendu  :
:

Générer des surfaces et conversion en polygones
Générer une surface
Birail sur 1 profil
Birail permet de faire l'extrusion d'une ou plusieurs curves (appelé « profil ») par rapport à deux curves servant de rails et que l'on appelle « rail ».  Le ou les profils devront impérativement être snappés aux rails, sans quoi aucune surface ne sera générée !
Les rails seront deux curves ayant une forme presque parallèle entre elles.
Le ou les profils devront impérativement être snappés aux rails, sans quoi aucune surface ne sera générée !
Les rails seront deux curves ayant une forme presque parallèle entre elles.
Commençons par tracer les rails, faites tout simplement deux curves côte à côte, vous pouvez les déformer.
Il faut que vos curves aient la même direction, sinon vous risquerez d'avoir des problèmes pour générer les surfaces. Je vous rappelle que pour changer la direction d'une curve, il faut faire Edit Curves >> Reverse Curve Direction
Nous allons faire un Birail à partir d'un profil.
Pour ce faire, placez le profil et snappez-la aux rails en pressant la touche C lors de sa création. Je vais la snapper à l'extrémité des rails, mais vous n'êtes pas obligés de le faire pour générer une surface  :
:
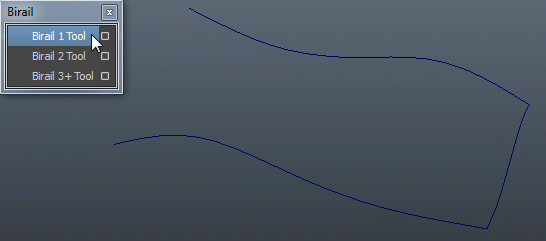
Pour créer des bosses à la surface générée, déformez la curve, mais ne touchez pas aux components snappés aux rails !
… au moins, vous saurez que si la génération de la surface échoue, c'est parce que l'un des components n'est pas snappé. 
Une fois vos curves reconstruites nous sommes prêts pour effectuer le Birail.  Désélectionnez le(s) curve(s) en cliquant dans un endroit vide de la scène 3D.
Désélectionnez le(s) curve(s) en cliquant dans un endroit vide de la scène 3D.
Maintenant faites Surfaces -> Birail -> Birail 1 Tool. La forme de la souris est alors modifiée. Cliquez en premier sur la curve à extruder puis sur les rails. Le birail est automatiquement effectué :
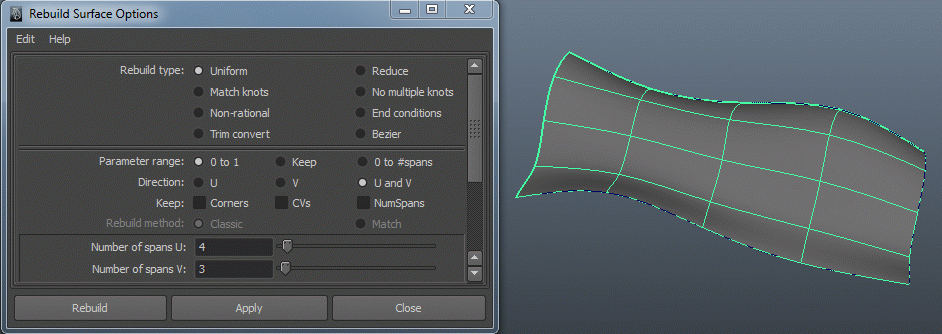
Encore une fois, vous pouvez éditer les curves pour modifier la surface générée.
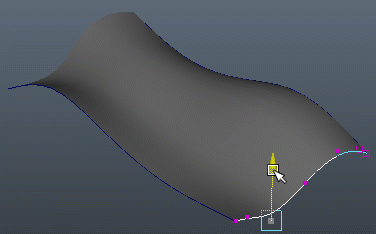
Birail sur 2 profils ou plus
Pour le birail par rapport à deux profils c'est exactement le même principe. Snappez votre deuxième profil à l'autre extrémité des rails.
Faites Surfaces -> Birail -> Birail 3+ Tool. Sélectionnez les profils puis pressez la touche Entrée, ensuite sélectionnez les deux rails.
Aidez-vous de la Help Line pour la procédure de création du birail 3+. 
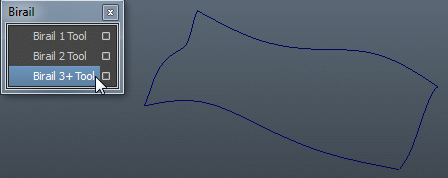
Voici une fonction très sympa pour générer des surfaces. Personnellement c'est la fonction que j'utilise le plus parce qu'elle offre beaucoup de contrôle lors de la création d'une surface et permet de l'éditer faiblement.  Il existe d'autres fonctions de génération, mais font globalement la même chose.
Il existe d'autres fonctions de génération, mais font globalement la même chose.
Conversion en polygone
L'objectif est atteint, nous avons une surface NURBS. Vous pouvez continuer à modifier sa courbure en éditant ses curves. Quand vous aurez besoin de travailler et détailler votre surface NURBS il vous faudra la convertir en polygone.
Sélectionnez-la et allez dans Modify -> Convert -> NURBS to Polygons.
Dans les options je vous conseil de cocher "Quad" pour n'avoir que des faces à quatre côté (plus propre  ) et Count pour limiter le nombre et les avoir de même taille. Entrez une petite valeur pour rester en low poly, par exemple 20 :
) et Count pour limiter le nombre et les avoir de même taille. Entrez une petite valeur pour rester en low poly, par exemple 20 :
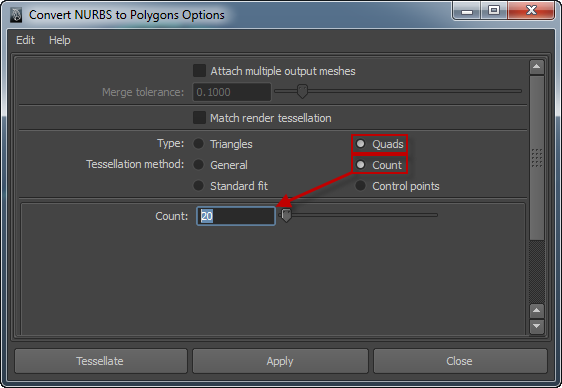
Plus qu'à convertir. Après la conversion j'ai caché la surface NURBS et la curve dans le menu "Show" de la vue 3D. Vous pouvez appliquer un smooth preview au polygone pour le lisser, il retrouvera alors exactement la forme de la surface NURBS. 
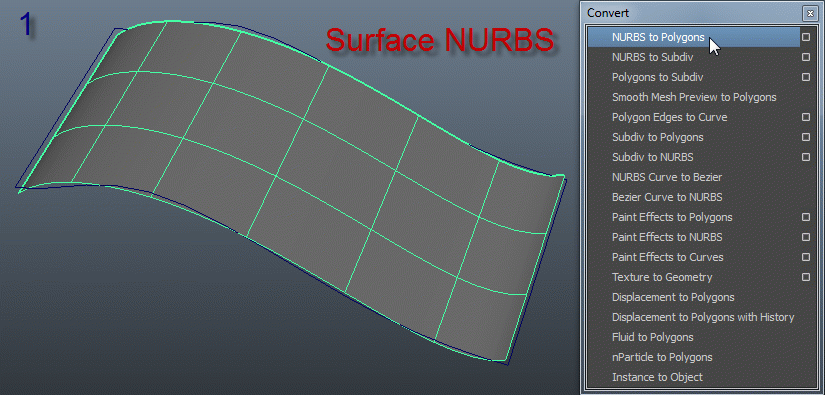
Grâce au NURBS on a obtenu un polygone très propre, les faces sont toutes de la même taille. C'est tout l'intêret des NURBS dans la pratique, vous auriez du mal à obtenir un résultat comme celui-ci en déplaçant les vertices.
Vous savez tout ce qu'il y a à savoir sur la modélisation ! Surtout entrainez vous, faites des WIPs sur le forum c'est comme ça que vous progresserez. 
Éclairage, rendu et configuration des matériaux seront au programme du chapitre qui suit ! 