Il ne faut pas oublier que tout être vivant doit exprimer ses émotions, il y a pour cela l'animation faciale. Ici, vous apprendrez à faire sourire un visage ou au contraire à le mettre en colère en déplaçant les vertices et en utilisant les Blend Shapes que vous aviez déjà vues. Évidemment, il y a beaucoup plus d'expressions faciales, surtout si vous comptez faire parler le personnage, il vous faudra alors faire un visage la bouche ouverte, etc.
Ensuite, je vous montrerai comment animer les yeux. Vous placerez un locator, il s'agit d'une entité invisible au rendu servant de point de localisation. En déplaçant le locator, le personnage le suivra du regard !  En éloignant ou rapprochant le locator vous pourrez le faire loucher.
En éloignant ou rapprochant le locator vous pourrez le faire loucher.
- Blend Shapes pour l'expression faciale
- Animer les yeux avec "Aim Constrain"
- Animation de câbles, trompes et queues
Blend Shapes pour l'expression faciale
Pour commencer, téléchargez le personnage avec les yeux et l'intérieur de la mâchoire (je le mets en ligne très prochainement).

Dans le dernier sous-chapitre de la partie animation, vous appreniez à utiliser les Blend Shapes. Il fallait faire une copie du modèle et déplacer les vertices pour créer plusieurs déformations :

Vous allez faire de même avec le personnage, copiez-le en plusieurs fois pour pouvoir déformer son visage pour qu'il ait diverses expressions. Ne dupliquez pas les yeux et la mâchoire, ils ne nous seront d'aucune utilité. On animera plus tard les yeux et je vous montrerai dans le prochain chapitre comment animer la bouche et la mâchoire pour faire parler le personnage.

Le Soft Modiciation Tool va nous permettre de modifier l'expression faciale du visage  . Pourquoi cet outil et pas le Soft Select ? Parce que le Soft Modification Tool place des S là où vous avez cliqué sur le maillage, ce qui vous permet de bouger le maillage en déplaçant les S.
. Pourquoi cet outil et pas le Soft Select ? Parce que le Soft Modification Tool place des S là où vous avez cliqué sur le maillage, ce qui vous permet de bouger le maillage en déplaçant les S.
Le personnage tout à gauche aura une expression neutre, celle de départ. Celui du milieu sourira et l'autre tout à droite sera en colère. Avec les Blend Shapes on pourra passer d'une expression à une autre avec le personnage tout à gauche qui a l'expression neutre.
Cliquez sur le coin de la bouche et réglez la zone d'influence de l'outil pour ne pas qu'il influence le nez.

Déplacez ensuite le maillage vers le haut pour déformer la lèvre :

Faites ensuite une rotation, pas avec l'outil rotate, mais en cliquant sur le cercle bleu du Soft Modification Tool :

Ensuite, avancez un peu la joue vers l'avant :

Faites ensuite la même chose de l'autre côté :
 Ah je suis content !
Ah je suis content !
Pour le visage en colère, descendez légèrement les extrémités de la lèvre :

Et froncez-lui les sourcils en les rapprochant des yeux :
Si vous faites un personnage triste, vous devrez au contraire éloigner les sourcils des yeux.
 Ils sont où mes Power Rangers ?!
Ils sont où mes Power Rangers ?! 
Maintenant, pour créer le Blend Shape et passer d'un visage à l'autre, sélectionnez les trois personnages et en dernier celui tout à gauche pour qu'il soit en vert. Le personnage en vert sera toujours le principal, les autres seront les expressions qu'il pourra prendre.

Faites Create Deformers -> Blend Shapes. Faites maintenant apparaitre la fenêtre pour gérer le Blend Shape dans Window -> Animation Editors -> Blend Shape :

C'est une fois que les Blend Shapes sont réalisées que vous pourrez attacher des joints au maillage. Auparavant, il vous faudra faire un combine du personnage, des yeux et de la mâchoire pour qu'ils se déplacement ensemble lors du déplacement d'un joint.

Vous pouvez à la fois déplacer la tête grâce au rigging et changer l'expression faciale. Par exemple, j'ai baissé la tête et j'ai mis l'expression en colère :

Ou alors l'inverse, la tête vers le haut et le visage souriant.

Animer les yeux avec "Aim Constrain"
J'ai fait rapidement des yeux auxquels j'ai appliqué deux shaders pour faire apparaitre la pupille. Quand vous aurez appris à animer les yeux, vous le ferez sur le personnage.

Nous allons créer la cible que regarderont les yeux. Nous allons utiliser le locator, qui est une entité servant de point de localisation. Vous trouverez le locator dans le menu Create.

Pour que les yeux soient pile en face du locator, faites-les loucher au maximum, mettez-les face à face en faisant une rotation à 90° pour l'un et à -90° pour l'autre et placez le locator entre les deux :

Maintenant, pour que les yeux regardent toujours le locator, allez dans les options de Contrain -> Aim, "Aim" qui veut dire "Viser" en anglais. Cliquez sur Maintain offset pour garder la rotation actuelle par rapport au locator.

Vous ne pouvez pas appliquer la constrain sur les deux yeux en même temps. Sélectionnez le locator et un des yeux puis appliquez la constrain. L'œil devrait suivre le locator lorsque celui-ci est déplacé :

Faites pareil pour l'autre œil (n'oubliez pas de sélectionner le locator avant l'œil) et ce sera fini. 

Vous avez vu le concept, appliquons-le sur les yeux du personnage ! 

Commencez par appliquer des shaders aux yeux pour discerner la pupille.

Faites un combine de la pupille et du blanc de l'œil, centrez le pivot et faites une rotation à 90° pour que les yeux soient en face.
Attention aux âmes sensibles, l'image ci-dessous et digne des plus grands films d'horreur. 

Créez un locator et passez en vue de coté pour le placer, puis centrez-le en Y et Z grâce au snap :

Comme tout à l'heure, sélectionnez le locator puis un œil et appliquez le constrain Aim avec l'option Maintain Offset d'activer. Faites ensuite pareil pour l'autre œil et c'est bon ! Éloignez suffisamment le locator pour que les yeux louchent le moins possible.
 Cliquez pour agrandir l'image et voir l'animation.
Cliquez pour agrandir l'image et voir l'animation.
Animation de câbles, trompes et queues
Retournons sur les joints, vous n'avez pas encore tout vu sur leur utilisation !  On peut réaliser des mouvements de câbles ou de trombes à partir d'IK Handle ou d'animation hiérarchique.
On peut réaliser des mouvements de câbles ou de trombes à partir d'IK Handle ou d'animation hiérarchique.
Câble attaché
Le premier câble que nous allons voir est un câble attaché de chaque côté. Faites un câble à l'horizontale, il faut impérativement qu'il soit courbé dès sa création et dans le sens de la gravité (donc vers le bas). S'il n'est pas courbé, vous aurez constamment un cable droit qui ne pourra se plier. Une fois qu'il est créé ajouter un IK Handle entre le début et la fin du câble :
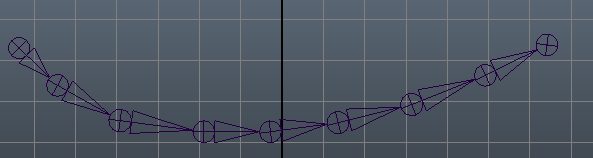
Vous pouvez maintenant l'animer. Tendez-le au maximum et à l'horizontale pour l'attacher à un cylindre.
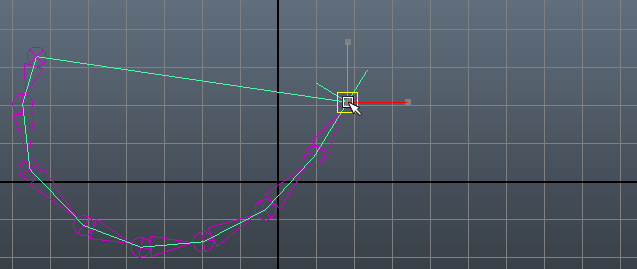
Créez un cylindre qui sera le câble donc avec un diamètre assez fin et plusieurs subdivisions pour qu'il puisse se tordre. Faites un Skin -> Bind Skin -> Smooth Bind pour l'attacher aux joints.
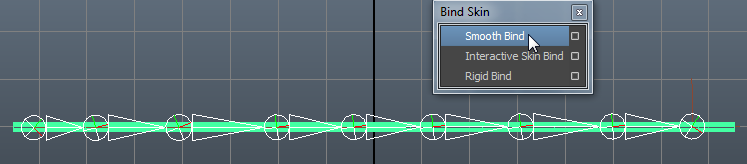
Voici notre câble animé ! 
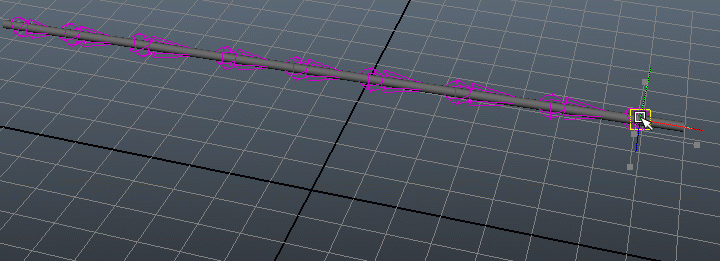
Vous pouvez ajouter des polygones aux extrémités et les parenter. Pour le dernier joint, sélectionnez plutôt l'IK handle puis le polygone et pressez p pour que l'IK soit l'enfant du polygone.
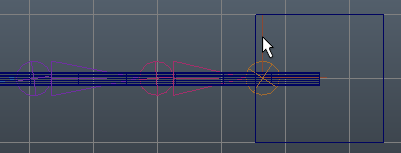
Et c'est terminé, vous pouvez éloigner ou rapprocher les polygones entre eux, on aura l'impression que le câble pendra et sera soumis à la gravité.
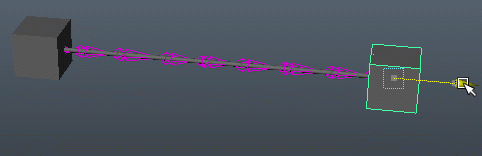
Une trompe/queue
L'animation d'une trompe ou queue se fait par animation hiérarchique. Chaque joint enfant effectue un certain angle de rotation par rapport au join parent se qui nous permet de créer des mouvements complexes.
Faites une ligne de joints, vous pouvez les faire directement à l'horizontale cette fois. Dans le marking menu cliquez sur "Select Hierarchy".
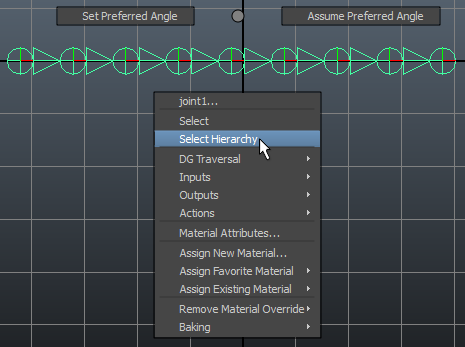
Utilisez maintenant le rotate tool. La série de joints va se courber, chaque joint sera orienté. On peut même ajouter des keys ! 
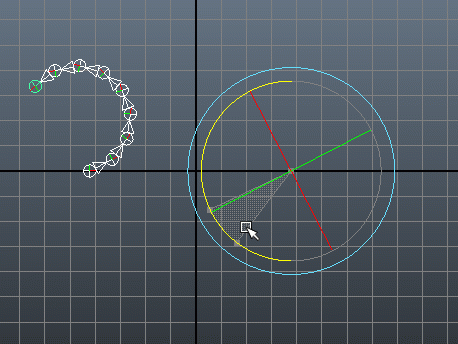
Câble suspendu
Nous allons créer un câble attaché à un plafond avec un poids suspendu dessus. Je vais ici vous montrer comment simuler le balancement du câble provoqué par le poids.
Créez des joints à la verticale, attachés les à un cylindre et créez le poids en dessous. Pour les paramètres c'est un peu spécial, ce sont les joints qui vont entrainer les poids alors que dans la réalité c'est l'inverse. Sélectionner d'abord le poids puis le dernier joint et pressez p pour que le poids soit l'enfant et soit entrainé.

Pour cacher les joints faites Show -> Joints dans le menu au dessus de la scène 3D. Vous n'avez plus qu'à ajouter des keys et à gérer l'interpolation pour avoir l'animation. 
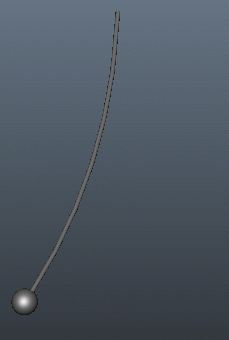
Les Blend Shapes permettent d'animer l'expression faciale du personnage. Vous pouvez soit faire des expressions toutes faites comme nous avons fait dans ce chapitre (sourire, énervement avec sourcils froncés) ou alors des curseurs qui contrôlent chaque partie du visage. Par exemple : sourcil gauche, coin droit de la bouche, joue gauche gonflée ou non, etc.
Pour l'animation des yeux, retenez qu'il vous faut une cible et que vous devez utiliser la constrain Aim. Retenez que « Aim » veut dire en anglais « Viser ». Avant d'appliquer la constrain, il faudra que les yeux soient bien en face de la cible en les faisant loucher au maximum à 90°.