Une fois les divers écrans de démarrage et de choix de l'utilisateur passés, l'ordinateur est opérationnel et nous arrivons sur le Bureau. Comme il est le point de départ de l'utilisation de l'ordinateur, c'est avec lui que nous commencerons notre petit tour du propriétaire. En effet, c’est bien ce que je vous propose dans ce chapitre : une visite guidée de votre écran. Il est très important de savoir se repérer dans les différentes parties qui constituent votre environnement de travail (c'est le terme utilisé) : le Bureau, le menu "Démarrer", la barre des tâches et la zone de notification.
Que de nouveaux termes… Mais il n'y a rien de bien compliqué, je vous rassure. Nous allons voir tout ça ensemble au cours de ce chapitre. Cela vous permettra de connaître les quelques mots de vocabulaire que nous allons utiliser tout au long de ce tutoriel.
Le Bureau
Le premier élément que nous allons voir dans ce chapitre est le Bureau. Il est l'élément central de Windows. Il est encadré en rouge sur la capture d'écran suivante :
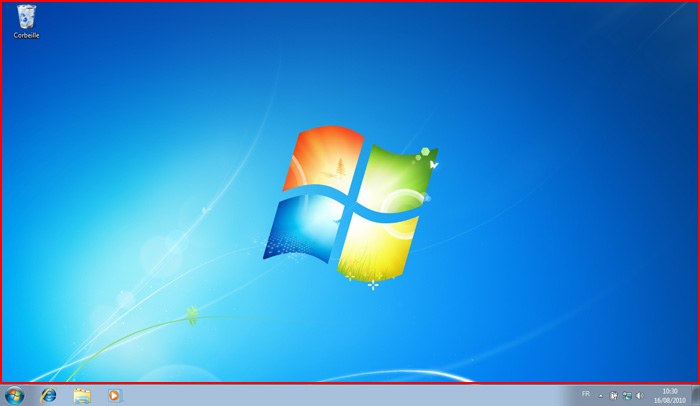
Pour l'instant, il n'y a pas grand chose dessus.
Comment ça "dessus" ? On y pose des choses ?
Eh oui ! Le Bureau porte bien son nom. Tout comme votre véritable bureau, vous déposerez sur votre bureau virtuel les dossiers en cours, les choses à trier, votre tasse à café… Tout ce que vous pouvez voir pour le moment, ce sont des icônes. Ces petites vignettes représentent vos fichiers, vos dossiers, etc.
Votre Bureau ne contient probablement pas la même chose que sur ma capture d'écran ci-dessus. Dans mon cas, il n'y a pour l'instant qu'une seule icône en haut à gauche : la "Corbeille". Nous reviendrons très vite sur cette icône. Mais encore une fois, vous pouvez la voir comme la corbeille de votre véritable bureau. Vous aurez donc deviné qu'elle servira à jeter les documents dont vous n'avez plus l'utilité (qui a dit que l'informatique était compliquée ?).
L'image représentant le logo Windows est le fond d'écran. Il ne sert à rien d'autre qu'à faire joli. Vous le trouvez laid ? Pas de soucis, nous verrons bientôt comment le remplacer par l'image de votre choix. Retenez simplement ce terme pour l'instant. On continue la visite ? Après le Bureau, le menu "Démarrer".
Le menu "Démarrer"
En bas à gauche de votre écran, vous pouvez voir un bouton rond, représenté par le logo Windows. C'est le menu Démarrer :

Drôle de nom pour un menu… Pour la petite histoire, dans les anciennes versions de Windows, ce bouton était plus gros et comprenait le texte "Démarrer" à côté du logo Windows. C'est notamment le cas de Windows XP, que vous avez peut-être déjà vu au travail ou à l'école :  . Ce bouton a subi un petit lifting mais il a conservé son nom.
. Ce bouton a subi un petit lifting mais il a conservé son nom.
Enfin bref, il est bien joli ce bouton mais il l'est encore plus si on clique dessus :
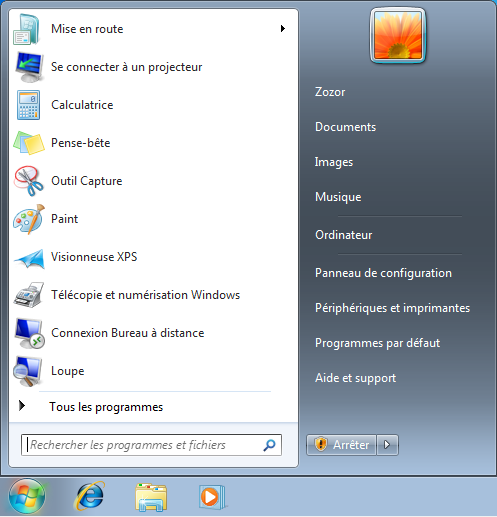
Raccourci clavier : ouvrir le menu Démarrer

 (touche dotée du logo Windows, en bas du clavier)
(touche dotée du logo Windows, en bas du clavier)
Les raccourcis clavier sont des combinaisons de touches permettant de réaliser des actions plus rapidement. Pour ouvrir le menu Démarrer par exemple, on peut utiliser la souris et cliquer sur le bouton "Démarrer" ou bien appuyer sur la touche  du clavier. C'est exactement la même chose mais c'est parfois plus rapide avec le clavier. Tout au long de ce cours, je vous donnerai les raccourcis clavier les plus utilisés. Vous pouvez également vous reporter à l'annexe les concernant.
du clavier. C'est exactement la même chose mais c'est parfois plus rapide avec le clavier. Tout au long de ce cours, je vous donnerai les raccourcis clavier les plus utilisés. Vous pouvez également vous reporter à l'annexe les concernant.
Le menu Démarrer est composé de trois parties :
- à gauche, sur fond blanc, une liste de programmes ;
- à droite, sur fond gris, une liste de liens (c'est-à-dire de boutons dotés de textes) ;
- en bas à gauche, un champ de recherche.
La partie blanche permet d'accéder à tous les programmes installés sur le système. La liste visible est constituée des programmes que vous utilisez le plus souvent, elle évoluera donc automatiquement. Si vous n'avez pas encore beaucoup utilisé votre ordinateur, cette liste ne représente sûrement pas grand chose-pour vous. Mais vous verrez qu'avec le temps, elle deviendra très pratique.
La partie grise contient également une liste de noms étranges… Mais celle-ci n'évoluera pas avec le temps. Les différents liens tels que "Documents", "Images" ou "Musique" permettent d'accéder à vos documents, vos images, vos… Pardon ? Vous avez compris ? Très bien.  D'autres liens sont présents :
D'autres liens sont présents :
- Zozor : celui-là est probablement nommé autrement chez vous, à moins que vous ne vous appeliez Zozor. C'est en effet votre répertoire personnel. Il permet d'accéder à d'autres types de documents que ceux précédemment cités.
- Ordinateur : ce lien sert à accéder aux différents lecteurs de votre ordinateur (disque dur, lecteur CD/DVD, carte mémoire d'appareil photos, etc.).
- Panneau de configuration : il vous permettra de faire tout un tas de réglages sur votre ordinateur.
- Les autres liens sont moins importants pour le moment.

En bas de la partie grise, vous pouvez voir le bouton "Arrêter" déjà utilisé dans le chapitre précédent. Il sert, bien entendu, à arrêter correctement votre ordinateur.
Enfin, je voudrais vous parler du champ de recherche, en bas à gauche du menu Démarrer. Il sert à trouver un fichier ou un programme qui peut être situé n'importe où sur l'ordinateur. Encore, une fois, c'est un élément très pratique que vous utiliserez probablement très souvent.
Voilà qui fait beaucoup de choses survolées d'un seul coup, j'en suis bien conscient. Nous reviendrons sur ces concepts en temps utile. Passons à présent à la barre des tâches.
La barre des tâches et les fenêtres
On continue avec notre capture d'écran munie de son magnifique cadre rouge :
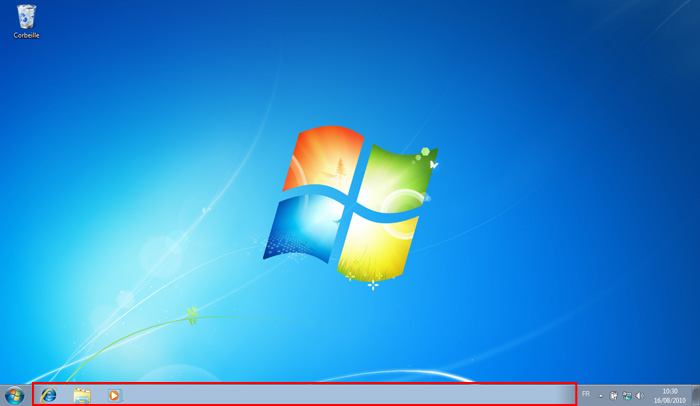
Souvent appelée "la barre d'en bas", son véritable nom est la barre des tâches. Au cours de l'utilisation de l'ordinateur, elle n'arrête pas d'évoluer. Dès que vous toucherez à une fenêtre, une modification (parfois subtile) y apparaîtra. C'est d'ailleurs pour cette raison que j'ai choisi de vous présenter les fenêtres en même temps que la barre des tâches : les deux sont liées.
Les interactions entre fenêtres et barre des tâches
Des fenêtres, vous en avez déjà aperçu si vous avez un petit peu manipulé votre ordinateur. Voilà à quoi cela peut ressembler :
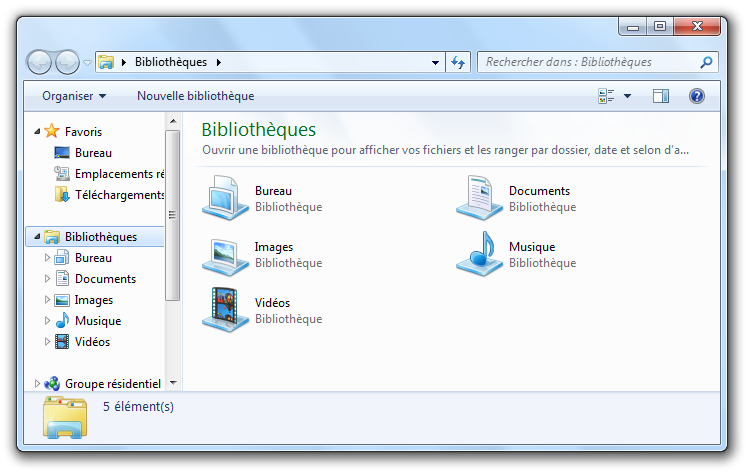
Tout ce que vous allez utiliser sur votre ordinateur sera dans une fenêtre, que ce soit la navigation dans Windows ou bien l'utilisation d'un programme. D'où le nom du système : Windows (fenêtre, en anglais). Apprenons donc à les manipuler ! 
Commençons par ouvrir une fenêtre, juste pour l'exemple. Sur ma barre des tâches, il y a pour l'instant trois boutons : cliquez sur celui du milieu, représentant des dossiers. Cela a pour effet d'ouvrir l'explorateur Windows (ne vous préoccupez pas du contenu de cette fenêtre pour l'instant, nous le détaillerons au chapitre suivant). Vous pouvez voir que le bouton sur la barre des tâches a changé d'aspect :

Un cadre est apparu autour du bouton, signifiant que la fenêtre de ce programme est ouverte.
Réduire une fenêtre
Cliquez à nouveau sur le même bouton. La fenêtre disparait mais le cadre autour du bouton, lui, reste. Cela signifie que la fenêtre n'est pas réellement fermée, elle est simplement cachée. On dit qu'elle est réduite.
Cliquez encore une fois sur ce bouton, la fenêtre revient au premier plan.
Cela est très utile pour, par exemple, accéder à votre Bureau sans fermer votre fenêtre (ce qui aurait pour effet de perdre le travail en cours dans celle-ci). Lorsque vous aurez beaucoup de fenêtres ouvertes en même temps, vous ne pourrez plus vous passer de cette fonctionnalité de la barre des tâches. 
On peut également réduire une fenêtre en utilisant le bouton  présent en haut à droite de celle-ci.
présent en haut à droite de celle-ci.
Aperçu d'une fenêtre
Encore mieux, il est possible d'avoir l'aperçu d'une fenêtre ouverte, sans même cliquer. Réduisez votre fenêtre d'explorateur Windows (vous savez maintenant comment faire  ) et laissez immobile le curseur de votre souris sur le bouton en question :
) et laissez immobile le curseur de votre souris sur le bouton en question :
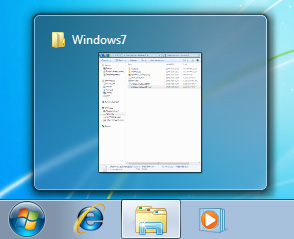
Vous avez alors un bel aperçu de votre fenêtre, sans même avoir à la faire revenir au premier plan.
Déplacement des fenêtres
Pour déplacer une fenêtre, on l'attrape par le col ! Cliquez sur le haut de la fenêtre (voir capture ci-dessous), maintenez le clic enfoncé puis déplacez votre souris pour déplacer la fenêtre. Relâchez le clic pour déposer la fenêtre où vous le souhaitez.
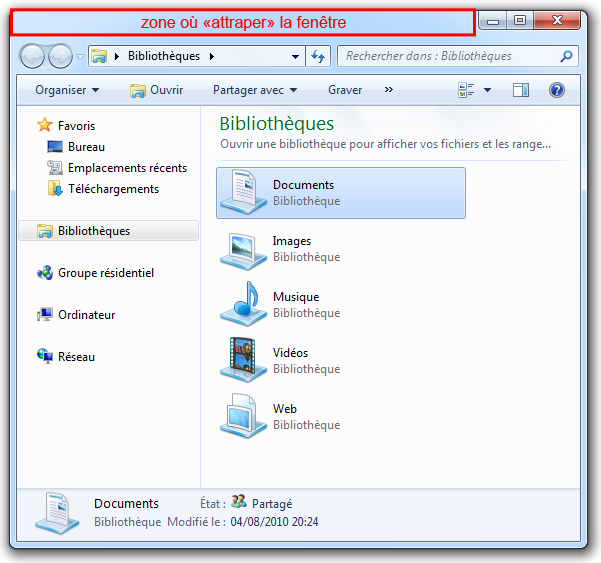
Changements de taille
Pour finir cette présentation des fenêtres, voyons comment changer leur taille. Si vous placez le curseur de votre souris à l'un des quatre coins d'une fenêtre, celui-ci changera d'aspect. Cela signifie que vous pouvez redimensionner votre fenêtre en cliquant (et en maintenant le clic, comme pour le déplacement) :
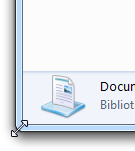
Pour qu'une fenêtre soit agrandie au maximum, cliquez sur le bouton  . Elle occupe alors la totalité de l'écran (sauf la barre des tâches).
. Elle occupe alors la totalité de l'écran (sauf la barre des tâches).
Bonus : il existe un "truc" pour redimensionner une fenêtre automatiquement afin qu'elle occupe une moitié d'écran exactement. Pour cela, déplacez votre fenêtre le plus possible à gauche (ou à droite) de votre écran, comme si vous vouliez la faire sortir de l'écran :

Lorsque vous voyez apparaître un "squelette" de fenêtre, lâchez la souris : votre fenêtre se place alors dans la partie latérale gauche (ou droite) de l'écran. Cette technique est très pratique, tout particulièrement lorsque vous voulez ouvrir deux fenêtres côte à côte. Vous verrez, ça vous arrivera. 
Vous pouvez fermer votre fenêtre, nous n'en aurons plus besoin dans ce chapitre. Utilisez pour cela le bouton  .
.
Déplacer un bouton sur la barre des tâches
Il est possible de déplacer les boutons sur la barre des tâches. Pour cela, cliquez et maintenez enfoncé le bouton gauche de la souris sur l'une des icônes puis déplacez-le vers la droite ou vers la gauche selon votre choix.

Aperçu du Bureau et retour rapide à celui-ci
Tout en bas à droite de votre écran se trouve un petit rectangle bien pratique :
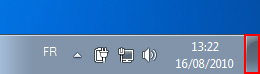
Laissez immobile le curseur de votre souris quelques secondes sur ce rectangle et vous aurez un aperçu de votre Bureau. Essayez, vous verrez. 
Cliquez sur ce même petit rectangle et cette fois, toutes les fenêtres seront réduites, en un seul clic. Cela s'avère très pratique lorsque de nombreuses fenêtres sont ouvertes et que l'on a besoin d'accéder Bureau ! Cliquez à nouveau sur le bouton pour que les fenêtres reviennent au premier plan, comme elles l'étaient avant d'être réduites.
Pour finir, je précise que toutes les manipulations vues ici sont valables pour toutes les fenêtres (pas seulement pour celle de notre exemple).
Il reste une dernière zone de l'écran que nous n'avons pas passée en revue…
La zone de notification
La zone de notification, c'est la partie de l'écran qui donne l'heure (entre autres), en bas à droite :

Comme vous pouvez le voir, il n'y a pas que l'heure et la date dans cette zone.  C'est même une mine d'informations insoupçonnée. Encore faut-il savoir lire ces informations… Le truc à savoir, c'est que chaque icône a sa signification, passons-les en revue…
C'est même une mine d'informations insoupçonnée. Encore faut-il savoir lire ces informations… Le truc à savoir, c'est que chaque icône a sa signification, passons-les en revue…
Certaines icônes sont cachées par défaut pour gagner un peu de place à l'écran. Pour les faire apparaître, cliquez sur la petite flèche : 
 : Cette icône représente le volume sonore des enceintes de l'ordinateur. Cliquez dessus pour le régler ou le couper.
: Cette icône représente le volume sonore des enceintes de l'ordinateur. Cliquez dessus pour le régler ou le couper. ou
ou  : Ces icônes permettent de savoir si l'ordinateur est connecté à un réseau, c'est-à-dire s'il est connecté à Internet ou non.
: Ces icônes permettent de savoir si l'ordinateur est connecté à un réseau, c'est-à-dire s'il est connecté à Internet ou non. : Comme pour tout le monde, il arrive à Windows d'avoir besoin de s'exprimer. Cette icône est là pour ça. Elle est souvent accompagnée d'une bulle avec un message que Windows vous destine. Tant que vous n'avez pas lu le message, l'icône reste dans la zone de notification pour vous signifier que Windows veut vous dire quelque chose. Bien souvent, cela concerne des problèmes de mise à jour ou de sécurité du système. Nous verrons cette partie extrêmement importante plus en détail dans quelques chapitres.
: Comme pour tout le monde, il arrive à Windows d'avoir besoin de s'exprimer. Cette icône est là pour ça. Elle est souvent accompagnée d'une bulle avec un message que Windows vous destine. Tant que vous n'avez pas lu le message, l'icône reste dans la zone de notification pour vous signifier que Windows veut vous dire quelque chose. Bien souvent, cela concerne des problèmes de mise à jour ou de sécurité du système. Nous verrons cette partie extrêmement importante plus en détail dans quelques chapitres. : Seulement si vous avez un ordinateur portable, c'est l'icône de l'alimentation. Elle indique la charge de la batterie et si le cordon d'alimentation est branché ou non.
: Seulement si vous avez un ordinateur portable, c'est l'icône de l'alimentation. Elle indique la charge de la batterie et si le cordon d'alimentation est branché ou non.
Une chose est à retenir ici : ces icônes servent à quelque chose. Je vois souvent des personnes utiliser quotidiennement leur ordinateur sans savoir lire ces informations. C'est dommage. Le but est de savoir ce que chaque icône signifie et pourquoi elle est là. Avec le temps, de nouvelles icônes apparaîtront dans cette zone de notification. Vous apprendrez beaucoup d'elles.
Dans ce chapitre, nous avons fait connaissance avec les principaux éléments présents à l'écran lors de l'utilisation de Windows. Vous savez maintenant que vous avez un Bureau virtuel, pas si éloigné de votre vrai bureau.
Nous avons vu ce qu'étaient le menu Démarrer ainsi que cette "grosse barre en bas". Vous avez même une idée de ce que veulent dire toutes ces icônes en bas à droite.
C'est maintenant avec le temps que ces éléments vous seront de plus en plus familiers. Avec le temps, mais aussi avec la pratique ! Et justement pour pratiquer, il faut apprendre à naviguer dans notre ordinateur : c'est le sujet du prochain chapitre.  À l'aventure compagnons !
À l'aventure compagnons !