Dans cette partie, nous allons commencer à manipuler sérieusement notre ordinateur. "Enfin !", diront certains. Et je suis bien d'accord avec eux.  Mais je pense que ce que nous avons vu précédemment était nécessaire. Vous avez maintenant toutes les bases pour la suite.
Mais je pense que ce que nous avons vu précédemment était nécessaire. Vous avez maintenant toutes les bases pour la suite.
Dans cette partie, nous allons apprendre ce que sont les logiciels. Certains d'entre vous le savent déjà. D'autres en ont une idée plus ou moins vague et d'autres encore n'en ont jamais entendu parler. Nous allons donc commencer par définir ce qu'est un logiciel, avant d'apprendre à en utiliser un. Nous verrons également quelques exemples de logiciels très couramment utilisés.
- Qu'est-ce qu'un logiciel ?
- Lancer et arrêter un logiciel
- Exemple d'utilisation d'un logiciel : le bloc-notes
Qu'est-ce qu'un logiciel ?
Définition d'un logiciel
Je vous passerai la définition du Larousse ou même celle de Wikipédia. Bien qu'elles soient plus complètes que la mienne, elles ne sont pas des plus simples à comprendre lorsqu'on débute en informatique. Un logiciel est un peu comme une petite couche supplémentaire venant se greffer au système d'exploitation (Windows). Cette couche va alors permettre de réaliser une nouvelle tâche, que l'OS seul ne savait pas faire.
Schématiquement, ça donnerait :
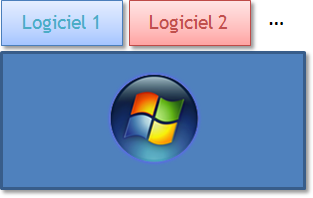
Prenons l'exemple d'un logiciel de traitement de texte. L'OS seul ne nous permet pas d'écrire du texte, de le mettre en forme, de l'imprimer… Il faut pour cela lui ajouter cette fonctionnalité, par le biais d'un logiciel conçu spécialement pour faire du texte. C'est pour cette raison qu'on parle d'installation d'un logiciel : on l'ajoute à l'OS.
Un logiciel, ça s'installe…
Installer un logiciel sur Windows 7 est relativement simple. Lorsqu'on achète un logiciel dans le commerce, celui-ci est fourni sur CD. Il suffit alors d'insérer le CD dans le lecteur pour lancer l'installation. Très souvent, on récupère le logiciel sur Internet (dans le cas des logiciels gratuits par exemple). Le logiciel est alors représenté par un fichier spécial (appelé exécutable) sur lequel il suffit de double-cliquer pour lancer l'installation.
Dans tous les cas (CD ou exécutable), on se laisse guider par les explications qui apparaissent à l'écran. Quelques petites questions simples concernant l'installation nous sont posées et au bout de quelques clics, le tour est joué. 
D'un logiciel à l'autre, l'installation peut sensiblement varier, il n'y a donc pas de procédure générique. Et comme souvent en informatique, le meilleur moyen pour apprendre est de pratiquer. Mais il est encore un peu tôt pour cela… Nous ferons un TP dans quelques chapitres, dans lequel nous installerons (ou plutôt vous installerez) un logiciel. 
…et ça se désinstalle.
L'installation d'un logiciel n'est pas une chose définitive. Il est tout à fait possible (et simple) de désinstaller un logiciel. Encore une fois, nous n'allons pas le faire ici (que désinstallerions-nous de toute façon ?  ). Je vous montre simplement où cela se passe.
). Je vous montre simplement où cela se passe.
Commencez par ouvrir le panneau de configuration (menu Démarrer puis "Panneau de configuration") :
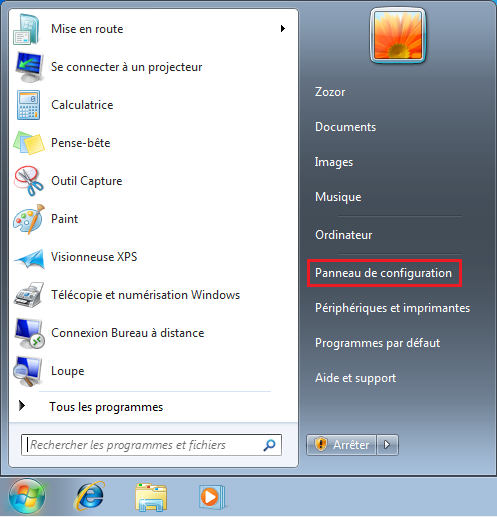
Le panneau de configuration, comme son nom l'indique, sert à configurer l'ordinateur. Nous y reviendrons fréquemment dans la suite de ce cours.
Dans le panneau de configuration, choisissez l'option "Désinstaller un programme" (dans la partie "Programme") :
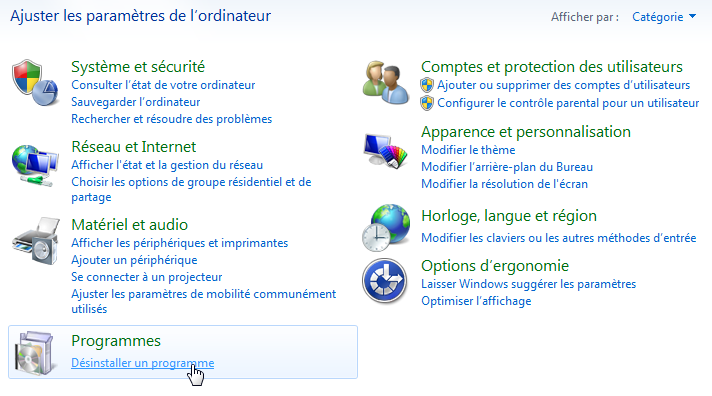
Vous arrivez sur une liste des logiciels installés sur votre ordinateur. Sélectionnez celui que vous souhaitez désinstaller et cliquez sur… "Désinstaller" :
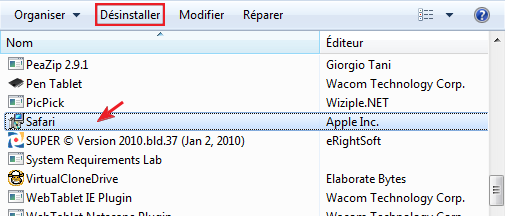
Ne désinstallez un programme que si vous êtes absolument certain de vouloir le désinstaller ET que vous savez ce dont il s'agit. Ne désinstallez JAMAIS un logiciel sans savoir ce que c'est. Il se pourrait qu'il soit important sans que vous ne le sachiez.
Voilà donc pour la définition générale d'un logiciel. Si vous n'avez jamais installé de logiciel, vous ne devriez pas avoir besoin d'en désinstaller pour le moment (logique !).
Je viens d'acheter mon ordinateur. Je n'ai donc aucun logiciel dessus ? Je ne peux donc rien faire ?
Rassurez-vous, lorsqu'on achète un ordinateur, celui-ci est déjà équipé de quelques logiciels plus ou moins basiques. Je vais vous en présenter quelques-uns.
Quelques exemples : les logiciels préembarqués avec Windows
Faisons un petit tour du propriétaire, histoire d'avoir quelques exemples (et de connaître un peu mieux notre ordinateur par la même occasion).
Le Bloc-note
Le plus simple des logiciels de traitement de texte ! Il est même délicat d'appeler ça du traitement de texte car en réalité, à part taper du texte, vous ne pouvez pas faire grand-chose avec.  Mais il porte bien son nom : il est l'équivalent du bloc-note qui traine dans la cuisine pour faire une liste de courses.
Mais il porte bien son nom : il est l'équivalent du bloc-note qui traine dans la cuisine pour faire une liste de courses.
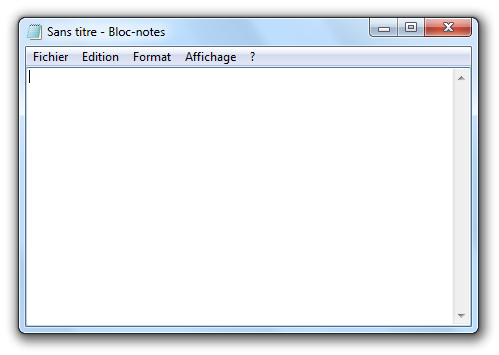
La calculatrice
Je suis sûr qu'avec un nom pareil, vous avez deviné la fonction de ce logiciel. Peut-être l'ignorez-vous, mais votre ordinateur est un super calculateur. En réalité (et sans que nous nous en rendions compte) il fait des millions d'opérations à la seconde. Il peut bien nous laisser la main 5 minutes pour faire nos petits calculs à nous autres humains. 
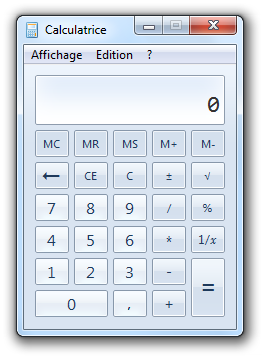
Paint
Paint est le logiciel de dessin de Windows. Il est basique mais parfois utile. C'est l'un des premiers logiciels que les enfants utilisent. Mettez un enfant devant et laissez-le exprimer son âme d'artiste. A défaut d'oeuvres d'arts majeurs, vous aurez la paix pendant un petit moment. 
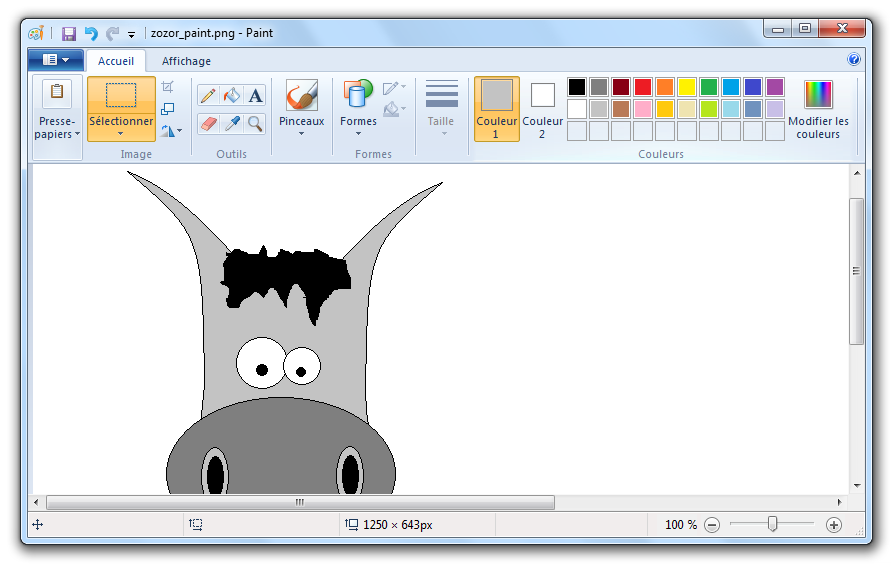
Vous le reconnaissez ? 
Internet Explorer
C'est peut-être le plus important de la série ! C'est celui qui permet d'aller sur… Internet ! Ah bon, vous aviez deviné ? Aujourd'hui, un ordinateur sert principalement à naviguer sur le Web. C'est même une activité si importante que nous y consacrerons la grande partie suivante de ce cours. Je vous présente tout de même celui qu'on appelle souvent par ses initiales, "IE" :
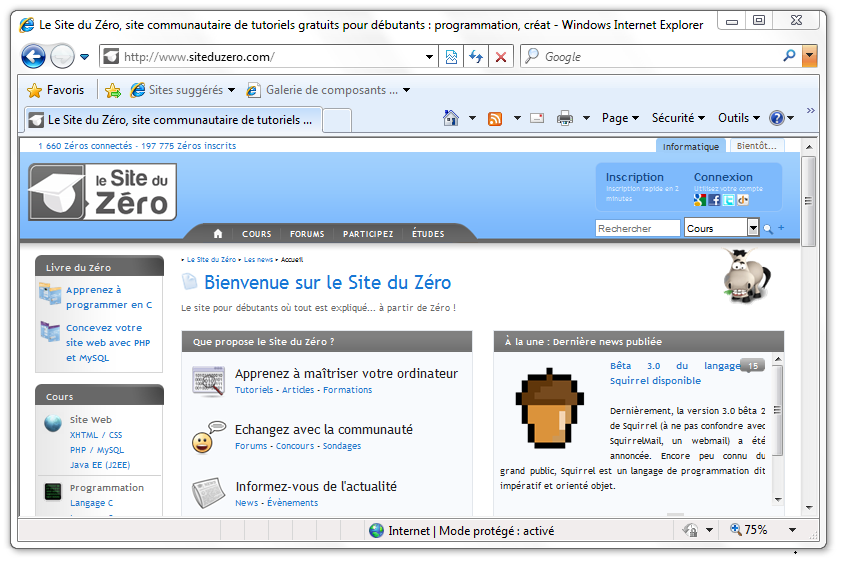
Nous verrons très bientôt comment installer un nouveau logiciel. Mais pour l'instant (et pour ne perdre personne) nous allons nous faire les dents sur ceux-là. Il sont à la fois basiques et utiles : idéal pour apprendre.
Ces logiciels sont fournis par Microsoft avec Windows, mais il en existe d'autres !
Je ne manquerai pas de vous présenter quelques alternatives le moment venu. Non pas que ceux-ci soient forcément mauvais, mais il est important, je pense, de connaître les alternatives possibles afin de pouvoir faire son propre choix.  De plus, du point de vue de la concurrence, il est souvent reproché à Microsoft d'inclure ses propres logiciels dans Windows (c'est de la vente liée). D'énormes batailles juridiques ont régulièrement lieu sur le sujet.
De plus, du point de vue de la concurrence, il est souvent reproché à Microsoft d'inclure ses propres logiciels dans Windows (c'est de la vente liée). D'énormes batailles juridiques ont régulièrement lieu sur le sujet.
Lancer et arrêter un logiciel
Bonne nouvelle : la grande majorité des logiciels fonctionne sur le même principe.
Évidemment ils ne fonctionnement pas tous exactement de la même manière, mais un certain nombre d'éléments sont similaires d'un logiciel à l'autre :
- Ils se démarrent et s'arrêtent de la même façon ;
- On enregistre notre travail de la même façon ;
- On accède aux options de configuration de la même façon ;
- On imprime son travail de la même façon ;
- Certains menus sont identiques ;
- etc…
Je dis bien "la grande majorité". Vous trouverez toujours des logiciels tordus qui ne fonctionnent pas comme les autres… Mais c'est plutôt rare, surtout quand on débute.
Bref, quand on en connait un, on en connait cent. 
Pourquoi faut-il "lancer" un logiciel ?
Comme on l'a vu, un logiciel est une surcouche de notre OS Windows, qui permet d'étendre ses possibilités. La contre-partie, c'est que tous ces logiciels utilisent et partagent la puissance de notre ordinateur. Et même si Windows est capable de gérer plusieurs logiciels à la fois, cette puissance n'est pas infinie !
Lorsqu'on démarre l'ordinateur, on démarre Windows. Mais les logiciels, eux, restent arrêtés. On ne les lance que si on en a besoin. Lorsqu'on a fini avec un logiciel, le fermer permet de libérer de la puissance. Ainsi, on peut en ouvrir d'autres sans soucis.
Où et comment lancer nos logiciels ?
Vous souvenez-vous du menu Démarrer ? Mais si, le bouton tout en bas à gauche de votre écran.  Je vous avais dit que depuis ce menu, on pouvait accéder à tout, notamment aux logiciels installés. Pour cela il y a deux méthodes, que nous allons voir maintenant.
Je vous avais dit que depuis ce menu, on pouvait accéder à tout, notamment aux logiciels installés. Pour cela il y a deux méthodes, que nous allons voir maintenant.
Méthode 1 : en le sélectionnant dans la liste
Lorsqu'on clique sur le menu Démarrer, une liste apparait. Elle contient les logiciels les plus couramment utilisés (très pratique  ). Si vous n'avez pas encore beaucoup utilisé votre ordinateur, vous aurez une liste sans grand intérêt, mais peu importe.
). Si vous n'avez pas encore beaucoup utilisé votre ordinateur, vous aurez une liste sans grand intérêt, mais peu importe.
Cliquez sur le bouton  pour accéder à la liste complète de vos logiciels, dans laquelle certains sont rangés par catégories :
pour accéder à la liste complète de vos logiciels, dans laquelle certains sont rangés par catégories :
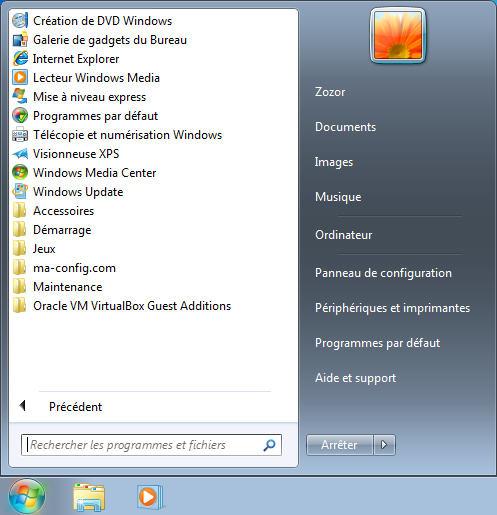
Cherchez par exemple la catégorie Accessoires puis cliquez sur Paint :

Vous pourrez alors faire un beau dessin. 
C'est bien beau tout ça mais c'est un peu long pour trouver et lancer un logiciel ! Et comment savoir que tel logiciel se trouve dans telle catégorie (par exemple que Paint se trouve dans "Accessoires") ?
Effectivement, on ne peut pas le deviner ! Mais heureusement, le champ de recherche est fait pour ça : c'est la seconde méthode.
Méthode 2 : avec le champ de recherche
Ouvrez à nouveau le menu Démarrer et tapez les premières lettres du mot "Paint" dans le champ de recherche :

Au fur et à mesure que vous tapez le mot, la liste est filtrée et seuls les éléments correspondant à ce que vous tapez sont affichés. Vous avez alors très vite accès au logiciel désiré. Essayez par exemple avec le mot "Bloc-notes" (nous allons nous en servir dans la sous-partie suivante  ).
).
Fermer un logiciel
Je ne m'attarderai pas ici car fermer un logiciel est on ne peut plus simple. On ferme un logiciel comme on ferme une fenêtre d'explorateur Windows : avec la croix rouge en haut à droite de la fenêtre.
Cela dit, si vous avez effectué des changements dans le logiciel (si vous avez dessiné dans Paint par exemple), un petit message vous invitera à enregistrer votre travail. Voyons cela tout de suite, avec notre Bloc-notes préféré.
Exemple d'utilisation d'un logiciel : le bloc-notes
Comme dit plus tôt, une grande majorité de logiciels fonctionne sur le même principe. La procédure pour enregistrer son travail est notamment souvent identique. Et heureusement ! Voyons un exemple tout de suite avec le Bloc-notes. Je vous laisse l'ouvrir, je suis sûr que vous avez compris. 
Enregistrer
Une fois le Bloc-notes ouvert, vous pouvez taper quelques mots dans celui-ci :
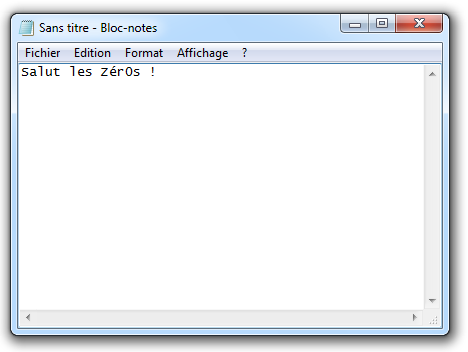
En haut de la fenêtre, vous pouvez apercevoir une barre de menu. Elle commence par les entrées Fichier, Edition, etc…

Cette barre de menu est très souvent présente dans les logiciels. Elle permet notamment d'enregistrer son travail. Pour cela, cliquez sur le menu Fichier, puis Enregistrer :

Une nouvelle fenêtre s'ouvre alors (voir capture ci-dessous). Elle ressemble à celle de l'explorateur Windows, vous ne trouvez pas ?
Pour enregistrer votre fichier, suivez les trois étapes suivantes :
- Où enregistrer votre fichier ? Comme dans l'explorateur, vous pouvez vous déplacer au sein de l'arborescence de Windows. Cliquez par exemple sur "Bureau" pour enregistrer votre nouveau fichier sur le Bureau.
- Quel nom donner à votre fichier ? En bas de cette fenêtre, un champ vous permet de donner un nom à votre nouveau fichier. Tapez par exemple toto.
- Valider. Enfin, cliquez sur le bouton
Enregistrerpour valider.
Les autres options ne nous intéressent pas (pour le moment).
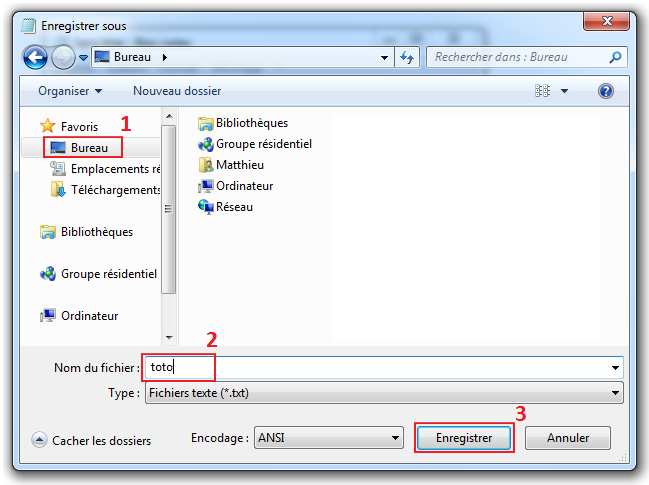
Le tour est joué ! 
Vous pouvez dès à présent constater qu'un nouveau fichier est apparu sur votre Bureau. Félicitations ! Vous venez de créer votre premier fichier. 
Dans les logiciels récents tels que Paint (eh oui, la version de Paint contenue dans Windows 7 est toute neuve), la barre de menu ("Fichier", "Edition", etc…) est remplacée par un gros bouton. Dans le cas de Paint, il est bleu. Le principe reste le même, seule la présentation est différente :
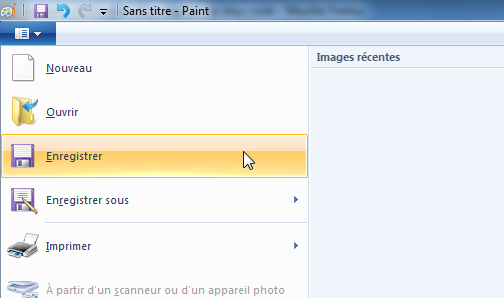
Un petit exercice pratique ? Essayez donc de faire un dessin dans Paint et de l'enregistrer (l'exercice, c'est l'enregistrement bien sûr… pas le dessin  ).
).
Si vous apportez de nouvelles modifications au fichier, vous pouvez les enregistrer en suivant la même procédure. Mais cette fois, le nom et l'emplacement du fichier ne vous seront pas demandés car vous les avez déjà renseignés lors du premier enregistrement.
Raccourci clavier : Enregistrer son travail (fonctionne avec la grande majorité des logiciels)
 Ctrl + s
Ctrl + s
"Enregistrer" ou "Enregistrer sous" ?
La première fois qu'on enregistre un fichier, on l'a vu, le logiciel demande son nom et son emplacement sur le disque dur. Par la suite, ces informations ne sont plus demandées et le fichier est "écrasé" à chaque nouvel enregistrement.
Dans les menus vus précédemment, avez-vous remarqué l'entrée "Enregistrer sous", juste en dessous de "Enregistrer" ? Après avoir enregistré un fichier une première fois, choisir "Enregistrer sous" permet de donner un nouveau nom et un nouvel emplacement au fichier. Autrement dit : vous l'enregistrez à un autre endroit, avec un nouveau nom, sans écraser l'ancien. Vous dupliquez ainsi le fichier.
Cela est utile lorsque vous effectuez des modifications sur un fichier mais que vous voulez conserver l'ancienne version. Vous pouvez par exemple enregistrer la version modifiée dans le même dossier que l'ancienne, en lui changeant son nom (ajoutez par exemple "V2" à la fin de son nom).
Eh bien le moins que l'on puisse dire, c'est que cette partie était importante ! En effet, Windows sans logiciel, ça ne sert pas à grand chose. Vous savez maintenant démarrer un logiciel et comment enregistrer un nouveau fichier depuis ce dernier, ce qui va vous permettre d'exploiter votre ordinateur de bien des manières. 
Mais avant d'aller plus loin, j'aimerais vous dire quelques mots sur ces fameux fichiers. Et tant qu'on y est, nous allons apprendre à les trier dans des dossiers. Il ne faudrait pas que notre Bureau virtuel devienne dans le même état de désordre qu'un vrai bureau. 