Personnaliser l'apparence de Windows, c'est important. C'est un peu comme accrocher un joli cadre chez soi. Mais il n'y a pas que l'apparence qui compte, un autre aspect de la personnalisation de notre système d'exploitation consiste à adapter son utilisation à nos habitudes. Cette fois, je comparerais plutôt ça à la façon dont nous rangeons nos placards… Personnellement, je mange beaucoup de pâtes au gruyère. Eh bien je ne range pas mes pâtes tout au fond de mon placard. De même que le gruyère est bien à portée de main dans mon frigo.
Bref, tout ça pour dire que Windows propose tout un tas d'outils pour vous faciliter son utilisation. D'une personne à l'autre, vous ne les emploierez pas de la même façon car tout dépend de vos habitudes. C'est bien le principe de la personnalisation. 
Épinglons !
Avoir sous la main les choses qu'on utilise le plus souvent, dans la vie, c'est intuitif. Chez vous, près de la porte d'entrée vous avez peut-être une boîte où sont accrochées vos clés. Sur votre bureau vous avez sûrement un pot à crayon. Etc. C'est peut-être de ce principe que sont partis les ingénieurs de Microsoft lorsqu'ils ont inventé le concept d'épinglage. Le principe : avoir accès en un clic (ou deux, allez) aux logiciels dont vous vous servez le plus souvent.
Prenons comme exemple le Bloc-notes. Vous vous souvenez comment l'ouvrir ? Menu Démarrer, tapez les premières lettres de son nom, puis cliquez sur "Bloc-notes" :
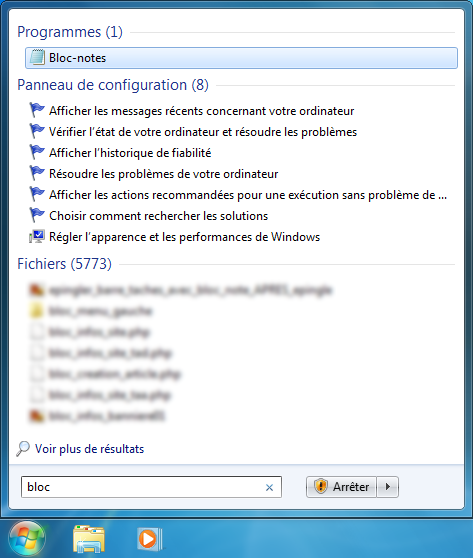
Pas très pratique pour un outil dont on se sert souvent… Windows permet donc d'épingler un logiciel, et cela à deux endroits différents : sur la barre des tâches et sur le menu Démarrer.
Épingler à la barre des tâches
Pour commencer, ouvrez le Bloc-notes de manière "classique", si ce n'est déjà fait. Vous remarquez que l'icône de ce dernier apparaît sur la barre des tâches. Si vous fermez le Bloc-notes, l'icône disparaît. Bien, tout est normal. 
Ouvrez à nouveau le Bloc-notes et faites un clic-droit sur son icône dans la barre des tâches. Sélectionnez l'option "Épingler ce programme à la barre des tâches" :

Rien ne se passe… En tout cas à première vue ! Mais si vous fermez le Bloc-notes, l'icône ne disparaît plus :

Notez que le cadre qui se trouvait autour de l'icône a disparu : il indiquait que le logiciel en question était démarré. Ce n'est plus le cas donc le cadre disparaît mais le Bloc-notes étant maintenant épinglé, l'icône reste. La prochaine fois que vous voudrez ouvrir le Bloc-notes, vous n'aurez qu'à cliquer sur son icône épinglée. Avouez que c'est plus rapide. 
Pour "dé-épingler" un programme de la barre des tâches, procédez de la même manière : clic-droit puis "Détacher ce programme de la barre des tâches".
Petite remarque : l'explorateur Windows que nous avons déjà ouvert plusieurs fois est lui aussi épinglé. Rien ne vous empêche de l'enlever de la barre des tâches. En fait, rien ne vous empêche de ne rien épingler du tout ! Certains préfèrent et je peux le comprendre. Cela dit, l'explorateur Windows fait quand même partie des programmes qu'on ouvre… souvent !
Épingler au menu Démarrer
Pour ceux qui ne veulent pas trop en épingler sur la barre des tâches, Windows donne la possibilité d'épingler un programme sur le menu Démarrer. Le principe est exactement le même, seul l'emplacement change.
Cherchez le Bloc-notes dans le menu Démarrer (en tapant les premières lettres de son nom dans le champ de recherche par exemple), faites un clic-droit dessus et choisissez "Épingler au menu Démarrer" :

Notez que cette façon de faire peut également être utiliser pour épingler à la barre des tâches, l'option est aussi présente dans le menu contextuel.
Votre logiciel (en l'occurrence le Bloc-notes) est alors épinglé :
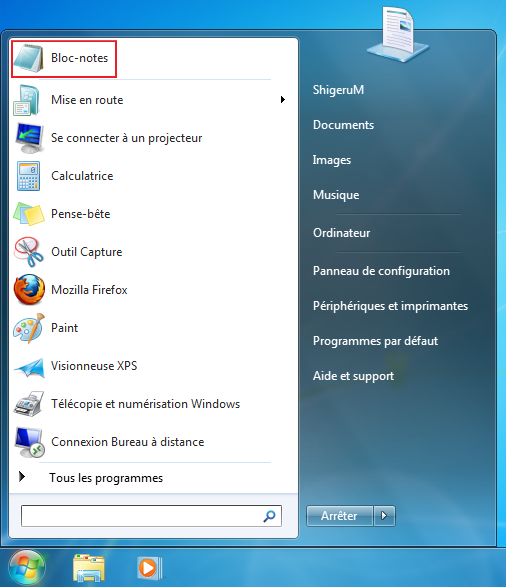
On peut voir une petite barre bleue entre les programmes utilisés couramment et les programmes épinglés. Les premiers évoluent automatiquement en fonction de votre activité dans Windows. Les seconds, les épinglés, restent fixes.
Les bibliothèques
On a vu qu'épingler des programmes permettait d'y accéder plus facilement. Qu'en est-il des dossiers et fichiers ? Peut-on les épingler eux aussi ? La réponse est non. Non car Windows 7 propose une fonctionnalité plus adaptée aux dossiers : les bibliothèques. Commençons par définir le terme.
Qu'est-ce qu'une bibliothèque dans Windows 7 ?
Vous avez déjà croisé les bibliothèques au cours de votre utilisation de Windows, peut-être sans vous en rendre compte. En effet, ce sont elles qui sont affichées par défaut lors de l'ouverture de l'explorateur Windows :
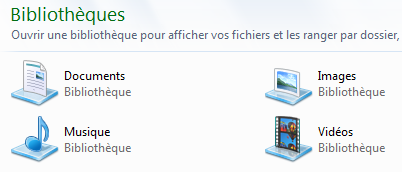
Je vous ai dit un peu plus tôt de considérer ces quatre éléments comme de simples dossiers. Eh bien je vous ai menti !  Mais c'est pour la bonne cause, rassurez-vous. Ces quatre éléments sont en réalité des bibliothèques. Mais alors comment définir ces fameuses bibliothèques ?
Mais c'est pour la bonne cause, rassurez-vous. Ces quatre éléments sont en réalité des bibliothèques. Mais alors comment définir ces fameuses bibliothèques ?
Les bibliothèques sont des dossiers qui regroupent plusieurs autres dossiers à un seul et même endroit.
Vous vous souvenez de l'arborescence de Windows ? Parmi toutes ses ramifications, il arrive fréquemment que des dossiers "éloignés" les uns des autres (qui sont sur des "branches" différentes si vous préférez) concernent dans la pratique un même thème. Imaginez par exemple que les dossiers rouges sur le schéma ci-dessous contiennent tous des images :
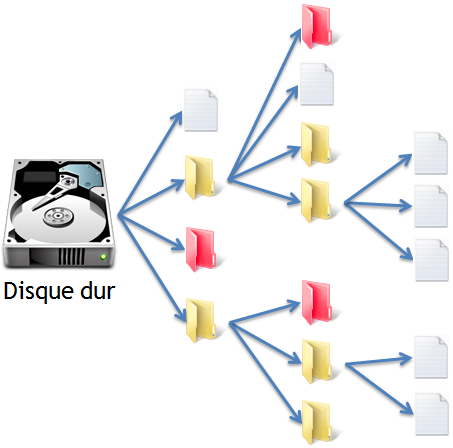
En d'autres termes, les dossiers se trouveraient par exemple aux adresses suivantes :
- Disque local (C:) > Images
- Disque local (C:) > Data > Images de Shigerum
- Disque local (C:) > Utilisateurs > Shigerum > Images > Avatars
Bref, à des endroits bien distincts dans l'arborescence de Windows. Vous pouvez alors créer une bibliothèque "Image" (ou utiliser celle déjà existante) pour regrouper tous ces dossiers. En vous rendant dans cette bibliothèque, vous aurez alors accès au contenu de tous ces dossiers, comme s'ils étaient à un seul et même endroit :
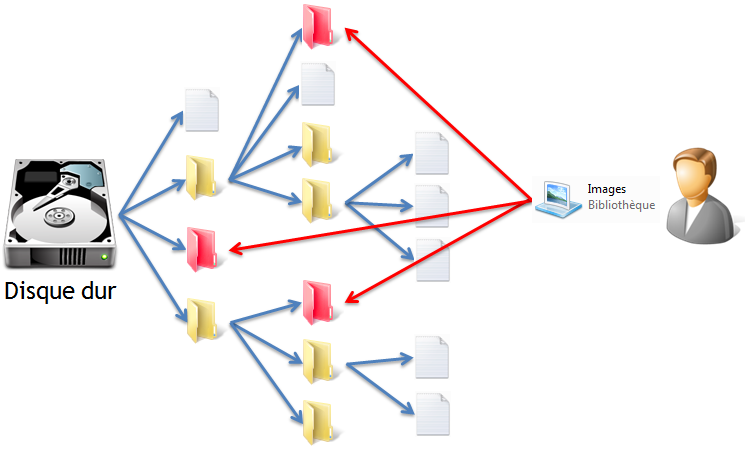
Windows se charge de faire le lien entre votre bibliothèque et tous les dossiers que vous y aurez ajouté.
Les dossiers ajoutés dans la bibliothèque restent au même endroit dans l'arborescence de Windows. C'est simplement leur accès qui est fait différemment grâce aux bibliothèques.
A vous d'imaginer vos bibliothèques, en fonction de vos habitudes et de l'utilisation que vous faites de votre ordinateur. Passons maintenant à la pratique.
Créer, utiliser et supprimer des bibliothèques
Commencez par ouvrir l'explorateur Windows afin de vous trouver nez à nez avec les quatre bibliothèques par défaut de Windows 7.
Créer une nouvelle bibliothèque
Lorsque vous vous trouvez au niveau des bibliothèques, un bouton apparaît vous permettant d'en créer une nouvelle :
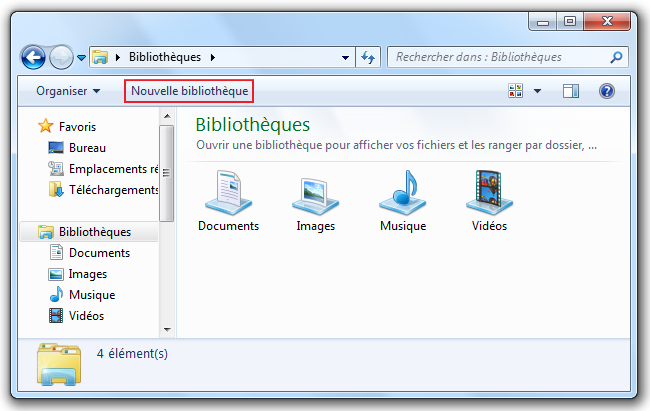
Cliquez dessus et donnez un nom à votre nouvelle bibliothèque :
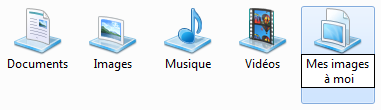
Cette dernière est créée ! Cela dit, elle est vide pour le moment. Si vous essayez d'y entrer, vous serez invités à y inclure un dossier :
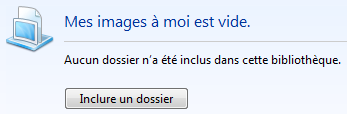
Ajouter un dossier à une bibliothèque
Cliquez donc sur le bouton vu ci-dessus et choisissez un dossier à inclure dans la fenêtre qui s'ouvre. Choisissez par exemple le dossier "Mes images" qui se trouve par défaut dans votre dossier personnel (sélectionnez-le et cliquez sur le bouton Inclure le dossier) :
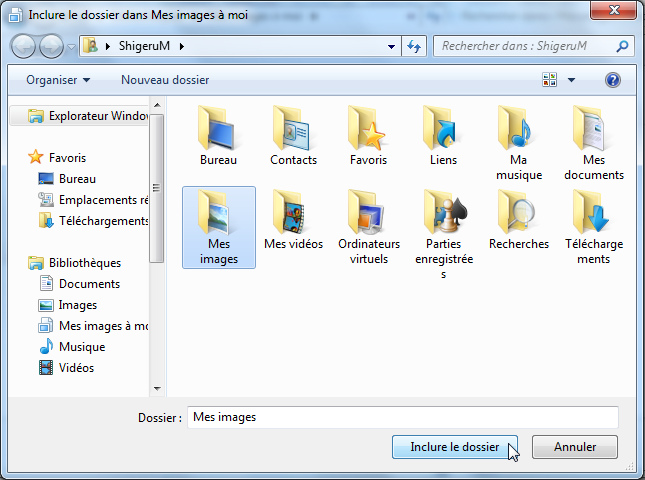
Votre bibliothèque contient à présent "1 emplacement" :
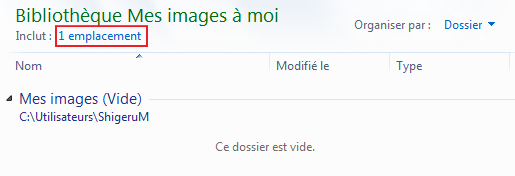
En cliquant sur ce lien (encadré en rouge ci-dessus), vous avez accès à une fenêtre de gestion des dossiers inclus :
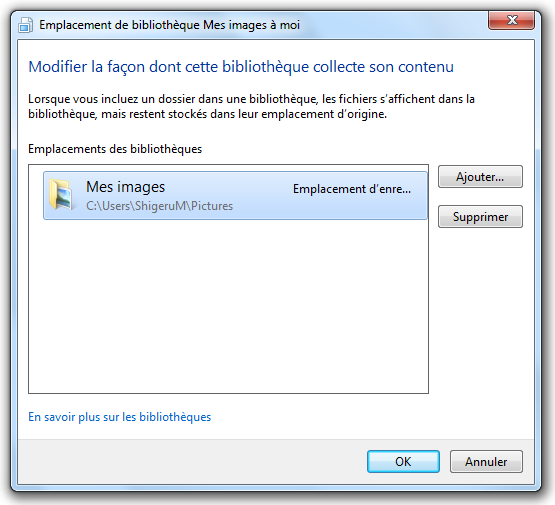
C'est par cette fenêtre que vous devrez maintenant passer pour ajouter ou supprimer un dossier à une bibliothèque, grâce aux deux boutons présents à sa droite: Ajouter... et Supprimer (pour ce dernier, choisissez d'abord dans la liste le dossier à supprimer).
Supprimer un dossier d'une bibliothèque ne le supprime pas réellement. C'est simplement son lien avec la bibliothèque qui est supprimé. Le dossier lui se trouve toujours bien au chaud à son emplacement de l'arborescence.
Un petit exercice à présent !  Je vous invite par exemple à créer un dossier sur votre Bureau (appelons-le "Mon beau dossier d'images", ça sonne tellement bien) et ajoutez-le à la bibliothèque "Mes images à moi". Vous devriez avoir ceci :
Je vous invite par exemple à créer un dossier sur votre Bureau (appelons-le "Mon beau dossier d'images", ça sonne tellement bien) et ajoutez-le à la bibliothèque "Mes images à moi". Vous devriez avoir ceci :
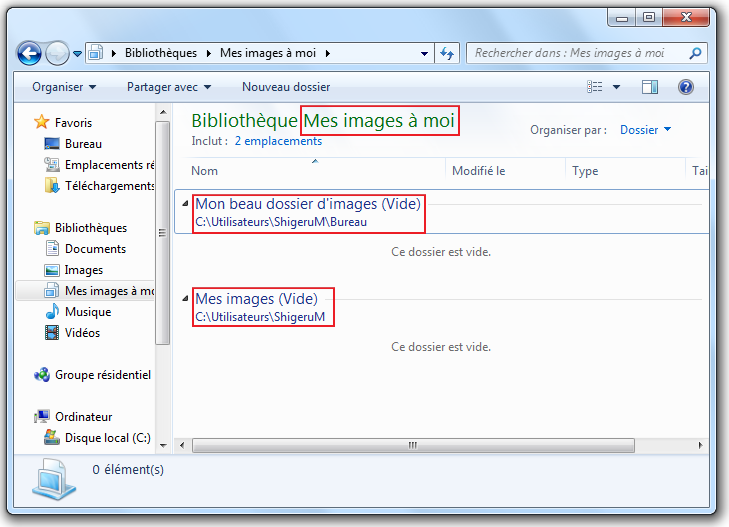
Bon, comme vous pouvez le voir, les deux dossiers sont vides. L'intérêt est donc pour l'instant plus que limité. Comme je vous le disais tout à l'heure : c'est à vous de choisir vos dossiers et de les inclure dans vos bibliothèques en fonction de vos habitudes. 
Supprimer une bibliothèque
Pour supprimer une bibliothèque, rien de plus simple : ouvrez l'explorateur Windows, faites un clic-droit sur la bibliothèque à supprimer et choisissez… Supprimer. Un message de confirmation apparaît alors, vous demandant si vous êtes sûr. Comme lorsque vous supprimez un dossier d'une bibliothèque, supprimer une bibliothèque ne touche pas aux dossiers qu'elle liait. Vous pouvez sans crainte supprimer toutes vos bibliothèques, aucun dossier ne sera affecté.
De plus, une bibliothèque supprimée est mise (comme un dossier ou un fichier classique) à la corbeille. Si vous changez d'avis, vous pouvez donc la restaurer. Celle-ci reviendra alors aux côtés des autres bibliothèques. Cerise sur le gâteau : elle n'aura pas oublié tous les liens vers les dossiers qu'elle contenait.
Le comportement de la barre des tâches
Au début de ce cours, je vous ai présenté la barre des tâches et son fonctionnement. Cette barre permet d'avoir accès à toutes les fenêtres ouvertes en cliquant sur leur référence en bas de l'écran. Elle a un comportement qui peut parfois être déroutant… Mais heureusement, Windows 7 permet de personnaliser tout ça. Pour cela, faites un clic-droit sur la barre des tâches et choisissez "Propriétés". Une fenêtre va alors s'ouvrir :
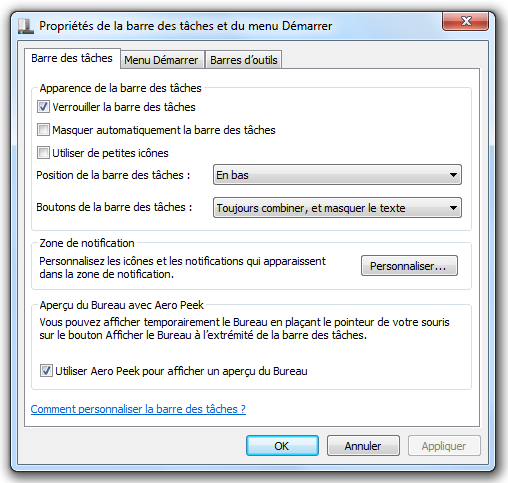
La propriété qui nous intéresse ici est Boutons de la barre des tâches. Elle peut prendre trois valeurs, que nous allons voir ensemble.
Toujours combiner, et masquer le texte
La valeur "Toujours combiner, et masquer le texte" est la valeur par défaut, celle que je vous ai décrite jusqu'ici. Avec cette disposition, si plusieurs fenêtres concernent un même programme, alors les boutons se superposent. Par exemple, en ouvrant plusieurs fenêtres de l'explorateur Windows on obtient :

Chaque programme est donc représenté par son groupe de boutons et seule l'icône du programme permet de le reconnaître : il n'y a pas son nom. Pour ouvrir une des fenêtres, il suffit de cliquer une fois sur le groupe de bouton pour faire apparaître des aperçus :

En plus des aperçus, le nom des fenêtres est indiqué (pratique quand les fenêtres se ressemblent comme ici  ). Cliquez alors sur celle qui vous intéresse pour la remettre au premier plan.
). Cliquez alors sur celle qui vous intéresse pour la remettre au premier plan.
Combiner lorsque la barre des tâches est pleine
Cette fois, le nom de la fenêtre apparait à côté de l'icône. Quand la barre des tâches n'est pas pleine (peu de fenêtres sont ouvertes), les références des fenêtres sont affichées côte-à-côte :

En revanche, lorsque trop de fenêtres sont ouvertes, la taille des boutons diminue et la lisibilité devient moins bonne. Windows groupe alors les fenêtres en indiquant le nom du programme correspondant :
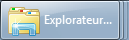
L'aperçu des fenêtres comme nous l'avons vu plus haut est toujours disponible dans ce mode.
Ne jamais combiner
Certaines personnes n'aiment pas voir les boutons se grouper, peu importe la lisibilité. Dans ce cas, cette dernière option permet de toujours conserver l'affichage éclaté. Ce type d'affichage est celui qui existe dans les versions précédentes de Windows. Il est probable qu'au bureau ou à l'école vous utilisiez Windows XP. Si tel est le cas et que vous souhaitez que votre barre des tâches ait le même comportement au boulot comme à la maison, vous pouvez utiliser ce mode.
Le panneau de configuration
Pour finir ce chapitre, j'aimerai vous parler de quelque chose de très important dans Windows : le panneau de configuration. Ce dernier est le point central de tous les réglages que vous pourrez faire sur votre ordinateur (il porte d'ailleurs bien son nom). La façon la plus parlante de vous expliquer l'étendue de ses possibilités est encore de vous le montrer. Pour cela, cliquer sur "Panneau de configuration", dans le menu Démarrer :

Sous vos yeux ébahis, le panneau de configuration apparaît. Il est constitué de plusieurs catégories (observez le mode d'affichage en haut à droite). Chaque catégorie contenant une (ou plusieurs) section(s) :
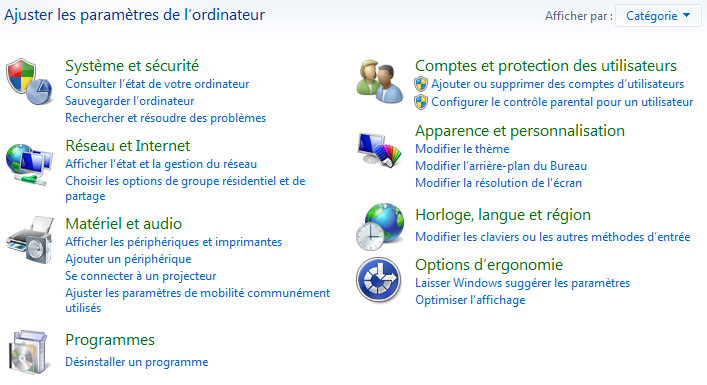
Cet affichage par catégories est très pratique car il vous permettra de vous orienter dans les méandres des configurations, sans que vous ne sachiez où aller à la base. Par exemple, comment vous y prendriez-vous pour changer l'heure de votre ordinateur ?
Je vous laisse parcourir du regard les différentes catégories…
Je pense que la catégorie Horloge, langue et région est toute indiquée !  Cliquez donc dessus. Vous aurez alors accès à des paramètres tels que
Cliquez donc dessus. Vous aurez alors accès à des paramètres tels que Définir l'heure et la date, Modifier le fuseau horaire, etc.
Le but de cette sous-partie n'est pas de vous expliquer une par une les différentes options du panneau de configuration. En réalité, il est inutile de les connaitre toutes. C'est inutile car, tout d'abord, vous n'utiliserez probablement jamais la plupart d'entre elles.  Il y en a tellement… Mais c'est inutile aussi et surtout parce qu'au moment où vous aurez besoin d'une des options, l'essentiel ne sera pas de la connaître, mais de savoir où la chercher.
Il y en a tellement… Mais c'est inutile aussi et surtout parce qu'au moment où vous aurez besoin d'une des options, l'essentiel ne sera pas de la connaître, mais de savoir où la chercher.
Une erreur courante en Informatique est de vouloir savoir faire les choses (et de vouloir s'en souvenir). Or l'important, c'est de savoir (re)trouver ce que l'on cherche. Moi-même, au moment de rédiger ce chapitre, je ne me souvenais plus de la façon de modifier le fuseau horaire de mon ordinateur… Mais je savais qu'en allant dans le panneau de configuration, je trouverais une catégorie dont le nom pourrait bien me mettre sur la voie. Vous voyez l'idée ?
Bref, soyez curieux quand vous voulez faire quelque chose sur votre ordinateur. Ce n'est pas parce que vous ne l'avez jamais fait que vous ne saurez pas le faire. 
Ce "double-chapitre" sur la personnalisation de Windows est maintenant terminé. J'espère qu'à présent, vous avez configuré votre ordinateur pour qu'il soit tout à fait adapté à vos habitudes. Si ce n'est pas encore le cas, je vous encourage vivement à le faire.
Peut-être que certains d'entre vous se demandent bien quelles peuvent être leurs habitudes… En effet, si vous êtes débutant, vous n'avez peut-être pas encore d'habitudes d'utilisations. Et c'est tout à fait normal ! Mais avec le temps, vous verrez que ce fond d'écran vous déplaît de plus en plus, ou bien que l'écran de veille que vous avez choisi au cours de ce chapitre n'est pas si beau que ça… Vous vous rendrez compte que vous utilisez toujours les mêmes programmes et que les épingler pourrait s'avérer très pratique, vous configurerez vos bibliothèques pour avoir vos dossiers préférés toujours sous la main, etc.
Il est temps de faire une petite pause dans nos manipulations et d'aborder un chapitre beaucoup plus… théorique. Je sais, ce n'est pas marrant, mais ce chapitre concerne un sujet vital : la sécurité de votre ordinateur.