Windows 7 propose un logiciel un peu spécial appelé Windows Media Center. On pourrait essayer de traduire cela par "Centre multimédia de Windows", mais cette traduction n'étant pas très alléchante je vais tâcher de vous expliquer le principe un peu plus convenablement. Le Media Center (du coup, on va le dire à l'anglaise) permet de regrouper toutes les fonctionnalités multimédia de votre ordinateur dans une seule et même interface. L'idée est donc d'accéder à votre musique, vos photos et vos vidéos à travers un seul portail.
Mais ce n'est pas tout, le Media Center permet également de regarder et même d'enregistrer la télévision. Vous pourrez ainsi vous servir de votre ordinateur comme d'une télé améliorée, qui aurait également accès à tout le contenu multimédia de votre ordinateur. 
Euh… vu la petite taille de mon écran d'ordinateur, je ne pense pas que ça soit une très bonne idée.
J'ai dit que vous pouviez utiliser votre ordinateur comme une télé, mais je ne parlais pas forcément de votre écran d'ordinateur. En effet, rien ne vous empêche de brancher votre ordinateur à une véritable télévision (pour peu qu'elle ne soit pas trop ancienne). Si vous avez la chance de posséder une télé haute définition, regardez du côté des câbles HDMI, c'est le meilleur moyen de relier votre ordinateur à votre bel écran.
Peut-être avez-vous eu une télécommande fournie avec votre ordinateur ? Si tel est le cas, il est temps de la sortir de sa boîte. Sinon, ce n'est pas bien grave, vous pourrez tout de même utiliser votre souris (mais alors mieux vaut une souris sans fil).
Dans ce chapitre, nous allons commencer par voir comment accéder à nos photos, musiques et vidéos depuis le Media Center, avant de nous pencher sur la TV. Ce chapitre est un chapitre "détente" : ni trop long, ni trop compliqué. En fait, nous allons reprendre une bonne partie des choses que nous avons vues jusqu'ici.
Petite précision : il n'est pas obligatoire de relier l'ordinateur à une télévision pour suivre ce chapitre. Mais il est vrai que le Media Center perd quelque peu de son intérêt sans cela.
Premier démarrage et utilisation du Media Center
Commençons par ouvrir le Media Center. Comme tout logiciel, vous pouvez le faire via le menu Démarrer (et si vous ne le trouvez pas dans la liste, vous pouvez toujours taper son nom dans le champ de recherche). Lors du premier démarrage et après un écran de bienvenue, vous serez invité à choisir une méthode de "mise en route" :

Je vous conseille la méthode "Rapide", ce sera amplement suffisant pour le moment : aucune question, donc aucune réponse à donner et vous pourrez commencer à utiliser le Media Center quelques secondes plus tard. 
L'interface du Media Center peut être vue comme une sorte de tableau : chaque ligne représente une catégorie et chaque colonne représente une entrée dans cette catégorie. Pour vous déplacer, utilisez les flèches directionnelles de votre télécommande (mais vous pouvez également utiliser votre souris) :
- Flèches haut et bas : changer de catégorie.
- Flèches gauche et droite : se déplacer au sein d'une catégorie.
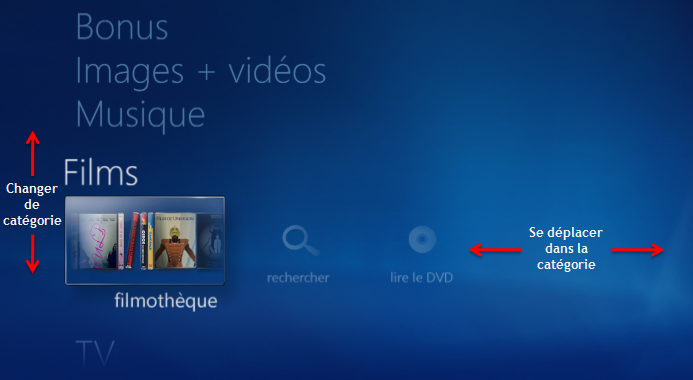
A tout moment, vous pouvez revenir en arrière grâce aux boutons suivants :

La flèche bleue permet de revenir en arrière et le bouton Windows sur fond vert permet de revenir à l'écran d'accueil du Media Center. Des boutons similaires se trouvent sur votre télécommande, si vous en utilisez une.
Images, vidéos et musique
La première catégorie qui va nous intéresser est la catégorie Images + vidéos. Images, vidéos… Ça ne vous rappelle rien ? Ce sont également les noms des bibliothèques de Windows 7. Eh oui, vous l'avez deviné : Windows 7 se base une fois de plus sur ces fameuses bibliothèques pour l'utilisation du Media Center.
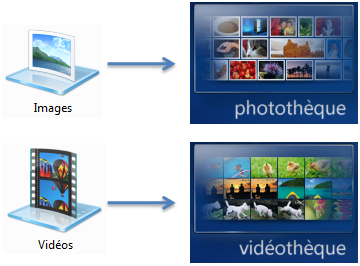
Le Media Center va donc vous permettre d'accéder au contenu de vos bibliothèques depuis l'interface décrite plus tôt. Cela s'avérera très pratique pour visionner vos photos (et vos vidéos) en famille ou entre amis. Vous serez mieux devant un écran de télévision que tous agglutinés derrière l'ordinateur. 
Photothèque
Choisissez l'entrée photothèque pour accéder à la bibliothèque "Images". Vos photos sont classées selon les dossiers que vous avez constitués dans la bibliothèque, contrairement à la Galerie photos Windows Live où les clichés étaient présentés par date sans aucune notion de dossier.

La navigation dans les photos est très simple : déplacez-vous sur le dossier de votre choix et sélectionnez-le pour y entrer. Utilisez la flèche retour pour revenir au dossier parent.
Mais le plus intéressant concernant les photos est le diaporama proposé par le Media Center. Lorsque vous êtes placé dans un dossier, vous pouvez lancer un diaporama en sélectionnant  .
.
Vidéothèque
Pour la vidéothèque, le principe est exactement le même, si ce n'est que vous vous basez cette fois sur la bibliothèque "Vidéos". Cette fois, pas de diaporama, mais un bouton Lire tout, si le cœur vous en dit.
Musique
Déplacez-vous à présent dans la rubrique Musique pour découvrir le bouton Audiothèque. Vous l’avez deviné, la musique utilisée ici proviendra de la bibliothèque "Musique" de Windows 7.

Vos morceaux vous sont alors présentés sous une autre façon que dans le lecteur Windows Media. Une façon plus adaptée à la lecture sur un écran de télévision, dans le salon, avec des amis, etc.
Lorsque vous sélectionnez un album, ses pistes et autres informations le concernant s’affichent. Vous avez alors deux choix : ajouter à la liste de lecture courante ou lire tout de suite l’album (ce qui coupera votre lecture en cours le cas échéant) :
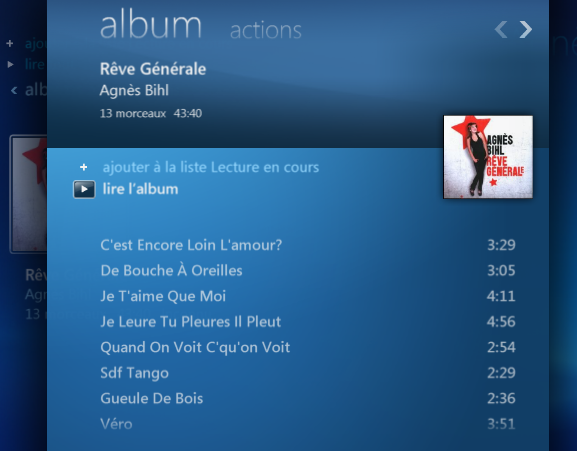
La rubrique Musique propose également un outil de recherche :

Tapez les premières lettres d’une chanson, d’un artiste, d’un album, etc. Les résultats s’afficheront instantanément :
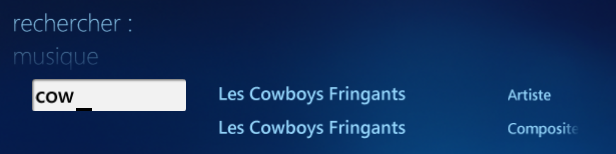
Enfin, le Media Center vous permet d’écouter la radio (à condition qu’un tuner soit installé sur votre ordinateur) :
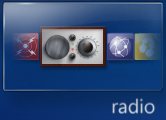
Passons maintenant à la TV, si vous le voulez bien.
TV sur ordinateur
Nous arrivons à présent dans la partie la plus intéressante de ce chapitre : la TV. Je dis "la plus intéressante", ce qui est fort subjectif, mais le fait est que le gros intérêt du Media Center est de pouvoir regarder et enregistrer la télé sur son ordinateur. Mais avant cela, il faut nécessairement passer par une étape de petits réglages (très simples).
Autre pré-requis, votre ordinateur doit être équipé d'une carte tuner pour pouvoir recevoir la télévision.
Réglages préalables
Si c’est la première fois que vous utilisez le Media Center pour regarder la télé, le bouton suivant devrait être le seul disponible dans la rubrique "TV" :

En le sélectionnant, vous lancez la configuration TV de votre Media Center. Mises à part quelques petites questions, tout est automatique.  Voici les quelques étapes (je ne vous mets pas de captures d’écran, je pense que c’est inutile) :
Voici les quelques étapes (je ne vous mets pas de captures d’écran, je pense que c’est inutile) :
- Choix de votre région (la région définie par défaut sera probablement la bonne).
- Choix de votre code postal.
- Divers acceptations de contrats de licences (comme à chaque fois que vous installez un logiciel
 ).
). - Téléchargement et installation de Play Ready (un petit ajout à Media Center, permettant de lire des contenus verrouillés, mais peu importe).
- Examen des signaux TV (c’est un peu long mais c’est automatique).
- Recherche de chaînes.
- Téléchargement du Guide des programmes TV (nous allons y venir).
Une fois ces étapes passées, la configuration de la télé est terminée. Ce n’était pas bien difficile, comme vous aurez pu le constater.  Les boutons suivants sont désormais accessibles :
Les boutons suivants sont désormais accessibles :

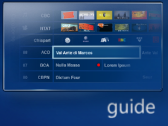

TV en direct
Je pense que vous savez tous vous servir d’une télé.  Vous êtes dans le Media Center de Windows 7 mais le principe est exactement le même que si vous étiez devant une bonne vieille télé. Utilisez les chiffres de votre clavier ou bien la télécommande pour changer de chaîne.
Vous êtes dans le Media Center de Windows 7 mais le principe est exactement le même que si vous étiez devant une bonne vieille télé. Utilisez les chiffres de votre clavier ou bien la télécommande pour changer de chaîne.
Mieux, le Media Center vous permet de mettre sur pause un programme. Je ne parle pas d'un programme enregistré mais bien de la télévision ! Ce n'est plus un problème si le téléphone sonne en plein épisode d'How I Met Your Mother. De plus, vous pourrez faire un avance-rapide pour revenir au direct (pratique en cas de coupure pub par exemple).
Guide
Le guide est un programme télé comme on a l’habitude d’en voir. Celui-ci est numérique, mais c’est exactement la même chose qu’une version papier :

Cette grille chronologique vous présente les programmes, classés par chaînes. Pour avoir des informations sur l’un d’eux, sélectionnez-le, tout simplement. Par exemple, si je sélectionne le programme (que vous aimez tous, j’en suis certain) "Des chiffres et des lettres", sont affichés la date de diffusion, la chaîne, la durée ainsi que le type du programme :

Rien de plus qu’un programme télé classique… mis à part les deux boutons enregistrer et enregistrer la série, qui permettent d’enregistrer le programme sur votre ordinateur dans le but de le visionner plus tard. Pour prévoir l’enregistrement d’un programme, vous n’avez donc qu’a sélectionner le bouton enregistrer. Le nom du programme est alors marqué d’un point rouge :

Mieux, si votre programme est périodique, vous pouvez choisir d’enregistrer chaque passage. Vous ne raterez donc plus jamais une diffusion des "chiffres et des lettres" ! Joie !
TV enregistrée
Une fois votre programme enregistré, vous pouvez le visionner à tout moment grâce au bouton suivant :

Vos différents enregistrements sont disponibles et vous n’avez qu’à sélectionner celui que vous voulez pour le lancer. Pour information, les vidéos ainsi enregistrées se trouveront dans "TV enregistrée" dans l'explorateur Windows :
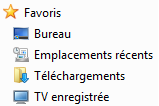
Cela dit, vous ne devriez accéder à ces vidéos que par le Media Center, leur emplacement importe donc peu (mais il est toujours bien de savoir comment fonctionnent les choses).
Voilà pour ce chapitre "détente". Le Media Center est un outil très intéressant quand il est bien utilisé. En centralisant tout votre contenu multimédia dans une seule et même interface, vous pourrez en profiter beaucoup plus facilement.
Un argument supplémentaire (si c'était nécessaire) pour bien organiser vos photos, musiques et vidéos au sein des bibliothèques de Windows 7. Les petits efforts faits à chaque classement, à chaque création de dossier, etc. seront ainsi récompensés.
Dans le prochain chapitre, nous allons revenir à des choses un peu plus techniques avec les disques en tout genre.