Dans le dernier chapitre de cette partie consacrée au multimédia, j'aimerais aborder avec vous les disques en tout genre : CD, DVD (et même Blu-Ray). À moins que vous ne soyez pas sorti de chez vous depuis la grande époque des vinyles, j'imagine que vous savez tous déjà ce que sont ces petites galettes. Ce que nous allons voir ici vous permettra de créer vous-même ces disques, à partir de disques vierges (non fournis avec le tutoriel  ).
).
Nous avons déjà vu rapidement comment graver un DVD vidéo à partir de Movie Maker dans le chapitre qui lui était consacré, mais ici nous allons aller plus loin. Nous allons voir comment graver des disques en fonction de leur utilisation : CD de sauvegarde, CD audio, etc. Nous verrons même comment utiliser des CD virtuels.  (Si si, vous verrez, ça peut être très utile !) Mais avant toute chose, je vous propose un petit point théorique sur les différents types de disques qui existent dans le commerce.
(Si si, vous verrez, ça peut être très utile !) Mais avant toute chose, je vous propose un petit point théorique sur les différents types de disques qui existent dans le commerce.
Un disque = des données
L’informatique, c’est la gestion automatisée des informations, des données. Tout est question de données : du moindre fichier texte à la plus grosse vidéo, ce ne sont jamais que des 0 et des 1. Les disques sont une des méthodes possibles pour stocker ces données. Mais alors pourquoi existe-t-il différents types de disques ? Et d’abord, quels sont-ils ces différents types exactement ?
CD, DVD, Blu-ray
Les disques courants (que vous avez probablement tous chez vous) sont les CD, les DVD et plus récents, les Blu-Ray. Comme je le disais, tous servent de support de stockage. La principale différence entre eux réside dans leurs capacités respectives. En effet, un DVD peut contenir plus de données qu’un CD. Et un Blu-ray peut contenir plus de données qu’un DVD. C’est aussi simple que cela.

Logos des CD, DVD et Blu-Ray
Pour vous donner un ordre d’idée, un DVD est l’équivalent d’environ 7 CD. Un Blu-Ray représente environ 5 DVD (soit 35 CD !).
Mais comment est-il possible de stocker plus de données sur une surface qui elle, reste identique ? Il y a plusieurs réponses à cette question. Mais la principale d’entre elles est l'épaisseur des gravures faites sur le disque : on "écrit" plus fin sur un DVD que sur un CD. La surface étant la-même, on a donc la possibilité d’écrire plus de données.
Pour lire/écrire sur un disque, les lecteurs/graveurs utilisent un rayon laser. Selon la couleur du rayon, il est alors possible d’écrire sur le disque de façon plus ou moins précise (et donc plus ou moins fine). Ainsi, pour les CD le rayon est infrarouge, pour les DVD il est rouge et enfin pour le Blu-Ray il est… bleu. Eh oui, le nom Blu-Ray vient de la couleur du rayon : "blue ray" en anglais signifie "rayon bleu".
On peut voir ces trois types de disques comme des évolutions successives. Le DVD est l’évolution du CD et le Blu-Ray est celle du DVD. Mais ces évolutions ont été bien faites : chacune est compatible avec la précédente (on parle de compatibilité ascendante). Ainsi, un lecteur/graveur de DVD pourra se charger de CD et un lecteur/graveur de Blu-Ray pourra s’occuper de ses deux ancêtres.
Inscriptibles, réinscriptibles
Comme on peut s’en douter, il n’est pas possible de graver n’importe quel CD. Par exemple, vous ne pouvez pas utiliser le CD audio d'un artiste quelconque pour y graver vos propres fichiers MP3. Le disque est en effet verrouillé. Il vous faut pour cela utiliser un CD vierge, que vous trouverez un peu partout dans le commerce (même en grandes surfaces).
Lorsqu’on se trouve devant un rayon de disques vierges on peut vite prendre peur face à tous ces types de disques vierges différents. Pourtant, si l’on sait ce qu’on veut, c’est très simple. Tout d’abord, quel que soit le disque (CD, DVD ou Blu-Ray), il existe deux grandes catégories :
- Les disques inscriptibles : ce sont les disques vierges de base. Vous pouvez les graver une fois et une seule. Ils sont à usage unique si vous préférez.
- Les disques réinscriptibles : ce sont les disques vierges qui peuvent être gravés et re-gravés à l’infini (ou presque). Alors, me direz-vous, pourquoi ne pas acheter uniquement des disques réinscriptibles ? Eh bien pour une raison simple : ils sont plus chers que les disques classiques.
Les choses pourraient être simples mais il a fallu que les constructeurs définissent des noms étranges pour chaque type de disque. Les CD inscriptibles s’appellent ainsi des CD-R (en anglais, Recordable signifie Enregistrable) et les CD réinscriptibles s’appellent CD-RW (ReWritable signifie Réinscriptible).
Ah ok, c’est simple ! Pour les DVD c’est donc DVD-R et DVD-RW ?
Eh bien non.  Du moins, pas seulement : il existe d'autres type de DVD. Et pour les Blu-Ray, c'est encore différent ! Bon, dit comme cela, ça a l'air compliqué… Mais c'est en réalité très simple ! Voici un petit tableau récapitulatif pour fixer les idées :
Du moins, pas seulement : il existe d'autres type de DVD. Et pour les Blu-Ray, c'est encore différent ! Bon, dit comme cela, ça a l'air compliqué… Mais c'est en réalité très simple ! Voici un petit tableau récapitulatif pour fixer les idées :
|
CD |
DVD |
Blu-Ray |
|
|---|---|---|---|
|
Inscriptible |
R |
-R et +R |
R |
|
Réinscriptible |
RW |
-RW et +RW |
RE |
Mais alors pourquoi nous embêtent-ils avec ces "+" et ces "-" pour les DVD ? Tout simplement parce que les DVD "-" et les DVD "+" sont deux normes différentes. Les DVD "+" ont été inventés un peu plus récemment que les DVD "-" et sont plus adaptés à certains types d’utilisations comme le stockage de données (par opposition à la vidéo). De nos jours, tous les lecteurs/graveurs de DVD supportent les "+" et "-" donc n’ayez pas d’inquiétudes. Ne soyez simplement pas surpris de croiser ces normes étranges en magasin. 
Enfin, pour les Blu-Ray, le "W" du disque réinscriptible a été remplacé par un "E" (BD-RE) et il n’y a pas d’histoire de "+" ou "-".
Et voilà, ayez simplement ce petit tableau en tête lorsque vous devrez acheter des disques vierges. Ce n'est pas plus compliqué que ça.
Gravons !
Maintenant que nous sommes capables de choisir nos disques vierges, passons aux choses sérieuses : la gravure. Nous allons nous intéresser à deux types de gravure :
- Graver un CD ou un DVD de données : un CD ou un DVD qui vous permettra de stocker n’importe quel fichier (pour faire une sauvegarde de photos par exemple).
- Graver un CD audio : un CD que vous pourrez lire sur votre chaîne Hi-fi.
Graver un CD ou un DVD de données
Ce qu’on appelle un CD de données (ou un DVD de données, mais ici je ne parlerai plus que de CD car le principe est le même) n’est autre qu’un support de stockage : il vous permet de sauvegarder n’importe quel type de fichier, à condition qu’il ne dépasse pas la taille limite du disque. C’est un peu comme une extension de votre disque dur, sauf que la gravure d’un CD est plus longue que l’écriture sur le disque dur (le graveur "grave" dans le CD, comme un tailleur de pierre dans le marbre). Il y a donc un aspect "définitif" qui limite assez l’utilisation des CD de nos jours, surtout depuis l’apparition des clés USB. Mais Windows a plus d’un tour dans son sac et propose une petite astuce pour passer outre cette limitation, comme nous allons le voir ici.
Pour graver un CD de données, commencez par l’insérer dans votre graveur avant de vous rendre dans l’Ordinateur (dont le lien est accessible depuis le menu Démarrer). Votre CD (R ou RW, peu importe) est alors accessible :

Double-cliquez dessus pour ouvrir l’utilitaire de gravure. Windows 7 vous propose alors de donner un titre à votre disque (titre qui apparaîtra dans l’Ordinateur une fois le CD gravé) et vous demande de choisir entre deux options que nous allons détailler :

Commençons par la seconde option si vous le voulez bien : Avec un lecteur de CD/DVD. C’est en quelque sorte l’option "classique" de gravure. Si votre CD n’est pas réinscriptible, vous ne pourrez l’utiliser qu’une seule fois. Et s’il l’est, vous pourrez le réutiliser mais alors il faudra écraser tout ce qui s’y trouve à chaque fois.
L’autre option, Comme un lecteur flash USB, vous permet d’utiliser votre CD comme s’il s’agissait d’une clé USB classique : vous pouvez ajouter, modifier ou supprimer des fichiers au CD, sans avoir à écraser le tout à chaque modification. Cela, autant de fois que vous le voulez et que votre CD soit réinscriptible ou non. Eh oui, cela fonctionne même avec les CD-R (et pas seulement RW).
Mais alors pourquoi s’embêter avec la solution la plus contraignante ? Autant choisir tout le temps Comme un lecteur flash USB ! Non ?
Eh bien il y a un petit bémol à ne pas négliger avec cette option : un CD gravé comme un lecteur flash USB ne pourra être lu que sur un ordinateur équipé de Windows (à partir de la version XP, donc à peu près tous les Windows que vous avez une chance de croiser). Si vous désirez, par exemple, graver un CD de photos pour un ami qui possède un ordinateur Mac ou Linux, alors il ne pourra pas le lire. Vous êtes alors obligé d’utiliser la méthode Avec un lecteur de CD/DVD qui, bien que plus contraignante, a le mérite d'être universelle.
Quel que soit votre choix, il faut ensuite choisir quels fichiers graver sur le CD. Pour cela, ouvrez une nouvelle fenêtre d’explorateur Windows et faites tout simplement glisser les fichiers souhaités vers la fenêtre du disque :
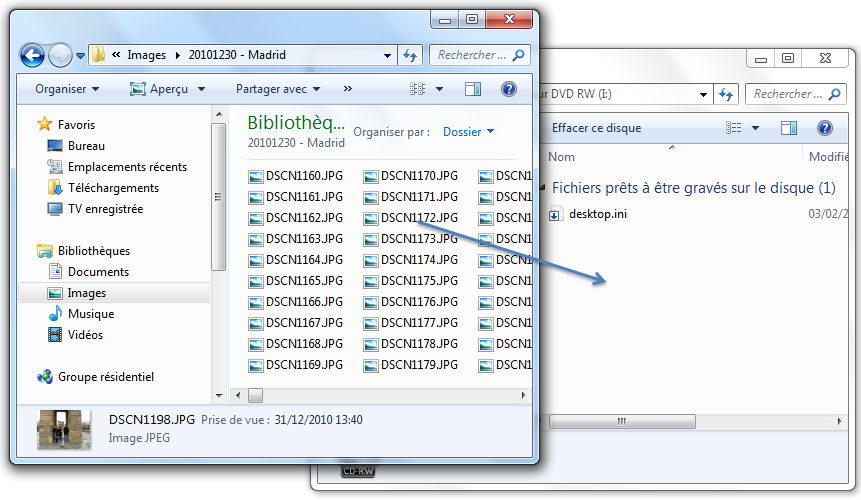
Une fois votre sélection faite, cliquez sur le bouton 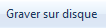 pour lancer la gravure. Après quelques minutes, votre disque est prêt.
pour lancer la gravure. Après quelques minutes, votre disque est prêt.
Encore une fois, si vous avez choisi la méthode Avec un lecteur de CD/DVD, alors vous ne pourrez plus changer les fichiers présents sur le disque (à moins bien sûr de tout écraser dans le cas d’un disque réinscriptible).
Avec la méthode Comme un lecteur flash USB, vous pouvez désormais ouvrir votre CD (toujours depuis l’Ordinateur) comme s’il s’agissait d’un simple dossier, puis y modifier les fichiers. Lorsque vous éjecterez le disque, les modifications seront alors automatiquement gravées (cela pourra prendre un peu de temps, n’oubliez pas qu’il s’agit toujours de gravure).
Passons maintenant à un autre type de CD qu’il vous est possible de graver : les CD audio.
Graver un CD audio
Les CD audio se distinguent des CD de données par leur capacité à être lus sur n’importe quelle chaîne Hi-fi (ou autoradio, etc.). Pour graver un CD audio, nous allons nous servir à nouveau du lecteur Windows Media. Après tout c’est logique : c’est bien de musique dont il s’agit ici. Commencez donc par ouvrir le logiciel qui, je l’espère, vous est maintenant familier.  Vous retrouvez votre bibliothèque musicale, qui contient tous les titres MP3 que vous avez copiés sur votre ordinateur.
Vous retrouvez votre bibliothèque musicale, qui contient tous les titres MP3 que vous avez copiés sur votre ordinateur.
Dans le volet de droite, notez la présence de trois onglets :

Nous avons déjà vu les onglets Lecture et Synchroniser, reste l'onglet Graver. Placez-vous donc dessus et procédez de la même façon que pour constituer une liste de lecture : faites glisser les titres de votre bibliothèque vers le volet de droite. Vous pouvez bien sûr utiliser des titres provenant d’albums différents afin de vous faire des compilations de vos chansons préférées.
Un CD audio contient environ 80 minutes de musiques. Lorsque vous constituez votre liste de pistes à graver, une barre bleue vous indique le temps restant sur le CD (il faut pour cela avoir inséré le CD au préalable) :

Une fois votre liste prête, vous n’avez plus qu’à cliquer sur le bouton  pour lancer la gravure. Après quelques instants, votre CD audio est terminé et vous pouvez l’utiliser dans votre chaîne Hi-fi ou votre autoradio. Vous pouvez alors passer d’une piste à l’autre comme vous le feriez avec n’importe quel CD audio du commerce.
pour lancer la gravure. Après quelques instants, votre CD audio est terminé et vous pouvez l’utiliser dans votre chaîne Hi-fi ou votre autoradio. Vous pouvez alors passer d’une piste à l’autre comme vous le feriez avec n’importe quel CD audio du commerce.
Pour les curieux, quelques paramétrages sont disponibles en cliquant sur le bouton  puis
puis Options de gravure supplémentaires :
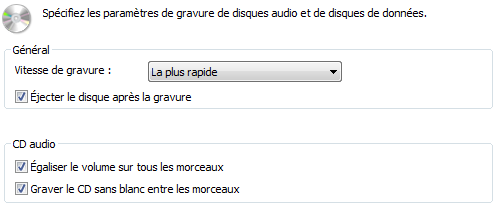
La vitesse de gravure est un paramètre important à prendre en compte : plus elle est rapide, plus le risque de voir la gravure échouer est grand (et inversement). Et quand la gravure d’un CD audio échoue, le CD devient inutilisable et irrécupérable (sauf pour un disque réinscriptible). Mais si vous possédez un graveur de bonne qualité, il ne devrait pas y avoir de problème, même à vitesse élevée.
Notez enfin les petites options très pratiques permettant d’égaliser le volume sur toutes les pistes et de graver le CD sans blanc entre les morceaux. En effet, si vous faites une compilation de titre provenant de plusieurs sources différentes, il y a des risques pour que leur enchaînement ne soit pas parfait. Ces options permettent donc de lisser les choses, autant que possible.
Certaines chaînes Hi-fi ou autoradios sont capables de lire des CD de données (par opposition aux CD audio). Il n’y a alors pas de limite de temps : seule la limite de mémoire (en mégaoctets) compte. En d’autres termes, on peut mettre 650 Mo de MP3 sur un CD de données, alors qu'on était limité à 80 minutes sur un CD audio. Vous ne vous en rendez peut-être pas encore compte mais 650 Mo de MP3 équivaut à beaucoup plus de 80 minutes de musiques (tout dépend bien sûr des morceaux). Les CD de données ne contenant que de la musique peuvent donc être très intéressants si votre matériel est capable de les lire ! Malheureusement, ce n’est pas toujours le cas.
Passons à présent à la dernière partie de ce chapitre : les CD… virtuels !
Les images ISO
A quoi peut bien servir un CD virtuel ?
Jusqu’à présent, je vous ai parlé de disques en tout genre. Dans tous les cas, nous étions dans le concret, le réel : nous pouvions toucher ces disques, les prendre dans les mains. Pour finir ce chapitre, je vais vous présenter les CD virtuels, qu’on appelle des images ISO.
ISO ? Quel drôle de nom ! Pourquoi pas libellule ou papillons… ?
ISO est le type de fichier le plus populaire des CD virtuels (mais il en existe d’autres). Au même titre que les MP3 pour les fichiers musicaux ou bien les JPEG pour les fichiers photos. Car oui, un CD virtuel est un fichier. Un seul et même fichier, peu importe la quantité d’informations qu’il contient. Son extension sera ".iso" :

Notez l'icône très représentative donnée au fichier par Windows. Elle montre bien l'idée : ce fichier "est" un CD.
Si j’ai choisi de vous parler des disques virtuels, ce n’est pas pour le seul plaisir de vous apprendre de nouveaux concepts étranges (quoique ?). Non, non, il y a bien un intérêt ! En particulier, certains logiciels que vous trouverez sur Internet (ou autre) ne seront pas sous forme d’exécutables comme on l’a vu jusqu’ici mais sous forme d’images ISO (leur extension ne sera pas ".exe" mais ".iso"). Avec un exécutable, il suffit de double-cliquer dessus pour lancer l’installation. Pour une image ISO, c’est un peu différent car il va falloir l’utiliser comme s’il s’agissait d’un véritable CD.
Après avoir récupéré l’image ISO, vous aurez alors deux choix :
- Graver l'image sur un CD. Vous transformerez alors le CD virtuel en un véritable CD, que vous pourrez utiliser comme si vous l’aviez acheté dans le commerce.
- Utiliser l’image ISO comme un CD classique, sans pour autant avoir besoin de le graver. Et c’est là que ça devient beau ! On évite alors de "gâcher" un CD vierge et, par la même occasion, on permet aux ordinateurs ne possédant pas de lecteur CD de lire (virtuellement) des CD.
Graver une image ISO
Télécharger des objets physiques relevant encore de la science-fiction, il a bien fallu trouver des subterfuges pour récupérer des CD depuis Internet. Les images ISO en font partie. Après avoir récupéré votre fichier ".iso", la transformation en un véritable CD est tout à fait possible et Windows 7 permet de faire cela sans avoir besoin d’un logiciel supplémentaire.
Faites un clic-droit sur votre image ISO et dans le menu Ouvrir avec, sélectionnez Graveur d’image disque Windows :
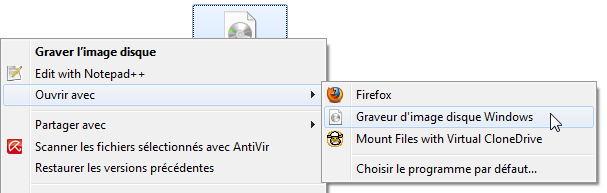
Un petit utilitaire intégré à Windows 7 va alors s’ouvrir :
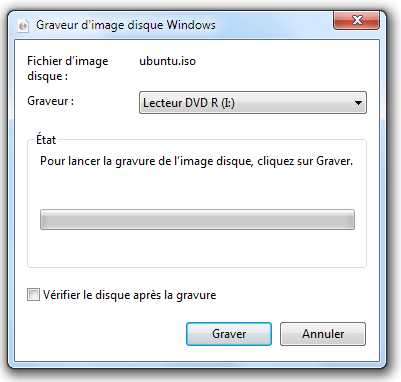
Rien de bien compliqué : insérez un CD vierge, choisissez votre graveur dans la liste déroulante (vous n’aurez bien souvent qu’un seul choix possible) puis cliquez sur le bouton Graver.
Après cela, vous aurez alors, en quelque sorte, téléchargé le CD depuis Internet. Il ne vous reste plus qu’à l’utiliser comme vous l’auriez fait avec un CD classique.
Lire une image ISO sans la graver : le lecteur virtuel
Graver une image ISO est très pratique mais ce n’est pas ce qu’on fait de plus économe (ni écolo !). En effet, si vous vous apprêtez à utiliser le CD nouvellement gravé sur votre ordinateur, alors peut-être que l’étape de gravure aurait pu être évitée. Il va falloir pour cela ruser un peu en utilisant votre CD virtuel dans un… lecteur virtuel !
Il est en effet impossible de lire une image ISO directement dans votre lecteur CD classique. Pour lire ce fichier, il va falloir "faire croire" à votre ordinateur qu’il possède un lecteur CD supplémentaire (ou bien qu’il en possède un tout court, s’il en était jusqu’alors dépourvu). Il suffira alors de lui "faire croire" que nous y insérons notre CD (notre image ISO) et le tour sera joué.
Windows 7 ne possède malheureusement pas la faculté de virtualiser un lecteur. Il va falloir l’aider un peu grâce à un petit logiciel tel que Daemon Tools ou Virtual CloneDrive. Comme d’habitude, ils ont chacun leurs avantages et inconvénients et je me garderai bien de vous dire ma préférence. Cela dit, il faut bien en choisir un pour illustrer ce cours. Virtual CloneDrive est probablement un peu moins complet que Daemons Tools mais il me semble un peu plus simple d’utilisation, c’est donc lui que nous verrons ici (mais encore une fois : libre à vous d’en choisir un autre  ).
).
Pour installer le lecteur virtuel de votre choix, vous pouvez chercher sur Internet le site de son éditeur ou bien taper son nom sur un site connu tel que Clubic. Allez, je suis de bonne humeur, je vous mets le lien du téléchargement de Virtual CloneDrive (cliquez sur l’image) :
Je vous laisse procédez à l’installation tranquillement. Une fois celle-ci terminée, faites un nouveau clic-droit sur votre image ISO mais, cette fois-ci, sélectionnez Mount Files with Virtual CloneDrive :
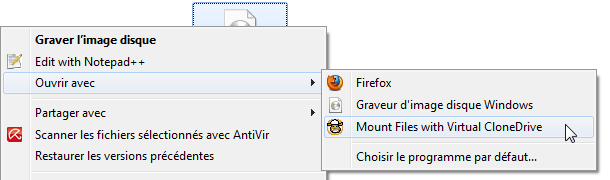
Alors oui, je sais, c’est en anglais. Si ce n’est pas votre tasse de thé, ne vous en faites pas, ce ne sera pas un problème.
En informatique, l’anglais est prédominant. On ne peut pas y couper. Mais parler couramment anglais n’est pas nécessaire car en réalité, il n’y a que quelques mots-clés à connaître. "Mount" fait partie de ces mots-clés : il signifie "monter". Et "monter", en informatique, cela signifie (en gros) "dire à l’ordinateur de s’occuper un peu de ce fichier ou de ce périphérique".
Après avoir "monté" l'image ISO, rendez-vous dans l'Ordinateur (depuis le menu Démarrer). Un nouveau lecteur est apparu (ici, c'est le lecteur G:), il contient votre CD virtuel :
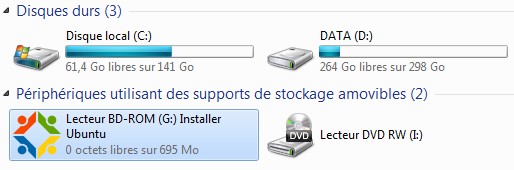
C'est exactement comme si vous aviez inséré le disque dans un lecteur CD supplémentaire de votre ordinateur. Le gros avantage est ici que tout est virtuel, ou pour employer un mot à la mode : tout est dématérialisé. Vous manipulez un CD sans support physique. C’est à la fois plus simple, plus rapide et bien sûr moins sujet aux pannes.
Cela est même nécessaire sur certains ordinateurs ne possédant pas de lecteur de disque (ce qui est le cas des petits "netbook", ces ordinateurs minuscules qui n’ont même pas la place pour un lecteur CD).
Pour finir, j'attire votre attention sur la zone de notification. Vous avez peut-être remarqué qu'une nouvelle icône y est apparue depuis l'installation de Virtual CloneDrive :
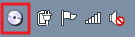
Rien de bien méchant, mais à force d'installer des logiciels, votre zone de notification risque de finir submerger par toutes ces petites icônes. Pour supprimer celle de Virtual CloneDrive, cliquez dessus afin d'ouvrir les options du logiciel :
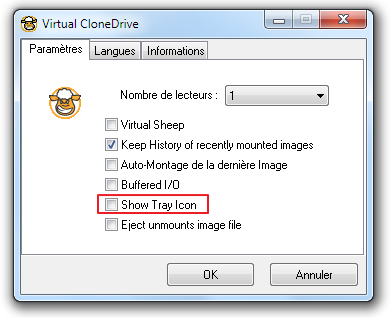
Je sais, c'est toujours en anglais. Mais justement ! L'option Show Tray Icon est très courante, elle signifie "Montrer l'icône de la zone de notification". Il suffit donc de la décocher pour ne plus être embêté. Retenez bien cette petite astuce car vous la retrouvez dans beaucoup de logiciels.
CD, DVD, Blu-Ray, images ISO… Nous en avons vu des choses dans ce chapitre. Et pourtant, rien de bien sorcier. Il faut dire que Windows 7 nous facilite la tâche en permettant la gravure de CD de données et de CD audio sans avoir recours à un logiciel supplémentaire. Pour les CD de données, il est clair que l'option "comme une clé USB" est beaucoup plus souple et pratique. Mais malheureusement, elle rendra impossible la lecture du disque sur un autre système que Windows (ou bien sur une version de Windows antérieure à XP, mais cela devient rare de nos jours).
Si vous ne possédez pas de lecteur de disque ou bien si vous ne voulez pas vous encombrer de supports physiques, alors les images ISO vous seront d'une grande utilité. Mais pour cela, il faut équiper Windows d'un petit logiciel supplémentaire (Virtual CloneDrive dans notre cas).
Voilà qui clôt ce chapitre et cette grande partie consacrée au multimédia. J'espère que cette partie vous aura appris à vous servir de votre ordinateur pour des choses que vous n'imaginiez même pas ! C'est là toute la beauté de l'informatique !
Dans la partie suivante, nous allons nous intéresser à l'utilisation de Windows 7… à plusieurs.
