Si l'informatique s'adresse maintenant à toute la famille, cela implique forcément quelques problématiques telles que le partage d'un seul et même ordinateur entre plusieurs personnes. L'exemple le plus flagrant est celui de la personnalisation de l'ordinateur : tout le monde ne va pas vouloir le même fond d'écran, le même écran de veille, etc. Il existe bien sûr les thèmes, qui permettent d'enregistrer toutes ces personnalisations. Mais changer de thème à chaque fois que l'on utilise l'ordinateur deviendrait vite pénible. De plus, qu'en serait-il des logiciels, des fichiers personnels, etc. ? Bref, il faut parfois pouvoir cloisonner les utilisateurs au sein d'un seul et même ordinateur.
Windows 7 propose pour cela les comptes utilisateurs, qui vont faire l'objet de ce chapitre. Nous allons voir comment créer et modifier des comptes afin de permettre à chacun d'avoir son propre environnement de travail. Au démarrage de l'ordinateur, l'utilisateur pourra choisir son compte personnel et ainsi ne pas empiéter sur les plates bandes de ses voisins.
Tout au long de ce chapitre, nous allons prendre un exemple où deux utilisateurs se partagent un ordinateur : ShigeruM et Brini. Nous allons considérer que ShigeruM est le compte qui est déjà existant (c'est le nom qui a été défini lors de la première utilisation de l'ordinateur, c'est donc l'équivalent du compte que vous avez utilisé jusqu'ici). Brini est un compte supplémentaire que nous allons créer et configurer. Le but est qu'à la fin de ce chapitre, deux utilisateurs se partagent l'ordinateur. L'écran de démarrage de l'ordinateur proposera alors deux choix :

- Créer un compte
- Modifier ou supprimer un compte
- Le compte invité
- Gestion des sessions et partage de fichiers entre utilisateurs
Créer un compte
Direction le panneau de configuration
Commençons par le commencement : la création d'un compte utilisateur. Ouvrez le panneau de configuration (accessible depuis le menu Démarrer mais ai-je besoin de le rappeler ?  ). La section qui va nous intéresser est la suivante :
). La section qui va nous intéresser est la suivante :

Cliquez sur Ajouter ou supprimer des comptes d'utilisateurs pour arriver sur la page de gestion des utilisateurs, où vous sont présentés tous les comptes existants sur l'ordinateur. A priori, vous ne devriez avoir que deux comptes : le votre (ShigeruM dans mon cas) et un compte "Invité" :

Le compte Invité est un compte un peu spécial, sur lequel nous allons revenir tout à l'heure. Ignorons-le pour le moment (d'ailleurs, il est par défaut désactivé, comme vous pouvez le voir sur l'image ci-dessus).
Cliquez sur le lien  présent sous les comptes existants. Windows vous demande alors le nom du nouveau compte. Dans notre cas, ce sera Brini :
présent sous les comptes existants. Windows vous demande alors le nom du nouveau compte. Dans notre cas, ce sera Brini :

Juste en dessous, vous devez choisir le type de compte : "Utilisateur standard" ou "Administrateur".
Utilisateur standard ou administrateur ?
Le choix du type de compte est très important car il va définir ce que pourra ou ne pourra pas faire le nouvel utilisateur. Comme vous pouvez vous en douter, un compte administrateur aura plus de droits qu'un compte standard. Voyons ce que cela signifie dans la pratique.
Avez-vous déjà remarqué les petits boucliers qui se promènent un peu partout dans le panneau de configuration ? Nous venons justement d'en croiser un :

Cela signifie que seul un utilisateur de type administrateur pourra accéder à cet élément de configuration.
Mais alors, si j'ai réussi à y accéder avec mon compte, c'est que je suis administrateur ?
Exactement ! Le compte utilisateur créé par défaut (celui qui vous utilisez depuis l'achat de votre ordinateur) est de type administrateur. Vous êtes l'administrateur de votre ordinateur, et heureusement ! Qui pourrait l'être à votre place sinon ? En revanche, à l'école ou au bureau, vous ne devriez pas être administrateur (en théorie, c'est le service informatique qui a le contrôle total des machines).
Si un utilisateur standard essaie d'accéder à une fonctionnalité marquée du petit bouclier, un message d'alerte va alors surgir, demandant le mot de passe du compte administrateur de la machine :
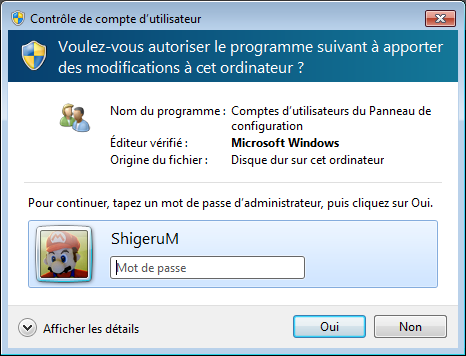
Une autre restriction des comptes standards est l'accès aux fichiers. En effet, un administrateur pourra accéder à tous les dossiers et fichiers de l'ordinateur (à toute l'arborescence de Windows si vous préférez). En revanche, un compte standard ne sera pas aussi libre : il ne pourra par exemple pas consulter les fichiers personnels des autres utilisateurs de l'ordinateur.
La question est donc très simple : voulez-vous donner tous ces droits à l'utilisateur dont vous êtes en train de créer le compte ? Vous seul pouvez en décider.
Mais est-ce si embêtant d'être un compte standard ? Pas tant que ça : un utilisateur standard pourra faire à peu près tout sur l'ordinateur : personnaliser son compte, installer de nouveaux logiciels, écouter de la musique, etc. Bref, à peu près tout ce qu'on a vu jusqu'ici. Il est donc parfois conseillé de créer un compte standard, non pas pour une autre personne, mais pour vous-même. Ainsi, vous utiliserez en permanence un compte standard et vous n'aurez besoin du mot de passe administrateur que de temps en temps, lorsque cela sera vraiment nécessaire. C'est en quelque sorte un garde-fou que vous vous imposez à vous-même pour être sûr de ne pas faire de bêtises. Il n'y a rien de dégradant dans cela, c'est même faire preuve de connaissance et de maturité informatique.  L'important est de ne pas oublier le mot de passe du compte administrateur de l'ordinateur.
L'important est de ne pas oublier le mot de passe du compte administrateur de l'ordinateur.
Pour l'exemple de ce tutoriel, je vais choisir pour mon nouvel utilisateur Brini le type standard. Mais libre à vous de créer les comptes qui correspondent à vos utilisateurs. Il ne me reste alors plus qu'à cliquer sur le bouton  pour voir apparaître Brini aux côtés de ShigeruM et du compte Invité :
pour voir apparaître Brini aux côtés de ShigeruM et du compte Invité :
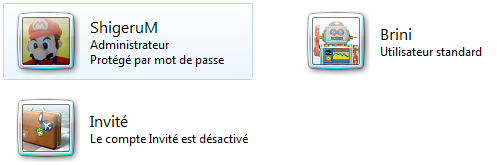
Seulement voilà, par défaut ce compte s'est vu attribuer une image au hasard, il n'a pas de mot de passe, etc. Voyons donc comment configurer ce compte.
Modifier ou supprimer un compte
Pour modifier ou supprimer un compte utilisateur, cliquez dessus dans la fenêtre de gestion des comptes que nous venons de voir. Une liste de possibilités est alors affichée. Nous allons en passer quelques unes en revue, notamment la très importante création d'un mot de passe pour le compte nouvellement créé.
Modifier le compte
Modifier le nom du compte
Le nom du compte apparaît notamment lors du démarrage de l'ordinateur, au moment de choisir quel compte utiliser. Si vous souhaitez modifier le nom d'un compte, cliquez sur Modifier le nom du compte. Rien de bien compliqué ici : entrez simplement le nouveau nom et cliquez sur le bouton Changer le nom.
Créer un mot de passe
Chaque utilisateur ayant sa propre session de Windows, créer un mot de passe à chacun peut s'avérer très important. Par défaut, lors de la création du compte, aucun mot de passe n'a été défini, ce qui permet à quiconque d'utiliser le compte de Brini. Cliquez sur Créer un mot de passe pour en définir un. Trois champs seront alors à remplir :
- Nouveau mot de passe : le mot de passe de l'utilisateur.
- Confirmer le mot de passe : une simple confirmation pour éviter les fautes de frappe (les caractères tapés sont cachés).
- Entrer une indication : l'indication est un aide-mémoire permettant à l'utilisateur de se souvenir de son mot de passe. S'il se trompe lors de la saisie, cette indication lui sera affichée. Elle est donc visible par n'importe qui. Par conséquent, veillez à ce qu'elle ne soit pas trop explicite.
Modifier l'image
L'image d'un compte est le petit avatar accolé au nom. Pour faire simple : elle ne sert à rien. Cela dit, c'est toujours plus joli et agréable avec une image personnalisée. Windows propose tout un tas d'images de base plus ou moins moches (il faut bien l'avouer, quoi que cela reste bien sûr subjectif). Mais il est également possible de choisir n'importe quelle image présente sur le disque dur. Utilisez pour cela le lien Rechercher d'autres images.
N'hésitez pas à utiliser les outils vus dans la partie précédente pour par exemple recadrer une photo et ne conserver qu'un visage. 
Modifier le type de compte
Le type de compte, on l'a vu tout à l'heure, est à choisir entre standard et administrateur. Je ne reviens pas dessus mais sachez que ce choix n'est pas définitif.
Supprimer le compte
Pour supprimer un compte, cliquez sur le lien correspondant : Supprimer le compte. Cela va se passer en deux étapes.
Tout d'abord, Windows vous demande si vous désirez conserver les fichiers de l'utilisateur :
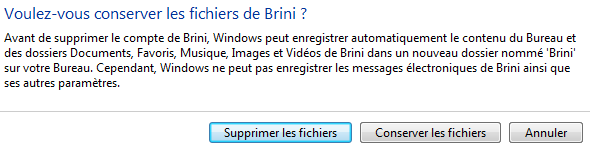
Le dossier personnel dont nous parlions plus haut (celui de Brini en l'occurrence) peut être sauvegardé, ainsi que l'ensemble des dossiers et fichiers présents sur son bureau. Ainsi, même si le compte n'existe plus, ses données ne seront pas détruites (et souvent, les données sont extrêmement précieuses). La sauvegarde se trouvera alors sur votre bureau, dans un répertoire portant le nom de l'utilisateur supprimé.
La seconde étape est une confirmation. Si vous êtes réellement certain de vouloir supprimer le compte, alors vous pouvez cliquer sur le bouton Supprimer le compte.
Modifier son compte sans être administrateur
On l'a vu, un utilisateur peut être standard ou administrateur. Un utilisateur standard ne peut pas effectuer l'ensemble des modifications que nous venons de voir. Si c'était le cas, il pourrait changer son type de compte pour devenir lui-même administrateur, ce qui n'a pas de sens.
Vous souvenez-vous du petit bouclier présent dans le panneau de configuration, sur le lien Ajouter ou supprimer des comptes d'utilisateurs que nous avons utilisé jusqu'à présent :

Vu le bouclier, un utilisateur standard ne pourra pas utiliser ce lien. Par contre, il pourra cliquer sur Comptes et protection des utilisateurs, puis sur Comptes d’utilisateurs, afin d'obtenir l'écran de modification de compte suivant :
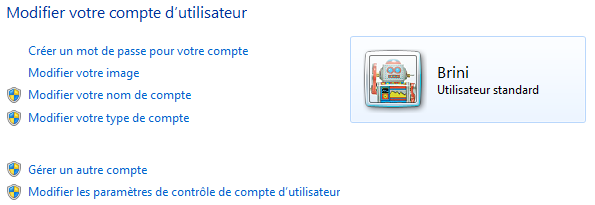
Comme vous pouvez le constater grâce aux boucliers, seules les gestions du mot de passe et de l'image sont possibles avec un compte standard. Tout cela est logique finalement.
Si vous venez de créer le compte de quelqu'un, pensez à lui demander de créer lui-même son mot de passe ou bien de le modifier si vous l'avez initialisé pour lui.
Le compte invité
Plus tôt dans ce chapitre, nous avons croisé un compte nommé "Invité" :
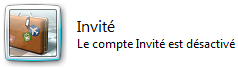
Le compte Invité est un type de compte possédant encore moins de droits qu'un compte standard : il ne pourra pas installer de logiciel, il ne pourra pas voir les fichiers des autres utilisateurs, il ne pourra pas modifier la configuration de l'ordinateur, etc. Tout au plus, il pourra utiliser les logiciels déjà installés et aller sur Internet. Ce type de compte est pratique lorsque votre ordinateur est utilisé par des personnes que vous ne connaissez pas (ce qui est le cas s'il est destiné à une utilisation publique).
Ce compte est désactivé par défaut, ce qui signifie qu'il n'apparait pas au démarrage de l'ordinateur, lors du choix de l'utilisateur. Pour l'activer, sélectionnez-le comme n'importe quel autre compte dans la fenêtre de gestion des utilisateurs. Après la petite lecture que vous propose Windows, cliquez sur le bouton Activer :
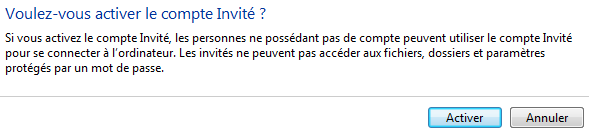
Seul un utilisateur de type administrateur peut gérer le compte Invité.
Le compte sera désormais accessible depuis le l'écran de choix de session, au démarrage de l'ordinateur :

Aucun mot de passe ne vous sera demandé (le compte Invité ne peut pas en avoir). Pour désactiver à nouveau le compte Invité, procédez exactement de la même manière.
Vous pouvez voir sur la capture d'écran ci-dessus que les utilisateurs Brini et ShigeruM sont dotés de la mention Session ouverte. En effet, il est tout à fait possible de laisser une session ouverte et de se rendre sur une autre. C'est ce que nous allons voir dès maintenant.
Gestion des sessions et partage de fichiers entre utilisateurs
Changer d'utilisateur, Fermer la session, Verrouiller
Dans le menu Démarrer, vous connaissez déjà le bouton permettant d'éteindre votre ordinateur. Si vous cliquez sur la petite flèche à sa droite, d'autres choix s'offrent à vous :
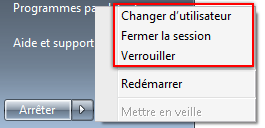
Fermer la session
Lorsque vous allumez l'ordinateur et que vous arrivez à l'écran de sélection de l'utilisateur, l'ordinateur est bel et bien démarré mais toutes les sessions sont fermées. Le fait de choisir un utilisateur et d'entrer votre mot de passe constitue l'ouverture d'une session. Fermer la session n'est rien d'autre que revenir à cet état initial de l'ordinateur :

Il faut bien distinguer la fermeture de session de l'extinction de l'ordinateur. Tout d'abord, fermer une session ne met pas hors tension l'ordinateur. Autrement dit, il consomme toujours de l'énergie. De plus, les composants de base du système Windows ne sont pas arrêtés avec une simple fermeture de session. Seuls vos paramètres personnels sont mis en sommeil (vos logiciels, vos thèmes, vos bibliothèques, etc.). Voyez Windows comme un mur : les briques de base sont toujours là, mais les dernières briques ont été retirées.
Enfin (et surtout), le fait de fermer une session n'influe en rien les autres sessions utilisateurs ouvertes. En revanche, si vous éteignez l'ordinateur, toutes les sessions sont arrêtées. Sans les briques de base, le mur ne peut plus tenir et les briques du haut finissent par tomber également.
Changer d'utilisateur
L'entrée Changer d'utilisateur permet de passer d'une session à une autre sans fermer la précédente. Vous revenez simplement à l'écran de choix d'utilisateur.
Cela peut s'avérer utile si un autre utilisateur a besoin de sa session (de ses fichiers par exemple) alors que vous êtes en plein boulot : inutile de redémarrer le PC ou même de fermer votre session.
Verrouiller
Enfin, vous pouvez verrouiller votre session. Cela est à peu près équivalent au changement d'utilisateur sauf que le but n'est justement pas de changer d'utilisateur. Vous n'êtes donc pas dirigé vers l'écran de choix de l'utilisateur mais vers votre mire de connexion, exactement comme si vous veniez de sélectionner votre utilisateur :
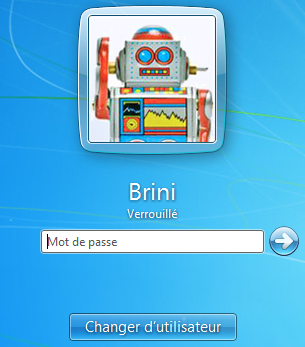
Notez qu'il est tout à fait possible à un autre utilisateur de se connecter à sa session, grâce au bouton Changer d'utilisateur.
Verrouiller sa session est pratique si vous devez vous éloigner de votre ordinateur quelques instants, alors que des données confidentielles sont accessibles ou qu'un travail important est en cours. Cette fonctionnalité est donc très utilisée en entreprise.
Raccourci clavier : verrouiller sa session utilisateur

 + l
+ l
Partage de fichiers entre utilisateurs
Le répertoire Public
Je vous ai parlé tout à l'heure des répertoires utilisateurs. Chaque compte en possède un et on peut les voir dans le répertoire Ordinateur > Disque local > Utilisateurs :

On retrouve donc le répertoire de ShigeruM, celui de Brini et même celui d'Invité. Mais un répertoire de plus est présent : Public. Comme son nom l'indique, ce répertoire est accessible par tous. Ainsi, quel que soit l'utilisateur, il pourra déposer des dossiers et des fichiers dans ce répertoire. Un autre utilisateur pourra alors les récupérer. On peut voir ça comme un passe-plat entre les sessions.
Je vous invite à faire le test en suivant ces étapes :
- Placez un fichier dans le répertoire Public.
- Créez (si ce n'est déjà fait) un compte utilisateur de type standard.
- Changez d'utilisateur pour ouvrir une session avec le nouveau compte.
- Récupérez le fichier dans le répertoire Public.
Cela vous permettra d'échanger des données entre les utilisateurs qui utilisent votre ordinateur.
Prenons l'exemple de la musique. Il est fréquent que tous les utilisateurs du même ordinateur veuillent partager leurs fichiers musicaux. L'idéal est alors de placer tous les MP3 dans le répertoire Public (il y existe par défaut un répertoire "Musique publique"). Et pour parfaire le tout, si chaque utilisateur ajoute le répertoire "Musique publique" à sa bibliothèque "Musique", alors tous pourront utiliser le lecteur Windows Media comme on l'a vu dans la partie précédente, tout en partageant les fichiers.
Partager un autre répertoire
Le répertoire Public est bien pratique, mais il peut être intéressant de partager plus que ce seul répertoire. Pour vous expliquer la démarche, je vais prendre un exemple concret, que vous pourrez facilement adapter à vos propres besoins. Prenons l'exemple suivant : l'utilisateur ShigeruM possède un répertoire sur son bureau, appelons-le "Répertoire S". Il voudrait le partager avec Brini pour qu'elle puisse y accéder mais sans qu'elle puisse en modifier le contenu. On dit alors qu'elle a un accès en "lecture seule".
Pour commencer, ShigeruM se rend dans les propriétés de son répertoire : clic-droit sur le répertoire puis Propriétés et clique sur l'onglet Partage :
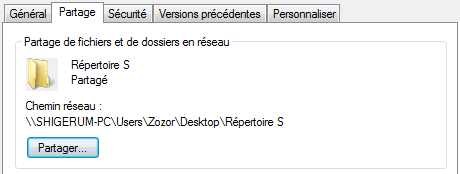
Le bouton Partager permet d'ouvrir la fenêtre suivante :
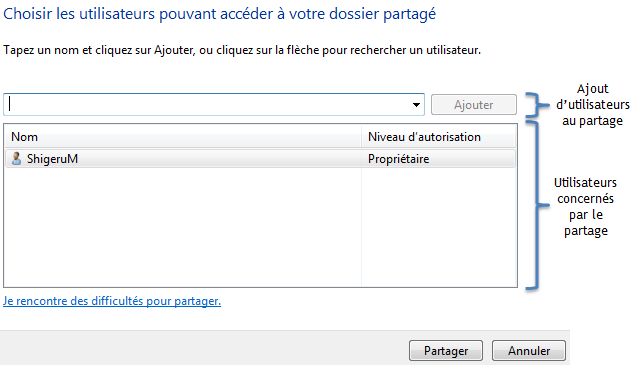
Cette fenêtre comporte une liste répertoriant tous les utilisateurs qui partagent le répertoire. Pour l'instant, il n'y a bien sûr que ShigeruM car nous n'avons pas encore ajouté d'utilisateurs. ShigeruM est d'ailleurs marqué comme "propriétaire" dans la colonne Niveau d'autorisation.
La liste déroulante placée juste au-dessus permet d'ajouter de nouveaux utilisateurs au partage :
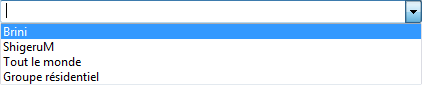
Dans notre exemple, l'utilisateur ShigeruM souhaite ajouter Brini au partage. Mais il aurait très bien pu choisir d'ajouter "Tout le monde". Dans ce cas précis, cela revient au même puisqu'il n'y a que deux utilisateurs. Mais si un nouvel utilisateur venait à être créé, il n'aurait accès au partage que si l'entrée "Tout le monde" avait été choisie ici.
Pour notre exemple, l'utilisateur ShigeruM choisit Brini, et clique sur le bouton Ajouter. Brini est donc ajoutée à la liste des utilisateurs concernés par le partage.
Prêtons maintenant attention à la colonne Niveau d'autorisation : elle va permettre de choisir, pour chacun des utilisateurs, ce qu'il peut faire ou non du répertoire partagé. En cliquant sur le niveau d'autorisation de Brini, il est possible de sélectionner Lire (c'est d'ailleurs le choix par défaut) :

Ainsi, Brini aura accès au répertoire "Répertoire S" de ShigeruM mais elle ne pourra pas écrire dedans. Cela signifie qu'elle ne pourra ni ajouter des fichiers, ni en supprimer. Par contre, elle pourra très bien ouvrir les fichiers. Par exemple, si ce sont des fichiers musicaux, elle pourra les lire avec le lecteur Windows Media.
Choisir Lecture/écriture aurait bien sûr permit à Brini d'ajouter et de supprimer des éléments dans le répertoire partagé.
Après avoir validé le partage en cliquant sur le bouton Partager, une fenêtre récapitulative vous indique que le dossier est partagé.
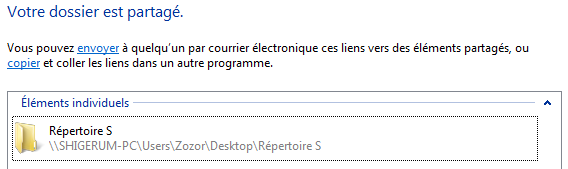
Désormais, Brini peut accéder au dossier de ShigeruM. Dans le volet de gauche d'une fenêtre d'explorateur Windows, il lui faut choisir l'ordinateur en question dans la section Réseau (c'est-à-dire, l'ordinateur sur lequel les deux comptes utilisateurs se trouvent) :
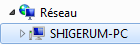
Brini pourra alors se promener dans l'arborescence des répertoires partagés de ShigeruM.
Tout à l'heure, dans la liste déroulante d'ajout d'utilisateurs au partage, il y avait une entrée Groupe résidentiel. A quoi correspond-elle ?
J'espérais que vous posiez la question ! Le groupe résidentiel est en effet l'objet du prochain chapitre. 
Les comptes utilisateurs permettent donc de partager un ordinateur entre plusieurs personnes, tout en donnant une certaine liberté et une certaine intimité à chacun. Cela peut résoudre bien des conflits de choix de fonds d'écran au sein d'un foyer ! C'est l'administrateur (vous !) qui décide quels droits donner aux autres utilisateurs : seront-ils également administrateurs ou de simples comptes standards ? Peut-être déciderez-vous également de créer un compte standard pour chaque personne, vous compris. Cela permettra de vous prémunir des grosses bêtises qui sont parfois douloureuses (même si elles ont très peu de chances d'arriver). Encore une fois, c'est vous qui décidez !
Nous avons également vu comment partager des fichiers entre tous ces utilisateurs. Combiné aux bibliothèques de Windows 7, le partage de fichiers devient très puissant ! Un seul et même fichier peut être partagé entre plusieurs utilisateurs, qui décideront chacun à leur manière de l'inclure ou non dans les bibliothèques de leur choix. Il est alors inutile de dupliquer les fichiers et ainsi prendre plus de place que nécessaire sur le disque dur.
Tout cela est bien beau mais nous pouvons aller encore plus loin. Ce que nous avons vu ici se passait sur un seul ordinateur, alors imaginez ce qu'il est possible de faire avec plusieurs ordinateurs ! Dans le prochain chapitre, nous allons parler du groupe résidentiel.