Bienvenue dans la semaine 11. Cette semaine, la designer Bérengère Amiot nous présente un cours consacré au design d’objets. Elle nous offre un rapide tour d’horizon de ce qu’est le design et comment celui-ci peut être pris en compte lors de la création d’un objet.
Cette semaine également, Glenn vous propose un excellent cours sur le Design Électronique.
Enfin, Laurent revient cette semaine avec une vidéo Blender consacrée à la modélisation pour l’impression 3D.
Bonne semaine !
- Modélisation 3D pour l'impression 3D
- Corrigé du TP Arduino et Processing
- Design d'objets
- Les suites de design électroniques
- Fabrication Numérique
Modélisation 3D pour l'impression 3D
Pour continuer sur la modélisation 3D, Laurent vous propose une vidéo consacrée à Blender pour les imprimantes 3D. Accrochez-vous, ça va vite !
Corrigé du TP Arduino et Processing
Corrigé du TP Arduino et Processing
Voici la correction du TP de la semaine dernière qui reprend des éléments du cours sur les capteurs numériques et du wiki sur Processing.
Code Arduino
/*
Feu Bicolore et Processing
TP de la semaine 10 du MOOC "La Fabrication Numérique"
Le montage :
* Un bouton poussoir branché sur la broche 2
créé le 20 Mai 2014
par Baptiste Gaultier
Ce code est en CC0 1.0 Universal
https://www.france-universite-numerique-mooc.fr/courses/MinesTelecom/04002/Trimestre_1_2014/about
*/
const int boutonPin = 2; // C'est l'entrée INT0
// Pour qu'on puisse changer la valeur d'une variable depuis une fonction de
// gestion d'interruption, il faut que la variable soit déclarée "volatile"
volatile boolean changed = false;
// Notre fonction de traitement d'interruption. Le strict minimum, souvenez-vous.
void doContact() {
changed = true;
// Difficile de faire + court
}
void setup() {
Serial.begin (9600);
// Broche en entrée avec résistance de pull-up
pinMode(boutonPin, INPUT_PULLUP);
// Attacher notre fonction ISR, détection de flanc descendant (5v vers 0v)
attachInterrupt(0, doContact, FALLING);
}
void loop(){
if ( changed ) {
changed = false;
Serial.println("bouton");
}
delay(2000);
}
Code Processing
import processing.serial.*;
// déclaration des variables
PFont f;
PImage red;
PImage green;
// Port série
Serial myPort;
// Stocke le nombre de voiture
int cars = 0;
final int DISPLAY_DURATION = 2000; // 2000 ms = 2 secondes
int startTime; // stocke le temps de la réception d'un texte sur le port série
boolean buttonPressed = false;
void setup() {
// Taille fenêtre
size(1024, 768);
// Choisir une police de caractère LCD
f = createFont("LCDDot TR Regular", 24);
textFont(f, 50);
// Charger les images
red = loadImage("red.png");
green = loadImage("green.png");
imageMode(CENTER);
// initialisation du port série pour communiquer avec Arduino
myPort = new Serial(this, Serial.list()[0], 9600);
myPort.bufferUntil('\n');
}
void draw() {
// récupérer la valeur envoyée par Arduino
String inString = myPort.readStringUntil('\n');
// si on reçoit qq chose, alors on lance la fonction :
if (inString != null)
ArduinoButtonPressed();
if (buttonPressed)
{
image(green, width/2, height/2);
if (millis() - startTime > DISPLAY_DURATION)
buttonPressed = false;
}
else
image(red, width/2, height/2);
text("Voiture numero :", 510, 310);
text(cars, 510, 340);
}
void ArduinoButtonPressed()
{
// le bouton a été appuyé
buttonPressed = true;
// incrémenter le compteur de voiture
cars++;
println("Voiture numero : " + cars);
// vous souvenir de quand le bouton est appuyé
startTime = millis();
}
Montage
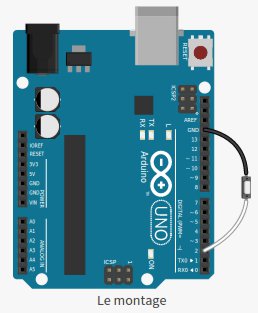
Schéma
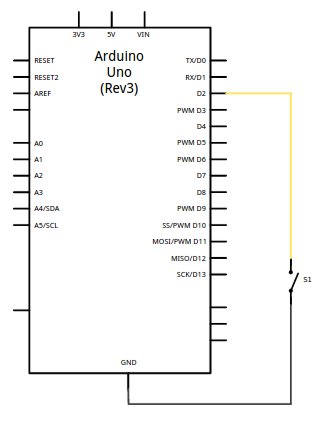
Pour réaliser ce montage, vous avez besoin de :
- Un Arduino
- Une platine de prototypage
- Un câble USB branché à votre ordinateur
- Un bouton poussoir
- Des fils de prototypage
- Du temps
Notre correction s’arrête là. Pour des éclaircissements, nous vous invitons à poser vos questions sur le forum et à reparcourir le cours.
On vous laisse avec le montage de Baptiste :
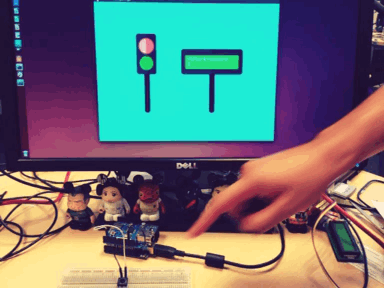
Design d'objets
Merci d’avoir regardé cette vidéo sur les bases du design.
Si vous avez envie d’approfondir vos recherches sur la question, Bérengère vous a concocté une petite bibliographie. Il y a des sources récentes et d’autres plus anciennes. Nous vous invitons à vous rendre dans votre bibliothèque de quartier pour trouver les plus anciens ouvrage.
Bibliographie
- Gaston Bachelard, La poétique de l’espace, Paris, Presse universitaire de France, 1972.
- Barry Bergdoll (dir.), From Inspiration to Innovation Nature Design, Zurich, Lars Muller Publishers, 2007.
- Lucius Burckhardt, Le design au-delà du visible, Paris, Centre Pompidou, 1991.
- Marie-haude Caraës et Chloé Heyraud, Jardin et design, Barcelone, Cité du design-Actes Sud, 2010.
- Antoine Fenoglio et Frédéric Lecourt, L’objet du design, St Just la Pendue, Bibliothèque nationale de France, 2009.
- Hella Jongerius, Misfit, Londre, Phaidon, 2010.
- Gérard Laizé et Frédéric Loeb, Se nourrir de la nécessité à la convivialité, Paris, Distill et Via, 2010.
- Philippe Louguet, Le design au cœur des paradoxes d’un monde en mutation, hors-série Intramuros, janvier 2009.
- Victor Papanek, Design pour un monde réel, Paris, Mercure de France, 1974.
- Georges Perrec, Espèce d’espace, Paris, Galilée, 1974.
- Chantal Prod’Hom (dir.), Nature en kit, Lausanne, Infolio edition, 2009.
- Constance Rubini (dir.), Dessiner le design, Paris, Les Arts Décoratifs, 2009.
- Gilbert Simondon, Du mode d’existence des objets techniques, Paris, Aubier, 1989.
- John Thackara, In the bubble : de la complexité au design durable, St Etienne, Cité du design, 2008.
- Yves Zarka, Le monde émergent, Paris, Armand Colin, 2010.
Aussi, vous trouverez ci-dessous des sites sélectionnés par Bérengère plus pour s’aérer l’esprit lorsqu’elle travaille sur un nouveau un projet ou juste pour y flâner. Si vous souhaitez faire partager des sites que vous aimez, n’hésitez pas à les indiquer dans la discussion ci-dessous !
Webographie
http://www.informationisbeautiful.net/
Sites dédié au design
http://www.lelieududesign.com/\
http://www.designenbretagne.com/
Merci à Bérengère Amiot pour ce cours
Les suites de design électroniques
Prenons un peu de temps aujourd’hui pour partir à la découverte de quelques logiciels pouvant être utiles à tout bricoleur faisant des circuits électroniques : les suites de création de PCB !
Je vous en ai sélectionné quelques-unes, toutes gratuites et allant du niveau débutant jusqu’à une compétence plus professionnelle.
Fritzing

On commence doucement avec un logiciel auquel sont déjà habitués certains hobbyistes : Fritzing !
Cet outil possède un avantage assez rare, il dispose d’un rendu type “dessin” très appréciable pour faire des schémas simples et visuels pour des débutants. Il permet ainsi de voir “quel fil va où ?!”. C’est une fonction assez unique dans le monde des outils d’électronique (que les autres logiciels présentés dans ce chapitre ne proposeront pas).
Un autre atout est sa prise en main aisée et rapide même pour un néophyte. Enfin, il est assez complet en terme de fonctions pour prétendre pouvoir réaliser des schémas électroniques et des typons.
Mais (car il y a un mais), tout cela vient à un prix. En effet, le côté obscur du user-friendly est bien sûr qu’il devient plus délicat de faire des choses un peu plus poussées. La bibliothèque de composants de base n’est pas très fournie (très orientée Arduino) et l’outil de schéma électronique est perfectible (fil qui ne s’aligne pas toujours proprement, pas de label, etc.).
Ce logiciel est donc très bien pour faire des schémas simples ou visuels, mais sera vite limité pour quelqu’un voulant faire quelque chose de plus avancé.
Enfin, il est bon de savoir que le programme est multi-plateforme (pratique !) et open source.
N’ayant pas testé la fonction de création de PCB, je ne jugerai pas cette dernière.
Kicad

Commençons tout de suite à parler de ce qui le démarque des autres : c’est un outil
français !
Voilà, fin du chauvinisme, parlons un peu du logiciel… Voici un lien
vers la page de ce dernier : http://www.kicad-pcb.org/
Tout d’abord, sachez qu’il a été développé pour être fourni de manière gratuite dès le début. Plutôt un bon point et du coup il est facile de trouver de l’aide dessus sur Internet.
Son interface est similaire à celle que l’on peut trouver sur d’autres programmes du même calibre. Là on parle bien de logiciel pour personnes un peu plus habituées à l’électronique puisqu’il n’y a plus de glisser-déposer de dessins sur une feuille. Ici c’est du schéma électronique, du vrai, et ce sera comme ça aussi pour les autres logiciels dessous.
En plus du schéma électronique, on peut bien sûr réaliser un PCB (typon). Ce dernier peut d’ailleurs être visualisé en 3D si les modèles des composants sont fournis.
Je ne sais pas trop pourquoi, je n’ai jamais trop accroché à ce soft. L’interface est pourtant similaire à celle de ses confrères et les fonctionnalités aussi, mais je n’ai pas trop d’idées sur ce qui me freine… Je ne pourrai donc pas trop vous parler plus en détail ! Là encore, c’est un logiciel multi-plateforme.
DesignSpark

Au suivant ! DesignSpark (“l’étincelle du design” ou “l’étincelle de la création” si l’on voulait traduire). Derrière ce nom éloquent se cache un programme codé par les ingénieurs de chez RadioSpares. Oui, je parle bien du fournisseur de composants. En effet, RS a décidé de proposer son propre outil et de fonder une communauté autour afin de fédérer des utilisateurs et probablement ainsi étendre son marché. Et ça marche ! Le logiciel n’est pas désagréable à utiliser (demande un peu de prise en main car les raccourcis clavier sont différents des autres logiciels) et est plutôt clair et fonctionnel. La bibliothèque de composants de base est correctement fournie et, gros point positif, le logiciel embarque un outil de création de composant plutôt pas mal faite du tout et facile à utiliser. Il devient ainsi simple de créer un composant depuis une datasheet. Comme pour le précédent, on retrouve une vue 3D si le composant possède un modèle. Sinon rien de plus à redire, il respecte les mêmes codes et conventions que ses concurrents.
Un point noir cependant pour moi qui travaille sous Linux : il n’est disponible que pour Windows et l’équipe n’a apparemment pas prévu de portage. Dommage à l’heure où une majeure partie des bidouilleurs/bricoleurs se retrouve sous des systèmes comme Ubuntu.
Eagle

Passons au dernier programme de cet article Eagle. Ce logiciel est à l’origine dédié au marché des professionnels. Il est donc nécessaire d’avoir une licence (chère) pour l’utiliser à volonté. Cependant, devant l’ampleur du phénomène “Maker”, l’éditeur a décidé de proposer une version gratuite et sans limite dans le temps ou dans les fonctionnalités. Ou presque. Les seules limites sont représentées par l’utilisation d’une seule feuille par schéma et on ne peut faire que des typons de deux couches (ce qui est la limite de faisabilité pour un process “fait main”). On ne peut aussi que créer un PCB de 100mm par 80mm.
Au-delà de ces limites, on se retrouve avec un logiciel pleinement fonctionnel, professionnel et assez bien fourni. On retrouve les mêmes fonctions que sur les deux précédents (schéma, typon, 3D…).
Point intéressant, c’est ce programme qui est utilisé par Arduino et LadyAda. On retrouve donc de nombreux schémas électroniques et typons fournis par ces derniers que les bricoleurs peuvent ensuite reprendre pour leur propre utilisation.
Enfin, il est multi-plateforme ou presque. Il se sert d’une sorte d’émulation Windows pour fonctionner sous Linux, mais ce n’est pas vraiment handicapant.
Il existe bien sûr plein d’autres logiciels et je ne peux pas faire une liste exhaustive ne pouvant pas tous les tester et n’étant pas non plus électronicien de métier, je ne saurais faire une analyse vraiment poussée de chacun de ces logiciels.
Le mieux encore est de tester et de découvrir ce qui vous convient le plus. Cependant, pour des “grands débutants” j’aurais tendance à conseiller Fritzing si vous l’utilisez avec rigueur. En effet, rien de pire que de lire un schéma dont les fils partent dans tous les sens.
Pour les personnes moins effrayées par les symboles de l’électronique, je vous encourage à vous tourner vers des logiciels comme Eagle dans sa version gratuite. Ce dernier est en effet très utilisé dans le monde professionnel et il est (très) fréquent de trouver des librairies d’utilisateur Arduino et autres outils DIY faits par des gens compétents.
Fabrication Numérique
La Fabrication Numérique
Fabriquer une platine électronique
Au fil des semaines, nous avons vu les bases pour la création des machines à contrôle numérique et nous avons aussi appris quelques notions de conception en 2D et 3D. Dans le monde (un peu parallèle) de l’électronique, la fraiseuse nous apporte un sacré coup de main pour la réalisation des platines. Mais avant d’en arriver à la platine, je voulais vous montrer un petit aperçu des outils et techniques de conception numérique.
Numérique, mais pas automatique
Comme les antibiotiques, la réalisation électronique n’a rien d’automatique. Pour passer d’une idée jusqu’à l’objet définitif il faut passer par un certain nombre d’étapes. Avec des logiciels professionnels, certaines tâches sont facilitées mais il faut savoir piloter ces différentes étapes. Voici comment on peut se représenter les choses :
- J’ai une idée, je fais un croquis sur la nappe de table chez mon meilleur ami (en espérant que la nappe soit en papier, sinon pour déchirer le bout et rapporter le croquis à la maison ça va être dur…)
- Je réalise un schéma électronique, et je fais un prototype ou une maquette sur une platine d’expérimentation
- Je crée le programme (Sketch) pour faire fonctionner la maquette et je teste l’ensemble
- (Probablement quelques itérations des étapes 2 et 3 pour arriver au résultat voulu)
- Content du résultat, je crée une platine (circuit imprimé) électronique pour faire une version pérenne (ou pour la fabriquer en plusieurs exemplaires, donner les sources en "open source" pour les autres…)
- Beaucoup de personnes en voudraient, il faut donc fabriquer plusieurs platines afin d’organiser un atelier ensemble
Nous avons vu les étapes 2 et 3 en partie : Fritzing et le simulateur 123D nous permettent de concevoir un montage avec de l’électronique et les éléments intelligents Arduino. Il est même possible de créer des fichiers numériques pour la fabrication de platine avec Fritzing. Pour les réalisations simples, c’est peut-être déjà suffisant. Dès que le montage devient un peu complexe, il faut chercher des outils un peu plus performants.
Mon ami KiCad
KiCad est un logiciel libre, open source et peut s’adresser aux amateurs et professionnels de l’électronique. Le site officiel est ici. Son niveau et son utilisation sont très proches d’Eagle - une référence pour beaucoup d’électroniciens. Non seulement les outils sont performants, mais KiCad est aussi livré avec des bibliothèques de composants très complets. Comme pour les morceaux de logiciels pour l’Arduino, on trouve beaucoup de fichiers contribués sur le web (symbols, modules, images 3D) facilement intégrables. Des éditeurs permettent la création ou modification de composants non standards ou de récupération. C’est devenu mon ami car, même si l’apprentissage prend un peu de temps, ce logiciel me fait gagner BEAUCOUP de temps et me permet la réalisation de A à Z en numérique.
Le schéma
Pour vous faire une démonstration, je vais vous montrer un projet que j’ai réalisé avec notre ami Eskimon : un shield télémètre à ultrasons pour Arduino. Allez, on va se jeter à l’eau tout de suite : voici le schéma dans eeschema de KiCad :
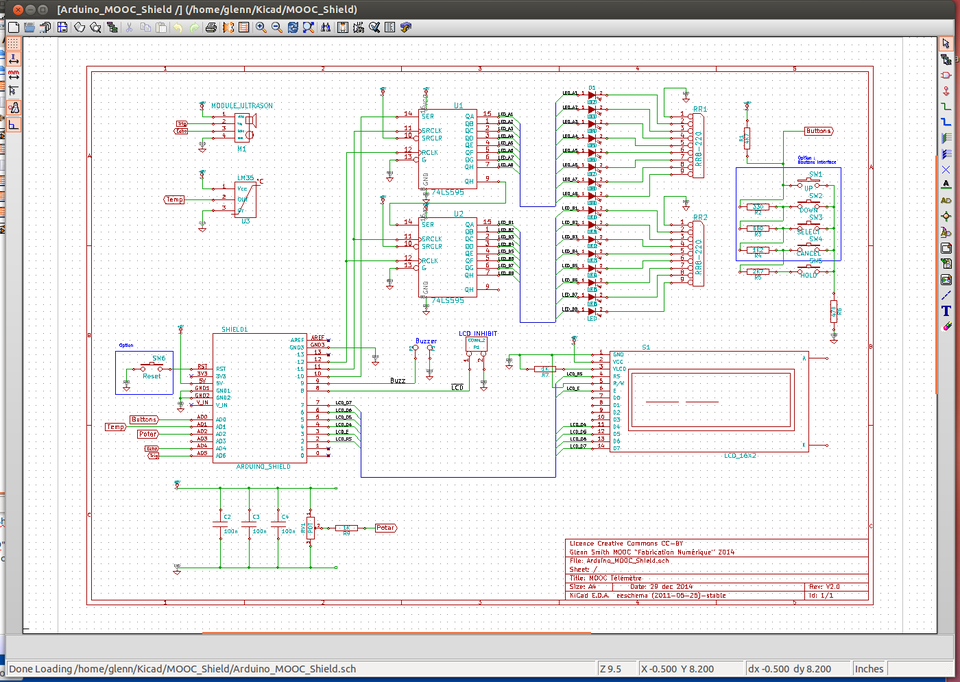
Le bloc "ARDUINO_SHIELD" en bas à gauche est un exemple de module fourni par une tierce personne. Vous verrez que les broches correspondent avec les broches de notre cher Arduino UNO. Bon, l’important ici n’est pas trop le contenu du schéma, mais comment on y parvient !
Sur un schéma électronique comme celui-ci, l’emplacement et l’orientation des composants ne sont pas importants - tout est histoire de préférences et conventions. Il faut cependant être sûr que les interconnexions soient correctes! Quand le schéma est terminé, il y a trois étapes à franchir afin de rendre notre dessin "intelligible" pour des machines numériques :
- Donner une référence unique à chaque composant. Exemple : R1, R2…
- Créer un fichier d’interconnexions : dans le jargon il est appelé Netlist File. Exemple : "dire que la broche 5v de l’Arduino est cablé sur l’alimentation 5v" ;
- Créer un fichier de correspondance des symboles avec un module réel pour chaque composant. Exemple : "dire que le LM35 (en haut à gauche) est en fait un boitier TO92".
La première étape est très simple : il suffit de cliquer sur une icône (la 22ème en haut) et laisser le logiciel faire son oeuvre. La deuxième
- le Netlist - est aussi simple : c’est la 21ème icône ! À partir du fichier ainsi créé, on peut aborder la troisième étape, la correspondance des symboles avec leurs vrais composants. C’est un petit outil qui s’appelle CVpcb, lancé par la 14ème icône, qui nous aide dans cette tâche.
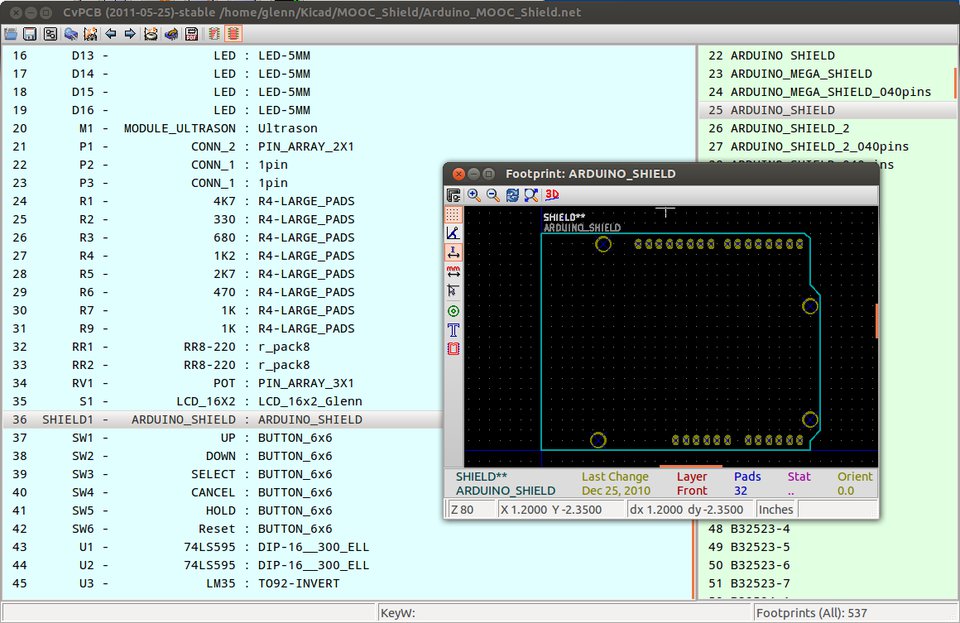
Ce logiciel nous présente, à gauche, la liste qui a été créée à partir des étapes 1 et 2 et nous propose une liste de modules à partir des bibliothèques standards. De plus, il propose également des bibliothèques additionnelles. L’exemple ici c’est le module Arduino Shield : on voit bien la silhouette bien connue de l’Arduino UNO, avec les pastilles de connexion qui correspondent aux broches réelles. Ce n’est pas évident sur cette image, mais le module est modélisé aux dimensions exactes. Les correspondances sont ainsi créées en quelques clics dans ce logiciel. À la fin, comme toujours, il faut sauvegarder notre travail, dans un fichier de composants.
La platine
Maintenant, nous sommes prêts pour dessiner notre platine ! Voilà un autre outil : PCBNew (lancé par un clic sur la 15ème icône).
Ce logiciel nous propose un canevas vide… Il faut lui indiquer le nom de notre fichier NetList et puis PAF! - nous avons ce qu’on appelle en Anglais un rats-nest (nid de rats) :
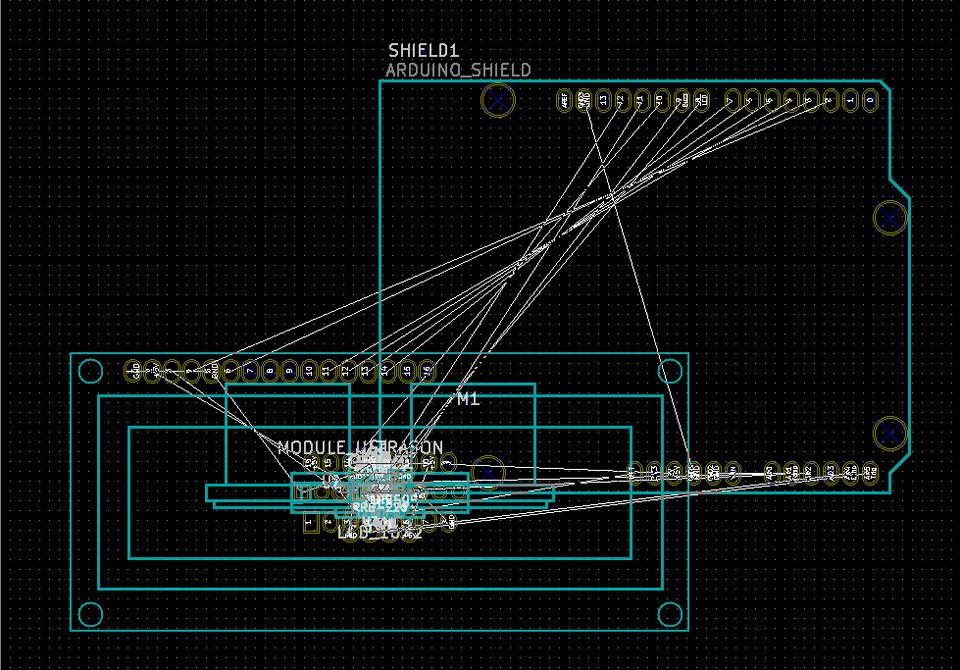
Le logiciel connait maintenant la forme, les branchements et les interconnexions des composants - mais il ne sait ni où ni dans quelle orientation on veut les disposer. Ils sont laissés en tas et c’est à nous de diriger les opérations. C’est un jeu de cliquer-tirer qui peut durer plusieurs heures… En tirant les composants, les interconnexions restent toujours évidentes avec les fils blancs élastiques qui suivent les mouvements. Il faut faire en sorte que le moins possible de ces fils se croisent - c’est un art - un métier même !
Au bout d’un certain temps on peut arriver à quelque chose comme ceci (eh oui, il en avait du monde dans le tas !) :
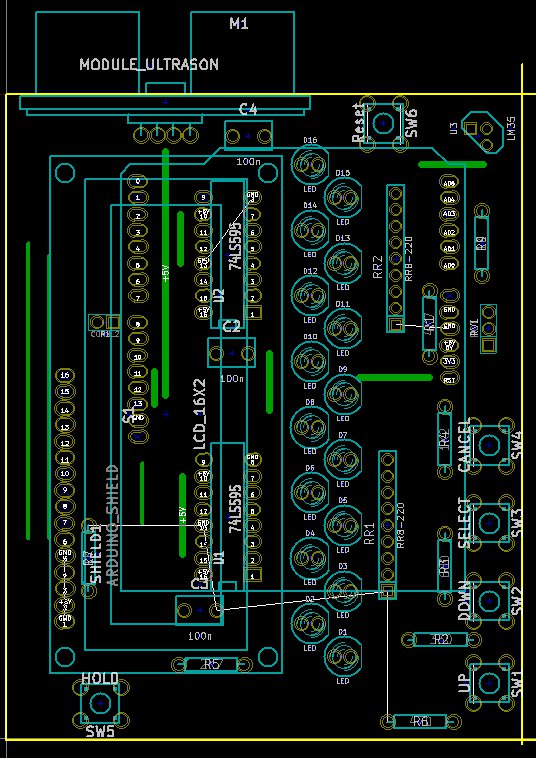
(Je dois avouer que j’ai supprimé l’affichage de la plupart des liaisons "fils blanc", car on ne voyait vraiment rien…)
Maintenant, il faut faire les pistes en dur. Pour une platine "fait maison", on essaie de le faire uniquement sur la face arrière : un vrai défi ! Après encore des jeux avec la souris, il est possible d’arriver à un résultat comme celui-ci :
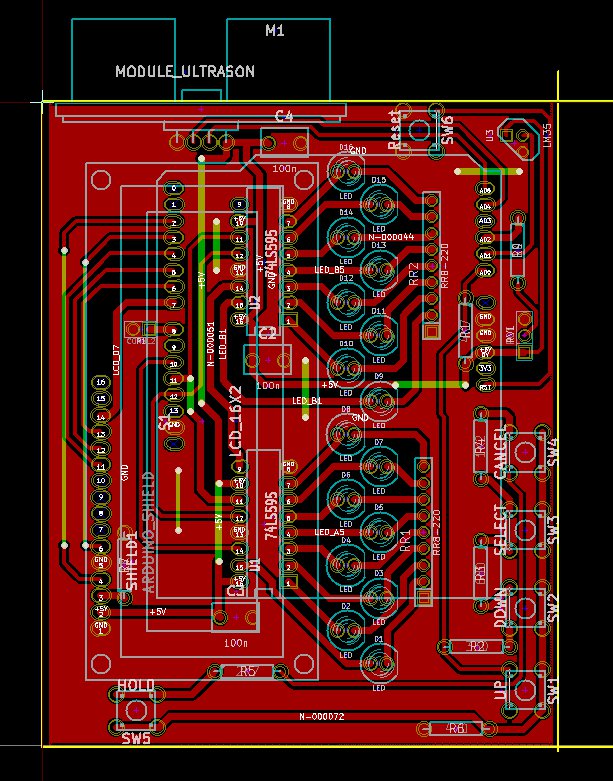
Tout ce qui est en rouge, c’est le cuivre sur la face arrière de la platine, vu par "transparence". Les quelques traces de couleur verte sont sur la face avant : pour notre platine "fait maison", elles seront matérialisées par des liaisons par des fils (appelés straps ou jumpers en anglais). Notez le curseur en forme de croix en haut à gauche du dessin : c’est un élément d’une importance fondamentale : c’est le point d’origine, le repère "zéro" pour calculer la position des trous pour les composants. Vous verrez bientôt pourquoi il est en haut, et non en bas (réfléchissez bien : vous trouverez la réponse vous-même).
Tout ce que nous avons vu jusqu’à présent n’est pas vraiment nouveau, c’est la façon traditionnelle de fabriquer des platines. On prend la partie de l’image en rouge, on imprime (en noir) un calque et l’on fabrique la platine par photo-gravure avec plein de produits chimiques plus ou moins nocifs pour nous et pour l’environnement…
Fabrication numérique
Eh oui, et c’est même le titre de ce MOOC ! Avec une fraiseuse numérique et les bons outils, il est possible de préparer la même platine sans avoir à sortir les gants et lunettes de protection. Il y a deux processus à gérer : 1) la "gravure" des traces ; 2) le perçage des trous. Dans l’industrie, il existe des normes pour créer des fichiers de commande pour ces étapes : pour la partie gravure c’est un fichier GERBER ; pour les trous c’est un fichier EXCELLON. Les deux fichiers sont générés par KICAD à partir du logiciel PCBNew. Regardons un instant les paramètres pour la génération du fichier EXCELLON :
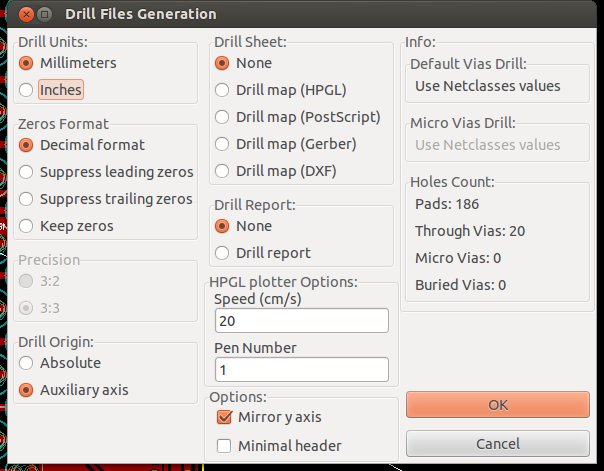
(Désolé : je travaille avec KiCad en mode anglais…)
Notez deux choses en bas de ce menu : le "Drill origin" (référence zéro), et l’option "Mirror y axis" (inverser l’axe "Y"). La première, c’est pour que les coordonnées dans le fichier soient référencées à partir du curseur que nous avons vu sur l’image. Et la deuxième, primordiale, veut dire qu’il faut 'retourner' l’image… Car notre platine, pour la faire usiner par une fraiseuse, doit montrer sa face cachée : on va usiner le DOS de la platine et non le devant. Posée ainsi à l’envers, les traces et les positions des trous seront inversées par rapport à l’image donnée par PCBNew.
OK, nous avons nos fichiers, passons aux choses sérieuses…
GCODE
Non, désolé, on n’est pas encore en train de faire des copeaux… Quelques petites étapes sont encore nécessaires avant de démarrer la fraiseuse. Nous avons vu dans le cours que les imprimantes 3D et les fraiseuses (au moins, les modèles que nous trouvons chez nous ou dans les Fablabs/Makerspaces, etc.) fonctionnent à partir des fichiers en GCODE. Il faut traduire nos fichiers industriels en GCODE. Roulement de tambours : entre en scène un autre logiciel libre, open et, surtout, génial : FlatCam.
Flatcam nous permet de prendre des fichiers industriels et de les convertir en GCODE pour nos machines à nous. En passant, FlatCam nous permet de faire plein d’autres choses : corriger les dimensions ; faire inverser "l’image" si le logiciel de création n’en est pas capable ; déplacer l’origine ; ajouter des commandes ou paramètres spécifiques pour la machine. Voici un aperçu de FlatCam.
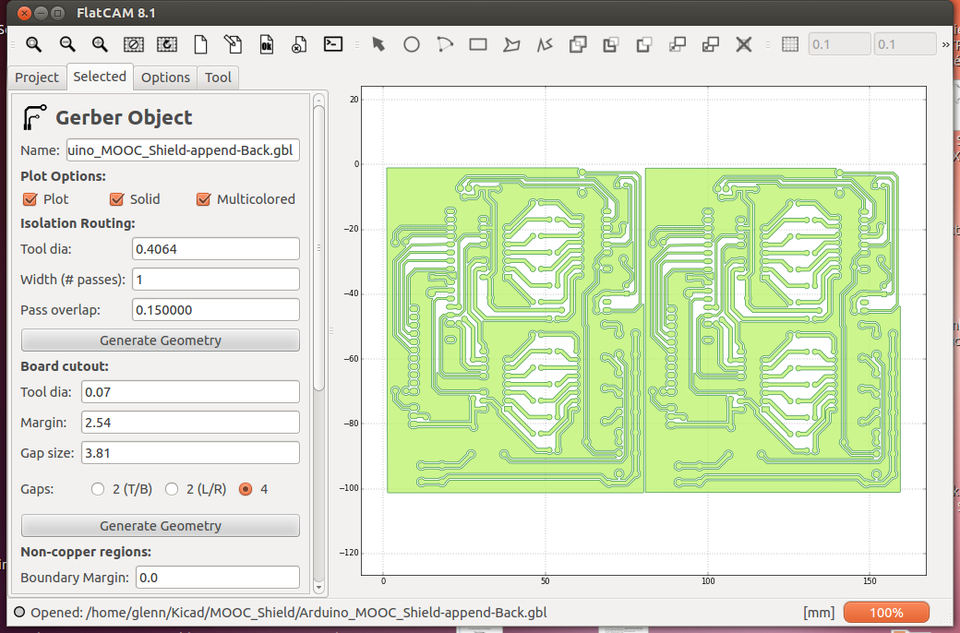
Gravure à l’anglaise
Et non, ce n’est pas (uniquement) parce que votre humble animateur est de descendance britannique : la technique que nous allons utiliser pour créer les pistes s’appelle bien ainsi ! L’idée est de demander à la fraiseuse numérique de nous 'découper' les traces en usinant les contours. Avec une petite fraise en forme de "V", il est possible de découper autour de chaque piste pour l’isoler des voisins. Pour générer le fichier GCODE correspondant, il faut maîtriser un certain nombre de paramètres spécifiques à la machine et la matière (vitesse de coupe, profondeur, largeur de recouvrement, etc.) Mais déjà - comme dans le film Apollo 13 - "Bip, Houston, nous avons un problème… bip".
Regarder l’image des traces dans la fenêtre de droite : 10 points pour la première personne qui me dit ce qui cloche… Non, ce n’est pas le fait que l’image soit double car ça, c’est volontaire : ma platine de télémètre a été conçue pour que je puisse fabriquer deux platines à partir d’une plaque cuivrée standard de 160x100mm. Non, il y a un autre problème. Réfléchir… Mais oui ! Ce n’est pas dans le bon sens ! Il faut inverser l’image pour que, une fois usinée et retournée, notre face cuivrée devienne le DOS de notre shield. Un clic sur le menu 'Tools’ de FlatCam et nous avons une option 'Outil pour platines double-face’. Cet outil nous permet de faire l’inversion de l’image, et nous donne le choix de faire l’inversion par rapport à l’axe "X" ou l’axe "Y".
Voici le menu, et le résultat :
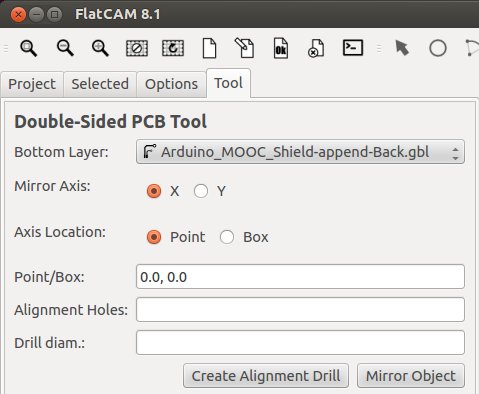
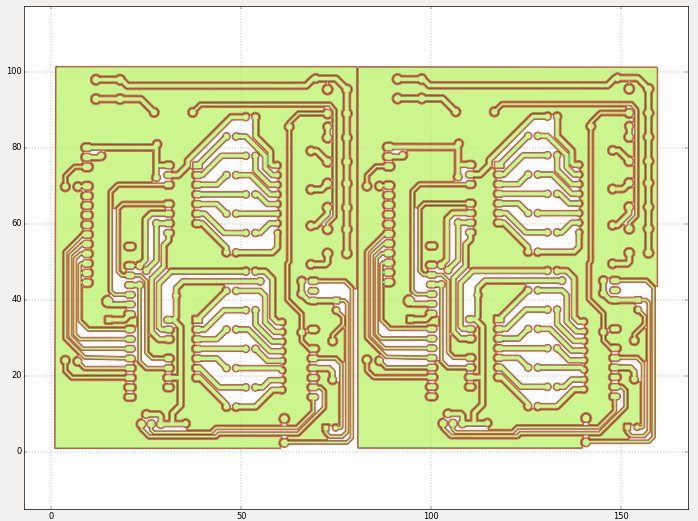
L’axe de "miroir" c’est l’axe "X", et l’origine, ou point zéro, c’est le point 0,0. Maintenant, l’image est dans le bon sens pour l’usinage et le point 0,0 - en bas à gauche - c’est aussi le même point où se trouvait notre curseur de référence pour le fichier de perçage ! Les traces rouges indiquent le parcours de l’outil pour découper les traces. Quelques clics supplémentaires et nous avons un fichier tout chaud en GCODE pour donner à manger à notre fraiseuse.
Et voici ce que notre fraiseuse peut faire avec :
Des p’tit trous
Dernière ligne droite ! Les traces sont découpées, il ne reste que les trous à percer. Avec FlatCam le procédé est pareil : on ouvre le fichier EXCELLON et nous avons plein de choix à faire… Est-ce que nous allons percer tous les trous d’un coup ? (car certains trous sont plus grands que d’autres) À quelle vitesse ? À quelle profondeur ? etc. Notre JO ou un copain qui a déjà fait le tour de la question peut nous renseigner, et FlatCam nous montre une image comme celle-ci :
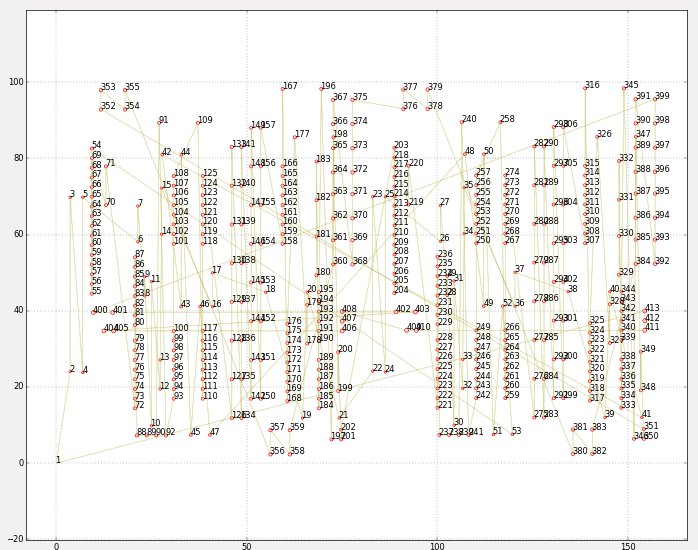
Ici, j’ai fait le choix de faire TOUS les trous avec un foret (ou mèche si vous préférez) de 0,8mm de diamètre. Même si j’ai quelques trous à élargir (pour les vis, pour certaines broches qui font plutôt 1mm, etc.), le fait d’avoir déjà un avant-trou me permet de rapidement faire les bons trous, aux bon endroits, à la main. Un sacré gain de temps. Quelques clics, un fichier GCODE, et à nouveau la fraiseuse partie pour un tour!
Voici le perçage…
… et le produit fini
À noter : entre l’étape de "gravure" et l’étape de perçage, il ne faut pas éteindre ou dérégler la fraiseuse : sinon on perd la référence du point "zéro" et les trous seront décalés! Là, c’est l’expérience qui vous parle - regardez bien l’image !
Glenn Smith février 2015