Si vous êtes un utilisateur de Windows, vous avez certainement remarqué que toutes les clés USB que vous branchez à votre ordinateur apparaissent avec la même icône par défaut, et avec un nom pas toujours très explicite lors de la première utilisation.

Ainsi, lorsque plusieurs clés sont utilisées simultanément, il n’est pas toujours facile de bien distinguer quelle icône correspond à quel périphérique.
Ce tutoriel va vous apprendre à personnaliser les icônes de vos clés USB afin de les reconnaître tout de suite lorsque vous les branchez, quel que soit le PC utilisé.
C’est parti ! 
Préparer l'image
L’image qui apparaîtra à côté de votre clé USB doit être une icône, c’est-à-dire un fichier dont l’extension est .ico
Cela signifie que vous ne pourrez pas utiliser directement une de vos images personnelles. Deux choix s’offrent donc à vous : prendre une icône déjà existante ou convertir une image.
Une icône toute prête :
Il existe de nombreux sites qui recensent des icônes gratuites à télécharger directement au format .ico. Par exemple : Icon Archive, Free Icons!, Mr. Icons ou encore Find Icons. Les moteurs de recherche sont vos amis pour vous aider à trouver l’image que vous souhaitez.
Cependant, avec cette méthode, vous ne pourrez pas utiliser vos images personnelles. Il faut vous contenter d’images plutôt basiques et déjà existantes.
Convertir une image :
Cette option est la plus intéressante, car elle permet de choisir absolument n’importe quelle image, peu importe son format d’origine.
Dans ce tutoriel, je vais utiliser le logiciel gratuit PhotoFiltre. Mais vous êtes bien sûr libre de choisir n’importe quel autre éditeur d’images ou convertisseur, du moment que l’option existe et que vous savez l’utiliser. 
Je prends pour cet exemple l’image d’une petite clémentine qui ne doit normalement pas vous être inconnue… 

Ouvrons donc l’image avec PhotoFiltre. Si vous souhaitez la modifier, la rogner ou réaliser d’autres modifications, c’est le moment !
Lorsque tout est prêt, vous pouvez cliquer sur Outils puis Exportation en icône…
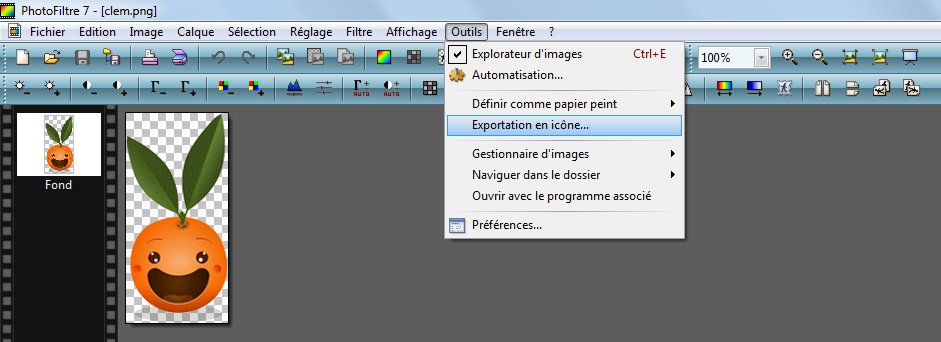
Dans la nouvelle fenêtre qui apparaît, choisissez la taille la plus grande possible sans que l’image ne soit trop floue. Ici, 256 x 256 (le maximum) peut être choisi car les dimensions de l’image d’origine permettent de conserver un bon résultat.

Cliquez ensuite sur Exporter et enregistrez votre icône à la racine de votre clé USB avec un nom simple (clem dans cet exemple).
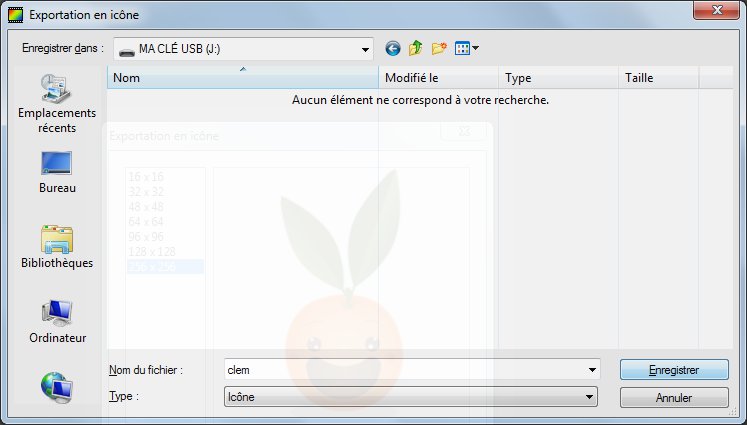
Vous en avez terminé avec l’image !  Passons maintenant à l’étape suivante.
Passons maintenant à l’étape suivante.
Afficher l'image
Maintenant que votre clé possède l’icône, il faut la faire apparaître.
Pour cela, ouvrez le bloc-notes de Windows et tapez ces 3 lignes :
1 2 3 | [autorun] ICON=nom_de_votre_icone.ico LABEL=nom de votre clé USB |
Ainsi, avec mon exemple, j’obtiens ceci :
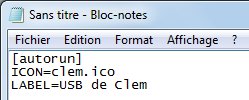
Cliquez ensuite sur Fichier puis Enregistrer sous…
Placez-vous à la racine de votre clé USB et indiquez comme type : Tous les fichiers. Dans le champ du nom, *.txt disparaît. Écrivez alors autorun.inf et enregistrez-le.
Si vous ne vous êtes pas trompé, le fichier créé a une extension .inf et son icône montre un petit engrenage :
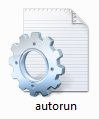
Si l’icône est celle d’un fichier texte normal, vous avez créé en réalité un fichier appelé autorun.inf.txt et vous devez recommencer l’enregistrement en pensant bien à choisir le type Tous les fichiers avant d’écrire son nom.
Vous avez donc maintenant deux fichiers à la racine de votre clé USB :
- Votre image (fichier .ico)
- Un fichier autorun.inf
Vous pouvez débrancher proprement la clé. Branchez-la à nouveau, et cette fois admirez le résultat ! 
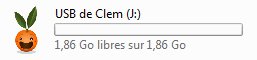
C’est maintenant que l’on comprend l’intérêt d’avoir choisi la taille maximale pour notre icône avant de l’enregistrer !  Vous pouvez utiliser n’importe quel mode d’affichage, l’icône apparaît toujours avec la bonne taille. Même en mode Très grandes icônes :
Vous pouvez utiliser n’importe quel mode d’affichage, l’icône apparaît toujours avec la bonne taille. Même en mode Très grandes icônes :
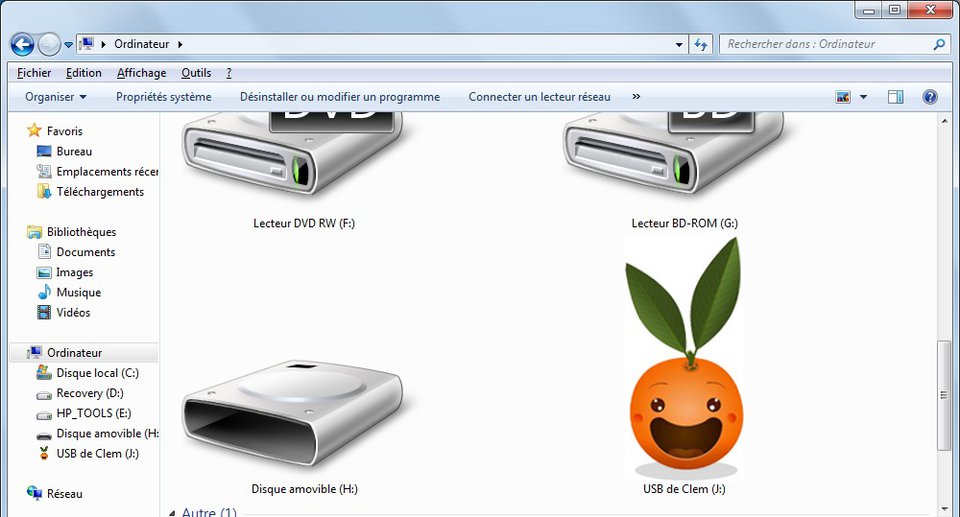
Pas mal, non ? 
Voici un autre exemple :
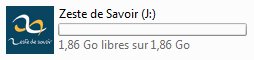
Les problèmes
Hé ! Chez moi ça ne fonctionne pas ! Je vois une icône toute moche à la place de ma belle image ! Ou alors rien n’a changé !  C’est quoi le problème ?
C’est quoi le problème ?
Si le nom de la clé a bien changé mais que l’icône apparaît comme ceci :

Alors cela signifie que l’icône n’a pas pu être trouvée ou a un problème. Vérifiez qu’il n’y ait pas d’erreur en écrivant le nom de l’icône dans le fichier autorun.inf et que cette dernière se trouve bien à la racine de votre clé USB. Il se peut également que la conversion ne soit pas bonne. Essayez avec une autre image ou un autre logiciel.
Si rien n’a changé :
Peut-être que l'exécution automatique est désactivée sur votre ordinateur. Pour vérifier, allez dans Démarrer, puis Panneau de configuration, puis Matériel et audio, puis Exécution automatique, et enfin cochez la case Utiliser l'exécution automatique pour tous les médias et tous les périphériques.
Cette case est peut-être décochée pour des raisons de sécurité, notamment si ce n’est pas votre PC personnel. Dans ce cas, n’y touchez pas. La clé USB s’affichera sans personnalisation sur cet ordinateur, mais cela fonctionnera sur d’autres PC dont la case est cochée.
Cacher les fichiers
Pour que l’image s’affiche toujours, les deux fichiers doivent rester en permanence à la racine de la clé. Cependant, si d’autres éléments se trouvent également à cet endroit, il n’est plus très facile de s’y retrouver. Le risque est alors de déplacer ou supprimer par erreur nos deux fichiers en même temps que d’autres.
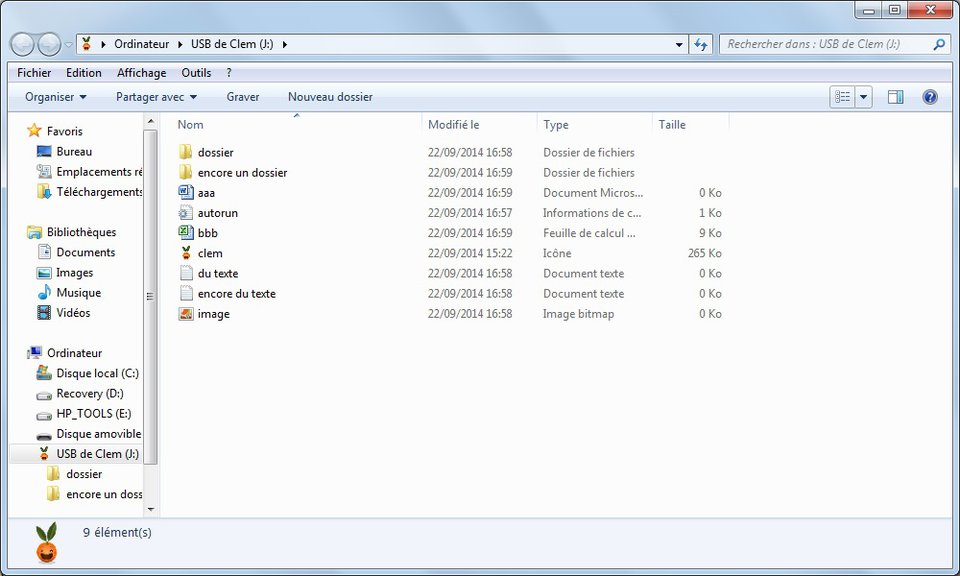
Je vous conseille donc de cacher ces fichiers. Ils seront toujours dans la clé, mais vous ne pourrez plus les perdre par erreur ou mauvaise manipulation.
Pour cela, sélectionnez-les, et avec un clic droit choisissez Propriétés. Dans la nouvelle fenêtre, cochez la case Caché puis OK.
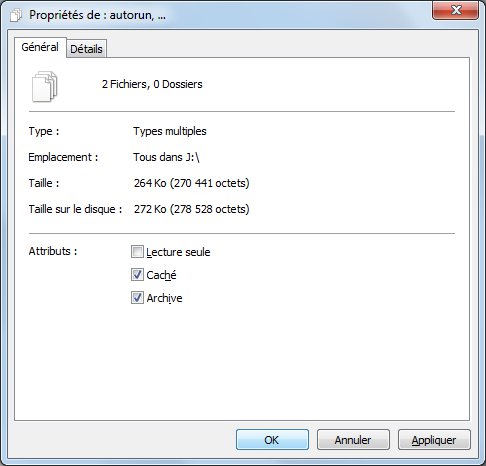
Ils n’apparaissent plus dans l’Explorateur de fichiers.
Tout remettre comme avant
Vous souhaitez retrouver votre clé USB telle qu'elle était sans la personnalisation ? Rien de plus simple ! 
Si vous avez caché les fichiers, il faut les faire réapparaître en cliquant en haut à gauche de la fenêtre sur Organiser puis Option des dossiers et de recherche. Allez à l’onglet Affichage et sélectionnez Afficher les fichiers, dossiers et lecteurs cachés puis OK.
Il vous suffit ensuite de supprimer les deux fichiers, puis de débrancher et rebrancher la clé pour que les modifications soient prises en compte.
Voilà, ce tutoriel est terminé. J’espère que vous n’avez pas rencontré de difficulté particulière. Si vous avez des questions, des remarques, des suggestions ou des problèmes, n’hésitez pas à en parler dans les commentaires ou les forums. 
 Personnalisez votre clé USB
Personnalisez votre clé USB










 .
.