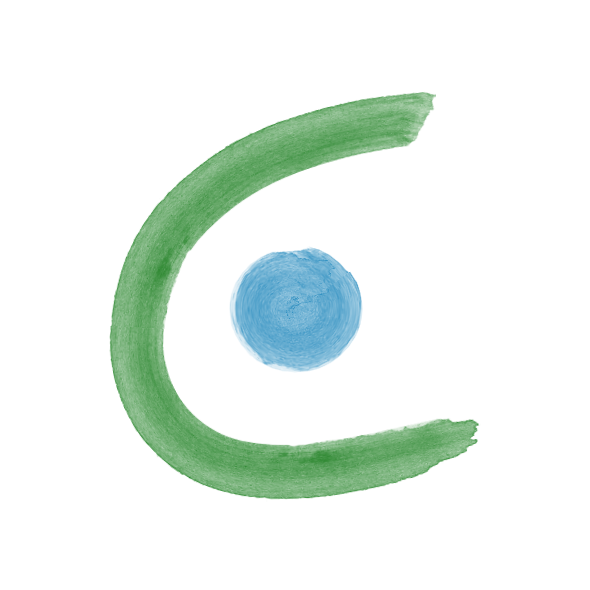Lorsque vous travaillez avec OS X (le système d'exploitation d'Apple), vous installez en général vos logiciels de l'une des manières suivantes :
- En téléchargeant une image
.dmget en copiant l'applicationFoo.appn'importe où sur le disque (en général dans/Applications/ouUsers/<votre-nom>/Applications/). C'est la méthode la plus utilisée car la plus simple ; - En téléchargeant un installeur, qui a comme extension
.pkgou.mpkg, lequel se charge d'installer pour vous tous les bouts du logiciel là où il le faut. C'est l'option utilisée lorsque les logiciels sont complexes, et ont par exemple besoin de Frameworks1 ou de Bundles2 pour fonctionner.
Toutefois, il existe au moins 2 autres manières d'installer un logiciel :
- Télécharger le code source et le compiler. Cela est surtout utilisé par des projets open source, mais peut être assez compliqué la première fois ;
- Utiliser un gestionnaire de paquets. C'est un logiciel qui se charge d'installer pour vous tout ce que vous lui demandez.
Ce tutoriel présente Homebrew, un des gestionnaires de paquets disponible pour OS X.
À qui s'adresse ce tutoriel ?
Aux utilisateurs avancés de OS X, qui ont besoin d'installer des outils complexes, de faire vivre un environnement de développement sans se prendre la tête, et sans passer des heures à chercher sur Internet les différents installateurs de différents projets.
Prérequis
Pour suivre ce tutoriel, vous devez savoir vous servir de la ligne de commande sous OS X. Si ce n'est pas le cas, lisez donc n'importe quelle introduction aux systèmes GNU/Linux en vous souvenant que le terminal est situé dans Applications/Utilitaires/.
-
Un Framework est un bundle qui contient une bibliothèque dynamique et les fichiers associés (fichiers d'en-tête, …) ↩
-
Un Bundle est un dossier qui obéit à des règles particulières de structure. Par exemple, les applications sont des bundles (vous pouvez en explorer la structure avec un clic droit -> "Afficher le contenu du paquet". ↩
- Les gestionnaires de paquets
- La concurence : MacPort et Fink
- Installer Homebrew
- Utiliser Homebrew
- Encore plus de recettes : les Taps
- Écrire sa propre recette
Les gestionnaires de paquets
Qu'est-ce que c'est dis donc un gestionnaire de paquets ?
Un gestionnaire de paquet est comme son nom l'indique un moyen de gérer des paquets. Bon là, on n’est pas beaucoup plus avancé …
Un paquet est une entité qui contient toutes les informations qui permettent d'installer un logiciel sur votre ordinateur. En général, un logiciel a besoin pour fonctionner de bibliothèques généralistes ou d'autres logiciels en plus de son propre code. Ainsi, les interpréteurs Python et Ruby dépendent tous les deux des bibliothèques OpenSSL, du logiciel readline et de pkg-config. Dans une logique de séparation en paquets, ces bibliothèques sont fournies séparément — par d'autres paquets — et seront partagées entre tous ceux qui en ont besoin (Python, Ruby, …).
La grande force des gestionnaires de paquets par rapport à une compilation depuis les sources repose justement sur cette gestion des dépendances. Prenons par exemple l'utilitaire wget. Il s'agit d'une commande UNIX servant à télécharger des ressources en ligne de commande, et non fournie par défaut dans OS X. L'ensemble de ses dépendances est représenté ci-dessous, une flèche exprimant une dépendance :
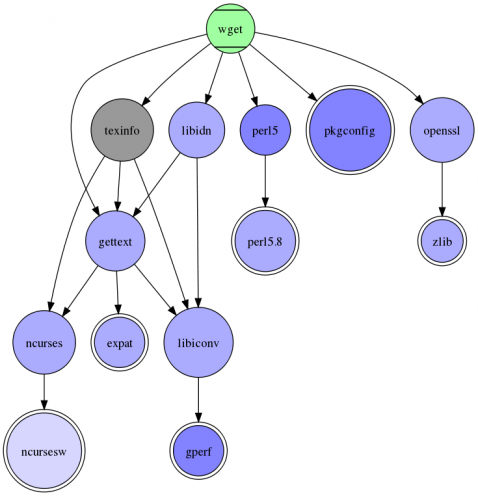
On voit bien que même dans un cas simple, la gestion manuelle des dépendances est une prise de tête sans nom : pour un seul logiciel, on a besoin de vérifier 13 dépendances, qui ont elles-même des dépendances, et ainsi de suite. L'utilisation d'un gestionnaire de paquets peut donc simplifier de beaucoup la vie du développeur qui a besoin de bibliothèques diverses ou du bidouilleur qui veut utiliser toute la puissance de la ligne de commande sous OS X.
Je ne parle volontairement pas de ceux qui veulent installer les dernières applications de jeux ou même en général des applications graphiques, car Homebrew n'est pas orienté vers ce type de logiciels. Il existe bien quelques jeux et applications graphiques, mais ils ne forment pas la majorité des paquets disponibles.
Homebrew est donc un gestionnaire de paquets pour OS X et a d'ailleurs choisi comme nom de projet :
brew - The missing package manager for OS X
Ainsi, que vous ayez besoin de Qt, d'OpenSSL, de bibliothèques MPI ou du logiciel automake, Homebrew peut l'installer pour vous, avec toutes ses dépendances.
La concurence : MacPort et Fink
La plupart des distributions GNU/Linux proposent un gestionnaire de paquets officiel, qui est utilisé par défaut : apt-get pour Debian et consorts ; yum pour les distributions basées sur RedHat ; …
OS X pour sa part ne propose pas de gestionnaire de paquets par défaut. Pour répondre à ce besoin, plusieurs gestionnaires différents ont donc été créés. Parmi eux, je vais en présenter trois, les plus connus : Homebrew, MacPort et Fink.
Avantages et inconvénients de ces gestionnaires
Homebrew (3 490 paquets, hors dépôts supplémentaires)
Avantages
- Homebrew est simple d'utilisation ;
- Tente de s'intégrer autant que possible à l'écosystème Apple, en utilisant les bibliothèques fournies au lieu de les réinstaller ;
- Installe les logiciels dans
/usr/local/bin. Il n'est pas nécessaire de changer sonPATH; - Il est très facile d'ajouter un nouveau paquet.
Inconvénients
- Il n'y a pas autant de paquets qu'avec les autres gestionnaires. Ce point doit toutefois être modéré par le fait que chacun peut installer son propre dépôt de paquets et le partager. Il y a par exemple 365 autres paquets dans
Homebrew/Science, et 416 dansHomebrew/PHP.
MacPort (20 505 paquets)
Avantages
- Énormément de paquets sont disponibles ;
Inconvénients
- MacPort est plus compliqué à utiliser : il défini son propre shell et défini de nombreuses commandes ;
- Les paquets sont pour la plupart compilés depuis les sources : l'installation peut être (très) longue.
Fink (21 622 paquets)
Je ne connais pas vraiment ce gestionnaire, mais il est très ancien. C'est l'un des premiers gestionnaires de paquet pour OS X, qui semble toujours fonctionner sous les versions les plus récentes. Pour en savoir plus, reportez-vous au site officiel.
Conclusion
Par rapport à MacPort, Homebrew présente donc l'avantage de la simplicité, et de la rapidité d'installation. Là où MacPort installera toutes les bibliothèques depuis les sources, Homebrew va utiliser au maximum les bibliothèques natives, et propose des paquets précompilés.
Enfin, il est très simple d'ajouter des paquets à Homebrew, et les utilisateurs sont fortement encouragés à participer à l'amélioration de la base de paquets.
Installer Homebrew
Les dépendances
Malheureusement, même les gestionnaires de paquets ont des dépendances. Dans le cas de Homebrew, il s'agit principalement des outils en ligne de commande pour développeurs : le compilateur C/C++/Objective-C clang, les gestionnaires de version1 git et svn, etc.
Outils en ligne de commande : clang, git, …
Commencez donc par ouvrir un terminal, et installez les outils en ligne de commande d'Apple :
1 | xcode-select --install |
Une fenêtre va s'ouvrir, cliquez sur Installer et allez au bout de l'installation. Si vous avez comme erreur :
1 2 | Impossible d'installer ce logiciel car il n'est pas disponible actuellement depuis le serveur de mise à jour de logiciels. |
C'est que les outils en question sont déjà installés — oui, je sais, on peut faire plus explicite comme message d'erreur …
Les deux dépendances suivantes sont optionnelles, bien que très fortement recommandées pour ce qui est de XQuartz.
Extensions pour Java
Si vous voulez compiler les extensions Java de certains logiciels (subversion, Cmake, …), vous aurez besoin d'installer le logiciel Java Developer Update d'Apple.
XQuartz
La dernière dépendance de Hombrew est XQuartz, une implémentation du serveur de fenêtre X.org pour OS X. Ce dernier sera nécessaire pour utiliser certains logiciels avec interface graphique conçus pour GNU/Linux.
Installer et tester Homebrew
Maintenant, vous pouvez oublier tous les problèmes de dépendances et installer Homebrew qui s'en chargera pour vous ! Pour ce faire, lancez dans un terminal la commande
1 | ruby -e "$(curl -fsSL https://raw.githubusercontent.com/Homebrew/install/master/install)" |
Le script demandera confirmation avant de commencer l'installation. Ce script installe la commande principale de Homebrew : brew, et télécharge la liste des paquets de base.
Une fois l'installation finie, lancez la commande de debuggage de Homebrew :
1 | brew doctor |
Et lisez le rapport effectué ! Vous pouvez ignorer la plupart des avertissements si vous avez déjà installé des logiciels dans /usr/local. Il se peut que vous ayez besoin d'effectuer quelques corrections, mais en général tout se passe bien.
-
Un gestionnaire de version est un logiciel permettant de gérer différentes versions d'un code source : retours en arrière, différences entre deux états, …
git,svnetmercurialsont trois gestionnaires ↩
Utiliser Homebrew
Maintenant que vous avez installé Homebrew sur votre ordinateur, nous allons pouvoir nous en servir. Le point d'entrée de ce gestionnaire de paquets est la commande brew, qui s'utilise avec des sous-commandes, un peu dans le style de git :
brew installpour installer un logiciel ;brew removepour supprimer un logiciel ;- et tout plein d'autres commandes.
Univers de la bière
Homebrew signifie en anglais "Brassé à la maison". C'est normalement un terme qui s'applique à la fabrication de la bière, et plusieurs termes utilisés par le projet sont liés à la bière. En voici un court récapitulatif :
| Anglais | Français | Concept |
|---|---|---|
| formula | recettes | Fichier décrivant les étapes et les dépendances pour l'installation d'un paquet |
| cellar | cellier | Dossier regroupant tous les paquets installés. En général /usr/local/Cellar/. |
| bottles | bouteilles | Versions précompilées d'un paquet |
| taps | bondes | Dépôts de recettes supplémentaires |
Recettes et paquets
J'utiliserai dans ce tutoriel les termes paquets, recettes ou logiciel de manière indifférente pour désigner ce que l'on cherche à installer. En pratique, une recette peut fournir différentes choses :
- Des binaires, i.e. des logiciels en tant quel tels ;
- Des fichiers d'en-tête (fichiers
.h) pour l'utilisation des bibliothèques en C, C++ et autres langages ayant un préprocesseur ; - De bibliothèques dynamiques (
.dylibet.so) ou statiques (.a, …).
Installer un logiciel
Avant toute chose, lancez la commande brew update qui met à jour les recettes afin de pouvoir installer les dernières versions.
Nous prendrons dans cette partie l'exemple d'un développeur souhaitant installer Python 3 sur son Mac.
Recherche du logiciel
Avant d'installer un logiciel, il faut commencer par chercher s'il existe une formule correspondant à ce logiciel. Cette recherche se fait avec la commande
1 | brew search <recette> |
Par exemple, chez moi, la recherche de python donne :
1 2 3 | $ brew search python boost-python gst-python010 python python3 wxpython zpython homebrew/apache/mod_python homebrew/python/python-dbus homebrew/python/vpython |
Il y a deux types de résultats ici : des formules directement disponibles, et des formules qu'il est possible d'installer depuis une source alternative. Les secondes se reconnaissent par la présence du caractère / dans leur nom. Ainsi, python3 est directement disponible, et vpython est disponible dans la source alternative homebrew/python.
Une autre manière de rechercher un logiciel est d'utiliser une expression régulière pour chercher dans la liste des recettes. Cela se fait avec la commande :
1 | brew search /regex/ |
où regex est une expression régulière encadrée par deux barres obliques /.
Enfin, brew search affiche la liste de toutes les recettes connues par votre installation de Homebrew. Il existe aussi une interfaces web pour effectuer des recherches dans la liste des recettes.
Installation du logiciel
Python 3 semble disponible pour une installation directe, allons-y !
1 | brew install python3 |
Là, Homebrew va se lancer dans le téléchargement de toutes les dépendances de Python 3 (SQLite, OpenSSL, …) et installer toutes ces dépendances pour vous. Pour chacune des dépendances, il affiche un résumé sous la forme :
1 2 3 4 5 6 7 8 9 10 11 12 13 14 15 16 17 18 19 20 21 | ==> Installing python3 ==> Downloading https://downloads.sf.net/project/machomebrew/Bottles/python3-3.4.2_1.mavericks.bottl ######################################################################## 100,0% ==> Pouring python3-3.4.2_1.mavericks.bottle.tar.gz ==> Caveats Pip has been installed. To update it pip3 install --upgrade pip You can install Python packages with pip3 install <package> They will install into the site-package directory /usr/local/lib/python3.4/site-packages See: https://github.com/Homebrew/homebrew/wiki/Homebrew-and-Python .app bundles were installed. Run `brew linkapps` to symlink these to /Applications. ==> /usr/local/Cellar/python3/3.4.2_1/bin/python3 -m ensurepip --upgrade ==> Summary /usr/local/Cellar/python3/3.4.2_1: 3866 files, 67M |
La section la plus intéressante de ce rapport est la section Caveats qui donne toutes les informations utiles pour utiliser la recette fraichement installée. Ainsi, pour Python 3, nous savons qu'il existe des applications (.app) qui n'ont pas été reliées au dossier /Applications/, et que l'on peut utiliser pip3 pour installer des packages Python.
Recettes et bouteilles
Lors de l'installation, Homebrew nous a affiché ce message :
1 | ==> Pouring python3-3.4.2_1.mavericks.bottle.tar.gz |
Cela signifie que l'installation effectuée a utilisé une bouteille, c'est-à-dire un paquet précompilé. Ce type d'installation est le plus rapide qu'une compilation complète, laquelle peut prendre jusqu'à plusieurs dizaines de minutes pour un paquet (55min pour gcc chez moi).
Les installations depuis les sources peuvent être repérées par des messages du type :
1 2 | ==> ./configure --prefix=/usr/local/Cellar/<...> ==> make install |
Plus d'options
La plupart des recettes offrent des options de compilation. On peut voir ces options avec la commande
1 | brew options <formula> |
Pour notre exemple, les options sont les suivantes :
1 2 3 4 5 6 7 8 9 10 11 12 13 14 15 16 17 | $ brew options python3
--quicktest
Run `make quicktest` after the build
--universal
Build a universal binary
--with-brewed-tk
Use Homebrew's Tk (has optional Cocoa and threads support)
--without-gdbm
Build without gdbm support
--without-readline
Build without readline support
--without-sqlite
Build without sqlite support
--without-xz
Build without xz support
--HEAD
install HEAD version
|
Toutes les options permettent de modifier le comportement par défaut. Ainsi, l'option --without-sqlite permet de compiler Python 3 sans le support de sqlite, ce support est donc activé par défaut. Pour les recettes les plus populaires, les versions par défaut existent sous la forme de bouteilles précompilées. Si jamais vous modifiez les valeurs des options, cela déclenchera une compilation complète depuis les sources.
Homebrew et les liens symboliques
Par défaut, Homebrew installe les logiciels dans son cellier, et créé un lien symbolique dans /usr/local/bin pour chacun des binaires installés, dans /usr/local/include pour chaque fichier d'en-tête, et dans /usr/local/lib pour chaque bibliothèque. Cela permet d'activer/désactiver rapidement et facilement un paquet en cas d'incompatibilité lors de l'installation ou de la compilation d'un autre logiciel.
Débuggage
Si jamais une installation se passe mal, les commandes suivantes peuvent être utiles :
brew doctorvous indique tous les problèmes possibles à considérer ;brew home <formula>vous conduit à la page principale du logiciel que vous tentez d'installer.
Si vous ne trouvez toujours pas où est le problème, consultez la documentation à ce sujet.
Supprimer un logiciel
Il n'y a rien de plus simple que de supprimer un paquet avec Homebrew :
1 | brew remove <formula> |
À la place de remove, vous pouvez aussi utiliser uninstall ou rm, ce sont des alias strictement équivalents.
Comme Homebrew utilise par défaut des liens symboliques, il peut aussi être intéressant de désinstaller un paquet sans le supprimer. Cela se fait avec la commande
1 | brew unlink <recette> |
Faites attention aux dépendances
Lorsque vous supprimez un paquet, Homebrew ne vous dira pas si ces paquets sont encore utilisés par d'autres. C'est donc à vous d'y faire attention, pour ne pas casser tout votre système. Toutefois, Homebrew peut vous y aider, avec les commandes suivantes :
brew leavesaffiche une liste des recettes qui peuvent être supprimé sans problème ;brew missingaffiche une liste des recettes manquantes, c'est-à-dire les recettes qui sont une dépendance d'un autre paquet installé, mais qui ne sont pas installés ;brew uses fooaffiche une liste des recettes qui dépendent defoo.brew deps baraffiche la liste des dépendances debar.
Il est possible de regrouper ces informations pour avoir plus d'informations. Par exemple, join <(brew uses foo) <(brew list) affichera la liste des paquets installés qui dépendent de foo.
Retenez au moins cela : il est possible de supprimer sans problème tout paquet présent dans brew leaves, et de trouver les paquets installés qui dépendent d'un paquet foo avec join <(brew uses <foo>) <(brew list).
Supprimer un paquet et toutes ses dépendances
On peut aussi vouloir supprimer un paquet foo avec toutes ses dépendances. Une action naïve consisterait à supprimer tous les paquets affichés par brew deps foo, puis à supprimer foo. Seulement, en faisant cela il est fort possible que vous supprimiez un paquet qui est encore utilisé. Il faut donc trouver l'intersection entre les paquets qui ne sont pas des dépendances, et des dépendances de foo. Cela nous sera donné par join <(brew leaves) <(brew deps foo). La commande finale sera donc :
1 2 | brew remove foo brew remove $(join <(brew leaves) <(brew deps foo)) |
Il faut commencer par brew remove foo afin que les dépendances inutiles soit bien détectées par brew leaves.
Définir des commandes personnalisées
Homebrew permet de définir des commandes personnalisées qui pourront être appelées sous la forme brew ma_commande --option1 <recette>. Ces commandes personnalisées sont des scripts Shell exécutables (ou des scripts Ruby), qui doivent être mis dans le $PATH, et avoir comme nom de fichier brew-ma_commande.
Par exemple, créons donc la commande brew cleandeps qui se charge de supprimer une recette et toutes les dépendances inutiles. Dans le fichier /usr/local/bin/brew-cleandeps, écrivez donc le script suivant
1 2 3 4 5 | #!/bin/bash formula=$1 brew remove $formula brew remove $(join <(brew leaves) <(brew deps $formula)) |
formula=$1 permet ici de stocker le premier argument du script dans la variable $formula, ce qui nous permettra d'utiliser notre commande avec brew cleandeps <recette>.
Puis rendez le script exécutable :
1 | chmod +x /usr/local/bin/brew-cleandeps |
Vous pouvez maintenant utiliser la commande brew cleandeps foo pour supprimer foo et toutes ses dépendances.
Pour une utilisation plus avancée, je vous renvoie encore une fois à la documentation officielle.
Mettre à jour les paquets
Pour mettre à jour des paquets, deux commandes sont utiles :
brew outdatedaffiche une liste de tous les paquets obsolètes ;brew upgrademet à jour tous les paquets etbrew upgrade foomet à jour le paquetfoo.
Vous pouvez empêcher la mise à jour de certaines recettes en les épinglant.brew pin <recette> fixe la version de la recette et empêche les mises à jour tandis que brew unpin <recette> supprime le blocage introduit par brew pin et permet de nouveau les mises à jour. Cela peut être utile si vous avez besoin d'une version spécifique d'un paquet.
Conclusion
Vous devriez à présent être armé pour gérer votre cellier, en installant, supprimant ou modifiant avec Homebrew tous les logiciels qui vous sont utiles.
Si vous avez besoin de documentation sur les commandes, vous pouvez utiliser brew commands pour une liste des commandes, et man brew pour une doc complète.
Les prochaines parties sont optionnelles, et vous indiqueront comment avoir accès à plus de recettes, et comment écrire vos propres recettes.
Encore plus de recettes : les Taps
Si jamais vous ne trouvez pas votre bonheur dans les 3000 recettes proposées par défaut, ne perdez pas courage ! Il existe d'autres dépôts de recettes, plus ou moins liés au projet officiel. Ces dépôts sont appelés taps, c'est-à-dire robinet ou bonde. Les Taps sont des dépôts Github, et sont identifiés par un nom sous la forme User/Tap.
Ajouter et supprimer des taps
Lorsque vous effectuez une recherche qui propose des résultats dans des taps, vous devez commencer par ajouter ce tap à votre cellier avant de pouvoir l'utiliser pour installer des recettes.
Comme d'habitude, rien n'est plus simple que cet ajout :
1 2 | brew tap <user>/<tap> # Clone le dépôt <user>/homebrew-<tap> brew untap <user>/<tap> # Supprime la copie locale du dépôt |
Puis :
1 | brew install ma_formule_qui_provient_d_un_tap |
Par exemple, lors de la recherche de python, le résulat homebrew/python/vpython nous avait été proposé. Imaginons que l'on veuille installer ce paquet. Les commandes à lancer sont simplement :
1 2 | brew tap homebrew/python brew install vpython |
Liste des taps les plus intéressants
Homebrew/versionspour avoir plusieurs versions d'un seul logiciel : Node.js 0.4 et GCC 4.3 sont disponibles ici ;Homebrew/gamesquelques jeux, dont le célèbre jeu en console DwarvesFortress ;Homebrew/scienceplein de paquets scientifiques : Physique, Géosciences (NetCDF), Chimie (LAMMPS), Mathématiques (Maxima), Biologie …Homebrew/php: plusieurs versions de PHP, ainsi que quelques extensions ;Homebrew/apacheetHomebrew/nginx: des extensions pour les serveurs web Apache et Nginx.
Et plusieurs autres, vous pouvez même héberger le votre !
Écrire sa propre recette
Pour Homebrew, les recettes sont de simples scripts Ruby, et il est très facile d'en écrire de nouvelles. Si jamais vous ne trouvez vraiment pas la recette qu'il vous faut, pas même dans les taps, vous pouvez donc écrire facilement la vôtre !
Nous allons faire l'expérience ensemble et écrire une recette simple. Les recettes sont des scripts Ruby, et si vous ne connaissez pas ce langage, ce n'est pas grave, moi non plus ! Plus sérieusement, l'interface est suffisament simple pour être rapidement apréhendée.
Par contre, pour suivre cette partie vous devrez avoir des bases dans l'utilisation de git et dans la compilation de logiciels en ligne de commande. Nous allons créer un projet minimaliste, en héberger l'archive sur Github et utiliser Homebrew pour l'installer.
Préparer un projet
Les sources
Notre première recette sera un petit logiciel ayant tout de même une dépendance. J'ai choisi de faire un Hello-Word en appelant l'API Lua depuis le C. La dépendance à satisfaire sera donc lua. Heureusement, il existe une recette homebrew pour installer Lua !
Dans un fichier hello.c copiez le code suivant :
1 2 3 4 5 6 7 8 9 10 11 12 13 14 15 16 | #include "lua.h" #include "lualib.h" #include "lauxlib.h" int main(){ lua_State * L = luaL_newstate(); luaL_openlibs(L); lua_getglobal(L, "print"); lua_pushstring(L,"Hello Zeste de Savoir ! From Lua to C with Homebrew !"); lua_call(L, 1, 0); lua_close(L); return 0; } |
C'est un exemple minimaliste d'utilisation de l'API Lua 5.2 depuis le C, où l'on se contente d'afficher une chaîne de caractères.
À côté de ce fichier, créez un fichier configure (sans extension) contenant :
1 2 3 4 5 6 7 8 9 10 11 12 13 14 15 16 17 18 19 20 21 22 23 24 25 | #!/usr/bin/env python import sys prefix = None for arg in sys.argv: if "--prefix" in arg: prefix = arg.split("=")[1] if not prefix: sys.exit(1) with open("Makefile", "w") as f: f.write("""# Auto-generated makefile all:hello-zds hello-zds:hello.c \t$(CC) hello.c -o hello-zds -llua install:hello-zds \tmkdir -p {prefix}/bin/ \tcp hello-zds {prefix}/bin/ """.format(prefix=prefix)) sys.exit(0) |
Et changez les droits d'exécution de ce fichier : chmod +x configure. Ce fichier est un script Python qui imite l'interface du projet automake afin de générer un fichier Makefile qui installera hello-zds dans un répertoire personnalisé.
Remarquez qu'il n'y a pas besoin d'indiquer dans le Makefile les répertoires des fichiers d'en-tête ou des bibliothèques (les options -I et -L) : en effet, /usr/local/include et /usr/local/lib sont déjà dans les PATH des compilateurs et des éditeurs de liens.
L'hébergement
Pour notre recette, nous allons utiliser les possibilités d'hébergement et de téléchargement de Github.
Créez donc un compte sur ce site si vous n'en avez pas, vous pourrez le supprimer à la fin du tutoriel. Une fois inscrit, créez un
nouveau dépôt (plus en haut à droite, "New repository"), appelez-le Hello-ZDS et ne créez pas de README.
Puis en ligne de commande dans le dossier où il y a les fichiers hello.c et Makefile :
1 2 3 4 5 6 | git init git add hello.c configure git commit -m "First commit" git remote add origin https://github.com/<USERNAME>/Hello-ZDS.git git tag 1.0 git push -u --tags origin master |
N'oubliez pas de remplacer <USERNAME> par votre nom d'utilisateur.
Vous pouvez à présent télécharger une archive contenant le code source à l'adresse https://github.com/<USERNAME>/Hello-ZDS/archive/1.0.tar.gz.
Si vous n'avez pas envie de faire tout ça, vous pouvez utiliser pour la suite le dépôt que j'héberge, en remplaçant <USERNAME> par Luthaf.
Créons notre première recette
L'utilitaire Homebrew pour créer des recettes prend comme argument l'URL à laquelle il peut télécharger une archive contenant les sources du logiciel, et les fichiers de configuration pour la compilation (configure ou CMakeList.txt).
Pour créer cette recette, nous aurons besoin de la somme SHA1 de l'archive. Cette somme permet de vérifier l'intégrité de l'archive et de vérifier le bon déroulement du téléchargement. Téléchargez donc la version .tar.gz du projet sur Github en allant la charger à l'adresse https://github.com/<USERNAME>/Hello-ZDS/archive/1.0.tar.gz. Pour la suite, je suppose que cette archive est dans le dossier Téléchargements (ou Downloads lorsque vous y accédez via la ligne de commande). La somme SHA1 de l'archive peut être calculée en ligne de commande :
1 | openssl sha1 ~/Downloads/Hello-ZDS-1.0.tar.gz |
Créons la recette de notre projet Hello-ZDS :
1 | brew create https://github.com/<USERNAME>/Hello-ZDS/archive/1.0.tar.gz |
Votre éditeur par défaut devrait alors s'ouvrir et vous permettre de modifier la formule ainsi créée. Nous allons supprimer dans cette formule tout ce qui n'est pas utile. Essayez donc de le faire, les formules sont facile à comprendre.
Chez moi, le fichier final est le suivant :
1 2 3 4 5 6 7 8 9 10 11 12 13 14 | require "formula" class HelloZds < Formula homepage "https://github.com/Luthaf/Hello-ZDS" url "https://github.com/Luthaf/Hello-ZDS/archive/1.0.tar.gz" sha1 "dc4ab680b5ebe572555c93eb15756a8d4e0ecb92" depends_on "lua" def install system "./configure", "--prefix=#{prefix}" system "make", "install" end end |
J'ai en particulier supprimé les tests car il n'y en a pas, ainsi que les options de configure non supportées.
Nous pouvons à présent utiliser notre première formule. Tout d'abord testons la formule avec :
1 | brew audit hello-zds |
Homebrew nous indique ici s'il n'est pas content de notre formule.
Puis installons ce superbe logiciel avec :
1 | brew install hello-zds |
Vous devriez alors pouvoir appeler hello-zds depuis la ligne de commande, et voir votre propre logiciel installé avec Homebrew s'exprimer !
Un peu de ménage
Supprimons donc cette nouvelle recette, car elle ne nous sert plus à rien :
1 2 | brew remove hello-zds rm -f `brew --prefix`/Library/Formula/hello-zds.rb |
Créer une recette pour un vrai logiciel
Ce tutoriel ne propose qu'une introduction à l'écriture de vos propres recettes. Pour créer une recette pour un vrai logiciel, les étapes sont principalement les mêmes. Je vous conseille d'aller consulter la documentation officielle pour en savoir plus.
Si vous avez des difficultés, allez poser des questions sur les canaux de discussion liés à Homebrew ou au logiciel que vous essayez de porter . Vous aurez beaucoup plus de réponses que sur les forums de ce site.
Modifier une recette préexistante
Vous pouvez modifier toutes les recettes disponibles chez vous, afin par exemple d'ajouter ou de modifier des options. Il suffit d'utiliser la commande brew edit <recette>, votre éditeur par défaut devrait s'ouvrir automatiquement.
Si jamais vous corrigez un bug, n'oubliez pas de faire une pull-request vers le dépôt original pour en faire profiter tout le monde !
À présent, vous êtes armé pour utiliser Homebrew. Je trouve que c'est un outil qui fait gagner énormément de temps dans la vie d'un développeur : si je dois compiler un logiciel qui a besoin de gettext je tape brew install gettext et c'est bon ! D'autre part, il me permet d'installer facilement et rapidement des logiciels juste pour tester, et de les supprimer proprement après.
Merci à Marypop et à Andr0 pour leurs relectures et leurs conseils dans l'écriture de ce tutoriel.
 Homebrew pour gérer ses logiciels OS X
Homebrew pour gérer ses logiciels OS X