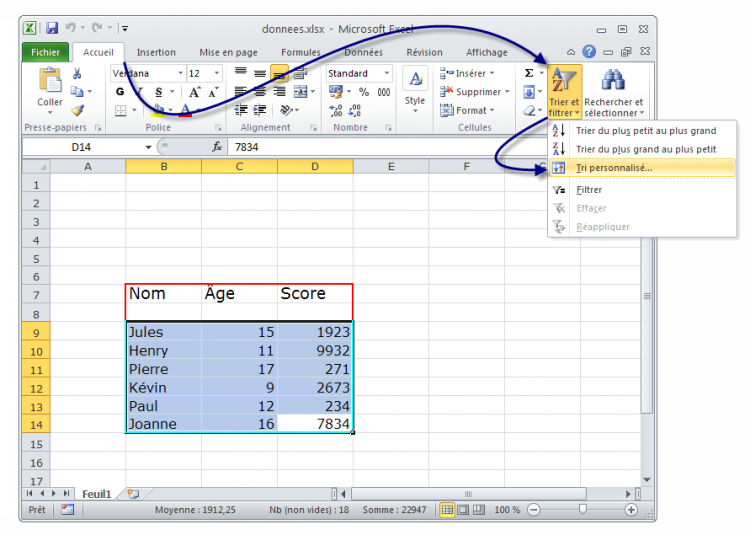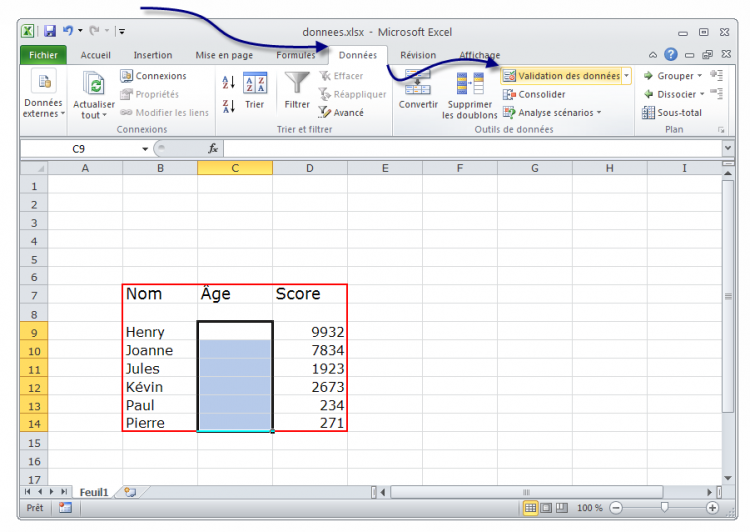Il peut être intéressant d'effectuer un premier tri dans ses données avant traitement. Par exemple, si vous demandez à un utilisateur de rentrer dans une cellule une date entre le 01 Janvier 2008 et le 31 Décembre 2012, qui peut garantir que la date saisie sera bien dans cet intervalle ? Il y aura toujours quelqu'un pour écrire une date de l'année 1999 ou 2013. Les outils que nous allons découvrir dans ce chapitre vous permettront de ne pas vous tromper dans la saisie, mais aussi de la simplifier…  Pour tout vous dire, nous allons nous intéresser au menu « Données ».
Pour tout vous dire, nous allons nous intéresser au menu « Données ».
Nous allons nous servir ensemble d'une liste que je vous propose de télécharger :
 Télécharger le fichier donnees.xlsx
Télécharger le fichier donnees.xlsx
Le tri
Excel propose de nombreux outils pour trier vos données. Nous souhaitons par exemple trier les entrées d'un tableau par ordre alphabétique du prénom. Faisons donc un beau tableau bien structuré et sans espace entre les différentes lignes.
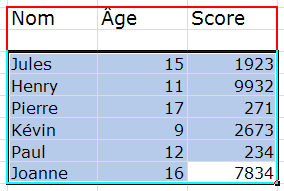
Sélectionnez tout ce tableau, puis, dans l'onglet « Accueil », dans le groupe « Édition », cliquez sur « Trier et filtrer ».
Un petit menu apparait. A partir de là, vous pouvez directement appliquer un tri de « A à Z » ou encore de « Z à A ». Si vous souhaitez personnaliser le tri, cliquez sur « Tri personnalisé » :
Vous avez alors une petite fenêtre qui s'ouvre qui permet d'aller plus vite dans les tris alphabétiques :
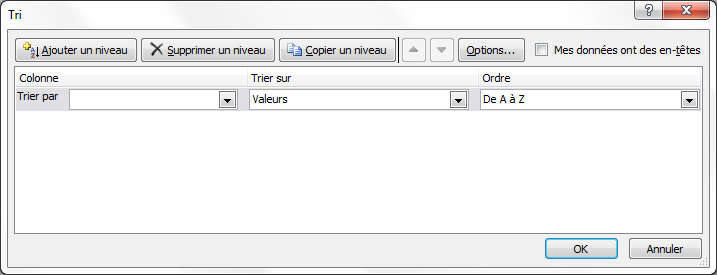
Une fenêtre s'ouvre et vous constatez qu'Excel reconnait parfaitement les colonnes du tableau sélectionné et vous demande ce que vous voulez tri (données, couleurs, icônes) et comment vous voulez le trier. Nous voulons ici trier les noms (la colonne « Nom ») par ordre alphabétique, nous nous occupons seulement d'une zone de tri. Appliquer ensuite un tri croissant en cochant "Croissant", les noms seront donc rangés par ordre alphabétique :
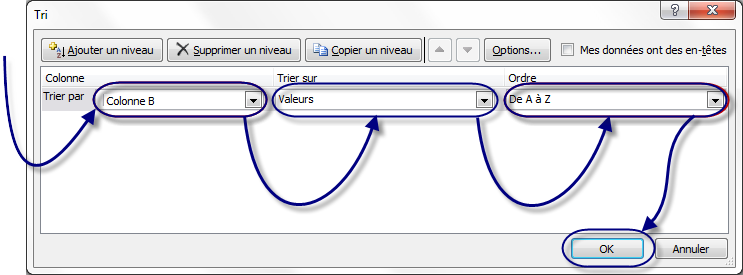
Par la même occasion, vous pouvez, si vous le désirez, trier par Age ou Score. Par défaut, Excel vous propose un seul niveau de tri, pour en ajouter, cliquer sur « Ajouter un niveau ».
Nous cliquons sur « OK », et notre tableau est désormais trié :
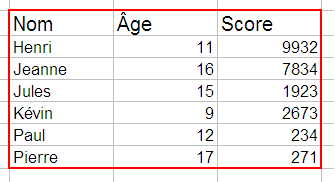
Faciliter la saisie de données
Dans cette sous-partie, nous allons continuer notre petit tour d'horizon du menu « Données », qui réserve encore bien des surprises. Cette fois-ci, nous voulons obtenir un tableau pré-rempli afin de le compléter en fonction de l'âge des participants à un concours. Ce concours est ouvert aux 12 - 17 ans.
La validation des données
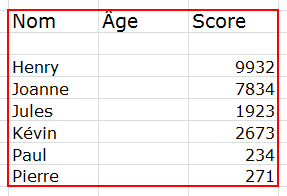
Pour notre exemple, il faut dire à Excel que les valeurs des trois cellules vides doivent être comprises entre 12 et 17. Dans le cas contraire, Excel renvoie un message d'erreur et votre donnée ne sera pas saisie. 
Sélectionnez ces cellules :
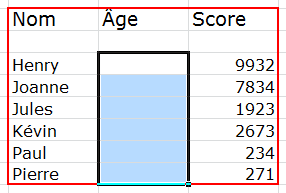
Allez ensuite dans l'onglet « Données », groupe « Outils de données », bouton « Validation des données » :
Une fenêtre s'ouvre alors :
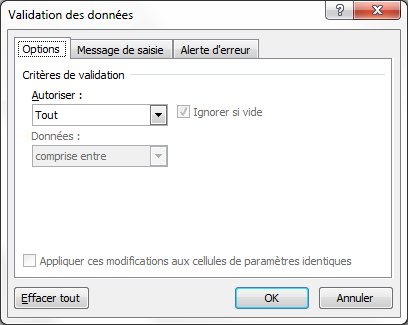
Vous remarquez qu'elle est constituée de trois onglets. L'onglet ouvert par défaut est « Options ». C'est l'onglet qui nous intéresse.
Nous souhaitons que les cellules sélectionnées n'acceptent avant tout qu'un âge. Un âge étant un nombre entier, déroulez la liste « Autoriser » et choisissez « Nombre entier ». Si vous déroulez le menu « Données », vous constaterez que vous êtes assez libres quant aux critères de validation de données. Par défaut, le critère est « comprise entre ». Et ça tombe bien puisque notre âge est compris entre « 12 » et « 17 ». Inscrivez « 12 » dans « Minimum » et « 17 » dans « Maximum ». Cliquez enfin sur « OK » :
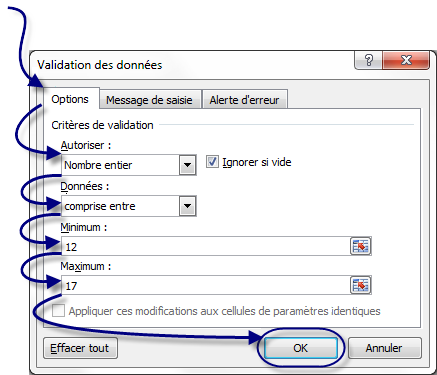
Vous pouvez à présent essayez de taper 3 dans l'une de ces cellules paramétrées… Excel vous renvoie un petit message d'erreur !
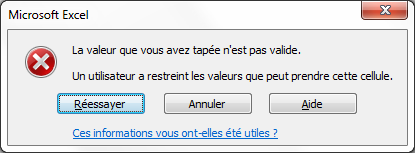
Il n'y a plus qu'à cliquer sur « Annuler ». On constate qu'Excel supprime toute valeur qui ne correspond pas à vos critères !
La personnalisation du message d'erreur
Nous avons vu qu'il y avait plusieurs onglets dans la fenêtre des « Validation des données ». Retournez sur cette fenêtre car c'est ici que nous allons pouvoir personnaliser votre message d'erreur correspondant à une saisie invalide ! N'oubliez pas de sélectionner les cellules concernées avant.
Dans la fenêtre, cliquez sur l'onglet « Alerte d'erreur » :
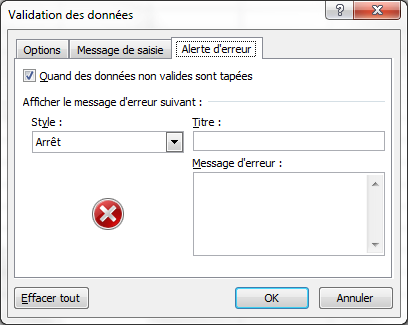
Dans la liste des « Style », vous pouvez définir le type de boîte de dialogue qui apparaîtra. En fait, cela ne change pas grand-chose mis à part que l'icône de la boîte de dialogue sera différent selon son type. La fenêtre aura également un ou deux boutons de plus ou de moins selon son type. Sous les vieux Windows (98 et 95), on pouvait entendre un bruit sourd émis par l'ordinateur quand une boîte de type « Arrêt » apparaissait (quel bon souvenir d'enfance  ). Bref, le style est par défaut sur « Arrêt » et je vais le laisser tel quel. Libre à vous de faire vos propres tests ensuite.
). Bref, le style est par défaut sur « Arrêt » et je vais le laisser tel quel. Libre à vous de faire vos propres tests ensuite.
Excel comprend que ce message doit apparaître quand des données non valides sont tapées. C'est en effet ce pour quoi la case juste au-dessus est cochée. Il ne vous reste plus qu'à personnaliser le message d'erreur avec un titre et un message. Cliquez sur « OK » :
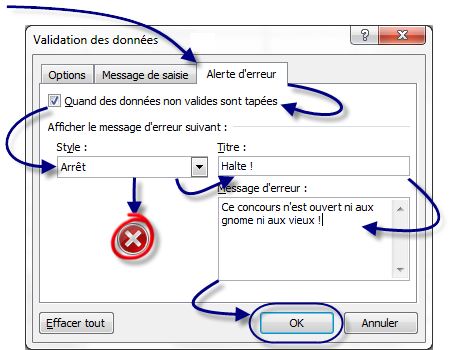
Puis essayez de taper une donnée non valide :

Dans la fenêtre de « Validation des données », il reste un troisième onglet : « Message de saisie ». Il vous permet d'afficher un message lorsqu'une cellule aux données restreintes est sélectionnée :

Ce qui donne :
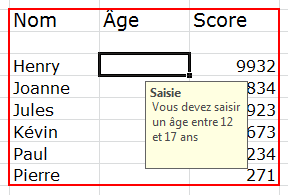
Une liste déroulante
Nous nous sommes intéressé au menu « Données » et plus particulièrement à la « Validation de données ». Dans cette sous-partie, nous resterons toujours dans la fenêtre de validation afin de créer une liste déroulante, qui facilitera la saisie. Voici ce que nous allons faire :
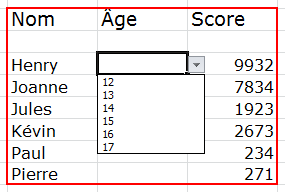
Alors ?  C'est parti, je vous explique !
C'est parti, je vous explique !
Tout d'abord, sélectionnez les mêmes cellules concernées dans notre bon vieux tableau. Cliquez sur « Données » puis sur « Validation des données ». Dans la liste « Autoriser« », choisissez « Liste », qui permet de paramétrer une liste déroulante avec vos propres informations.
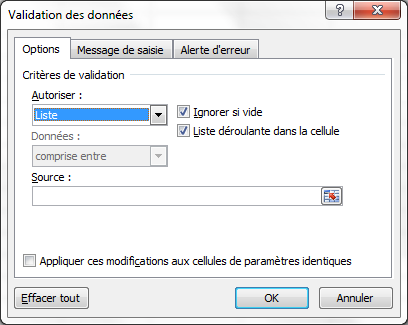
Pour compléter votre liste (une liste vide n'est que de peu d'utilité), il va falloir compléter le champ « Source ». Deux solutions s'offrent à vous :
Première solution
Vous pouvez saisir le contenu de votre liste manuellement, en séparant chaque élément par un point-virgule.

Cette méthode est tout à fait convenable pour des petites listes comme ici. Le problème, c'est que si vous décidez un jour d'agrandir votre liste, la manipulation sera un peu fastidieuse puisqu'il faudra sélectionner les cellules concernées, revenir dans cette fenêtre et enfin, modifier. Ici, ça va encore puisque nous travaillons sur très peu de cellules.
Deuxième solution
La deuxième solution, pour pallier à ce problème, reste de sélectionner à l'aide de la petite flèche rouge à droite du champ les informations. Cela revient à mobiliser quelques cellules de votre zone de travail et à écrire dans chacune d'elles un nombre.
Dans votre zone de travail, trouvez-vous un coin à délimiter et dans lequel vous saisirez les données de votre liste. Avec la flèche rouge à droite du champ « Source », sélectionnez ces données, revenez dans votre fenêtre et cliquez sur « OK ».
Vous avez de jolies listes déroulantes.
Si vous sélectionnez deux cellules ayant deux types de validations différentes et que vous cherchez à modifier les validations en question, il vous faudra alors supprimer l'ensemble des conditions de validations :
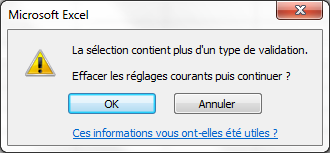
Il est maintenant tant d'apprendre à analyser vos données avec de puissants outils d'Excel.