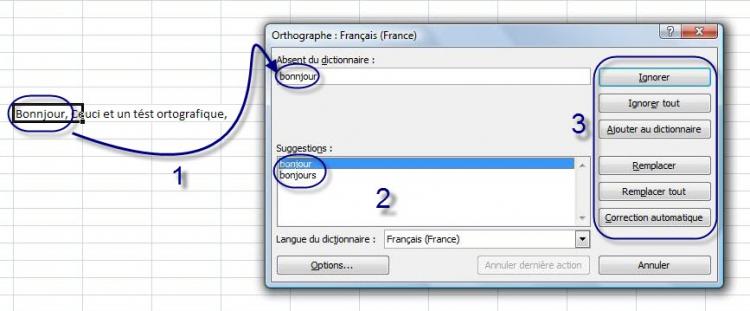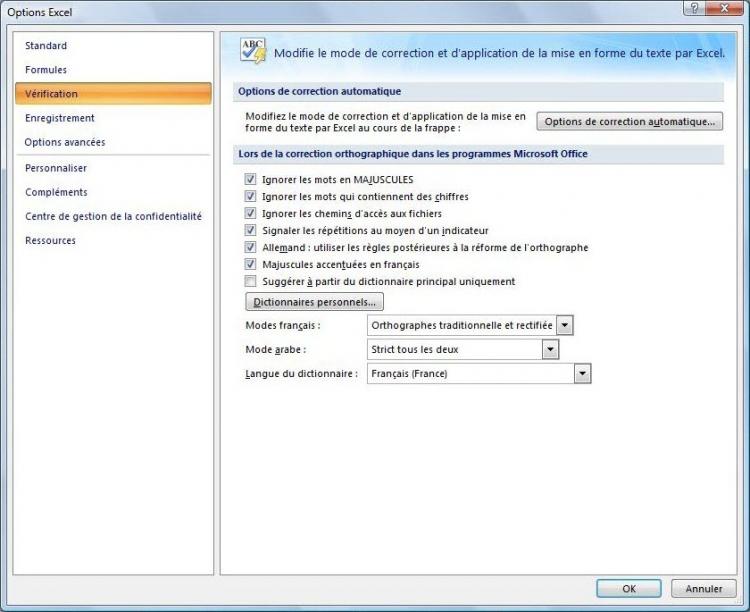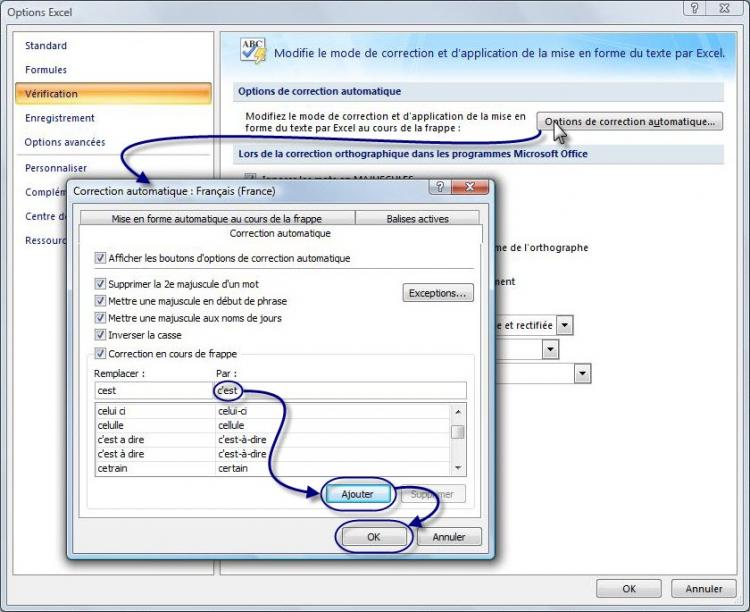Si vous avez suivi les premiers chapitres de ce cours, vous avez donc appris à vous servir de la base de votre tableur : créer un nouveau classeur, le remplir, l'enregistrer et/ou l'imprimer ne devrait donc pas poser de problème.
Mais ce n'est pas tout, même si nous ne l'avons pas vu dans le chapitre en question, je profite de cette annexe pour vous dire qu'une vérification grammaticale et linguistique est disponible sur Excel.
Vérifications grammaticales et linguistiques
Les options de vérifications grammaticales et linguistiques se trouvent dans la première partie de l'onglet « Révision » :
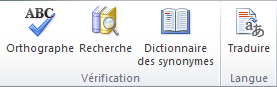
Pour vous exercer avec moi dans cette sous-partie, je vous propose de :
 Télécharger le fichier correcteur.xlsx
Télécharger le fichier correcteur.xlsx
Grammaire et orthographe
Dans un premier temps, cliquez sur le bouton « Grammaire et orthographe ». Une fenêtre s'affiche :
Le premier mot à corriger est déjà sélectionné et présenté sur la fenêtre du correcteur (1). Une liste de suggestion est alors proposée, la première étant la meilleure (2). Enfin, il est possible d'effectuer différentes actions sur la correction (3).
Voyons ces actions, qui nous intéressent le plus.
- Ignorer : ignore la correction (pour le moment) ;
- Ignorer tout : ignore toutes les corrections (pour le moment) ;
- Ajouter au dictionnaire : en créant un nouveau mot ;
- Modifier : accepter la correction proposée. Sélectionnez une autre suggestion et cliquez sur « Modifier » pour accepter celle en question ;
- Remplacer tout : en cas de correction d'une expression complète, il est possible de modifier toute l'expression d'un coup ;
- Correction automatique : il est possible de définir à Excel certains termes à remplacer lorsque vous écrivez des expressions (nous allons y revenir) ;
- Option : affiche la fenêtre d'option de vérification (là aussi, nous allons y revenir).
Inutile de revenir sur les premières actions, qui, je pense, sont compréhensibles pour tout le monde. Néanmoins, je voudrais revoir avec vous les options de vérification et la correction automatique.
Les options de vérification
Cliquez sur « Options… ». Apparait alors une fenêtre des « Options Excel » :
Il est à présent temps de regarder de plus près l'onglet de Vérification.
Voyons donc, dans l'ordre, les différentes possibilités que nous offre Excel :
- Options de correction automatique : il s'agit de la fameuse correction automatique. Nous y reviendrons juste après ;
- Lors de la correction orthographique : certaines options sont cochées par défaut comme ignorer les mots en MAJUSCULE ou ceux qui contiennent des chiffres, généralement ce sont des noms propres vous appartenant. Ignorer les chemins d'accès aux fichiers, c'est mieux. Signaler les répétitions. Et une règle pour les Allemands (qui ne me concerne donc pas personnellement
 ).
D'autres options ne sont pas cochées : Majuscule accentuée en français. En général, je le fais, donc je le coche. Suggérer à partir du dictionnaire principal seulement, aucun intérêt.
).
D'autres options ne sont pas cochées : Majuscule accentuée en français. En général, je le fais, donc je le coche. Suggérer à partir du dictionnaire principal seulement, aucun intérêt.
De même, inutile de toucher aux différents modes proposés ; - Lors de la correction orthographique et grammaticale dans Excel : toutes les options de vérification. Vous pouvez y ajouter les statistiques de « lisibilité » ainsi que la correction des « règles de Grammaire et style » ; - Exceptions : créer des exceptions de vérification.
La correction automatique
Revenons donc à cette correction automatique. Cliquez sur ce premier bouton, une nouvelle fenêtre de « Correction automatique : Français (France) » apparait. Ce sont toutes les choses qu'Excel corrigera (sous entendu modifiera) dès que vous les aurez tapés dans la zone de travail.
Généralement, les options par défaut sont très utiles. Vous pouvez d'ailleurs en rajouter. Regardez dans le cadre « Correction en cours de frappe ». Il s'agit des mots qui seront remplacés lors de la frappe. Par exemple, « (c) » sera remplacé par le sigle du copyright, (e) par le sigle de l'euro, etc.
Malgré une liste déjà longue composée de sigles, de smileys, d'abréviations bien connus ou autre erreur d'orthographe (espace mal placé, lettre mal placée, tiret oublié, etc.), vous pouvez en rajouter. Et c'est justement ce que nous allons faire !
Dans l'exemple de notre texte, « Cest » devait être remplacé par « C'est », nous allons le rajouter. Par chance, « Cest » est d'ores et déjà inscrit, il nous suffit de le faire remplacer par « C'est », de l'ajouter, puis de valider la fenêtre (ou de faire de même pour d'autres corrections automatique) :
Vous pouvez en ajouter autant que vous voulez. Des abréviations qui vous sont propres, etc.
Validez les fenêtres.
Une fois la vérification du classeur effectuée, un petit message vous est transmis :

Recherche et Dictionnaire des synonymes
Recherche
Vous doutez d'un mot quelle qu'en soit la raison, cliquez sur « Rechercher ». Un module de recherche complémentaire s'ajoute à la zone de travail :
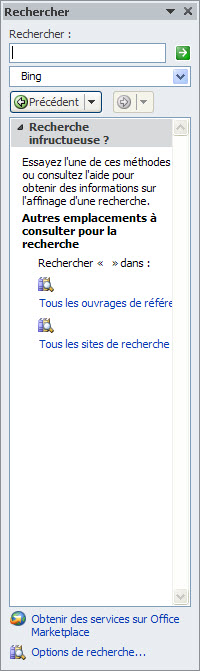
Vous pouvez alors rechercher sur Internet la définition du mot, le sens, l'orthographe, etc.
Dictionnaire des synonymes
Il y a une liste déroulante, cliquez dessus. Elle vous donne accès à d'autres listes de recherche et notamment la liste des synonymes, en fonction de votre langue (nous verrons les options de langue juste après).
Bref, ce module de recherche vous donne accès à un contenu assez divers qui vous accompagnera dans vos recherches en dehors de Google.
La traduction

Il est possible, grâce à ce bouton, de traduire tout le classeur, un texte sélectionné ou d'afficher une mini-traduction.
Voilà donc une fonctionnalité certes facultatif mais malgré tout utile dans Excel.
Profitez-en. S'inspirant de Word, cette fonctionnalité est sommes toute très puissante !