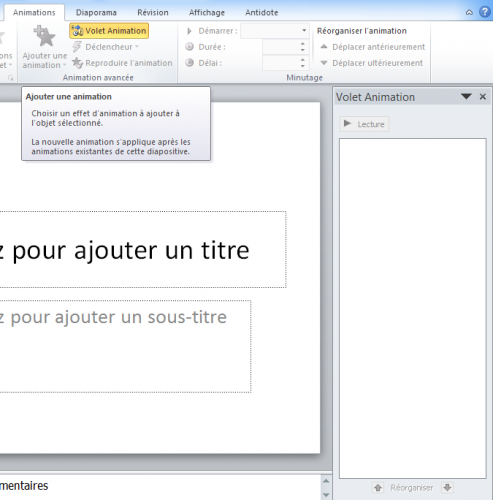Ce chapitre, qui va se révéler relativement simple, marque de manière magistrale la fin de cette deuxième partie.
Nous allons y apprendre à utiliser les animations. Éléments de base dans une présentation avec PowerPoint, ces petites bestioles sont heureusement très maniable, vous allez le voir !
Les animations
Avant toute chose, il vous faut savoir une chose fondamentale : les animations marchent par diapositives ! Évidemment, si vous êtes en train d’éditer une diapositive, il est clair que vous ne pourrez pas gérer les animations sur les éléments d’une autre diapositive.
Ainsi, lorsque vous gérerez les animations entre les éléments, ce sera diapositive après diapositive.
En ce qui concerne les animations entre les diapositives elles-même, on parle ici des « transitions ». Nous les verrons après les animations.
Les animations peuvent être très simples à configurer, comme très complexe si vous tenez à faire les choses précisément.
Nous allons voir dans un premier temps ces animations simples qui nous sont proposées. Rendez-vous dans l’onglet « Animations ». Cliquez dans un premier temps sur « Volet d’animation », cela vous permettra de mieux gérer ces animations :
Sélectionnez un élément, que ce soit un bout de texte, une image, un graphique ou quoi que ce soit d’autres. Tout se passe pour le moment dans le groupe « Animations ». Vous avez en effet la possibilité de choisir une animations. Bien sûr, d’autres sont disponible en cliquant sur la flèche en bas à droite du cadre des animations :
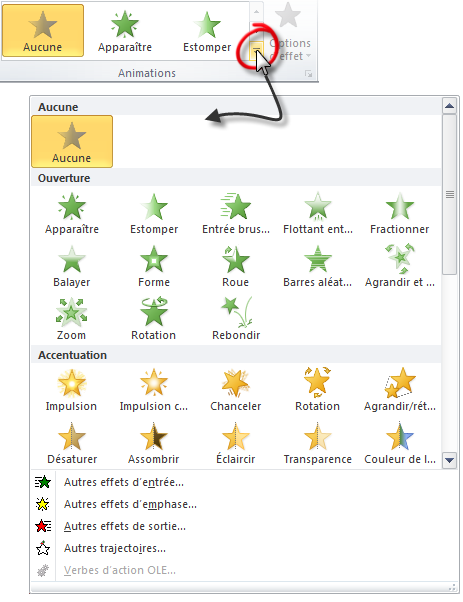
A partir de ce menu, vous pouvez ainsi insérer des animations d’ouverture, d’accentuation et de fermeture. Ce menu n’est pas complet. D’autres animations sont disponibles en cliquant respectivement sur les boutons « Autres effets d’entrée… », « d’emphase » et « de sortie ».
De plus, vous pouvez ajouter d’autres animations aux éléments en cliquant sur « Ajouter une animation ». Le même menu s’affichera et pourrez sélectionnez dans l’ordre toutes les animations que souhaitez.
Une fois ces dernières sélectionnées, l’élément sélectionné se voit ajouter des petits numéros sur fond gris et orange, stipulant les différentes animations insérées et leur ordre de passage :
Cet ordre peut être changé grâce aux boutons dans le groupe « Minutage » avec les boutons « Déplacer antérieurement » et « Déplacer ultérieurement » grâce au fameux volet d’animations :

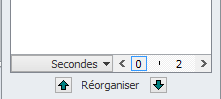
Il suffit alors de cliquer sur l’animation et de la déplacer dans l’ordre grâce aux boutons Haut et Bas respectivement à gauche et à droite de « Réorganiser ».
De base, les animations se font au clic de la souris ou bien à l’appuie sur n’importe quelle touche du clavier, mais vous pouvez sélectionner vous même votre déclencheur grâce au bouton éponyme dans le ruban ou bien en cliquant-droit sur l’animation que vous souhaitez éditer dans le volet d’animations.
Minuter une animation
La minuterie peut se configurer sur chacune des animations. Grâce au volet de navigation, vous pouvez donc sélectionner une animation le déclencheur de l’animation, la durée de celle-ci et enfin le délais avant l’initialisation de l’animation.
Les transitions
Les transitions peuvent être aussi simples à configurer que les animations, comme très complexe si vous tenez à faire les choses précisément.
Nous allons voir dans un premier temps ces transitions simples qui nous sont proposées. Rendez-vous dans l’onglet « Transition ». Tout se passe pour le moment dans le groupe « Accès à cette diapositive » :

Vous avez en effet la possibilité de choisir une transition pour cette diapositive. Bien sûr, d’autres sont disponibles en cliquant sur la flèche en bas à droite du cadre des transitions :

A partir de ce menu, vous pouvez ainsi configurer la transition de cette diapositive.
Une diapositive ne peut, par définition, apparaître qu’une fois, il est donc évident que vous ne pourrez configurer qu’une seule transition par diapositive : la transition d’entrée. La transition de sortie, elle, dépendra de la transition d’entrée de la prochaine diapositive.
Contrairement aux animations qui restent majoritairement simple et peu configurable, les transitions, elles, possède un certain nombre d’option, visible dans le menu « Options d’effet » :
Minuter une transition
Même si vous pouvez passer très rapidement d’une diapositive à une autre comme c’est le cas par défaut, vous pouvez vous même décider du temps que va mettre la transition.
Et si vous souhaitez la faire très longue, vous pouvez aussi définir un son qui sera diffusé pendant ce temps.
Minuter une diapositive
La minuterie peut se configurer sur chacune des diapositives de manière à passer automatiquement à la suivante. Cette durée est configurable grâce au groupe « Minutage ».
Appliquer à tout le diaporama
Contrairement aux animations qui sont généralement faits pour varier et apporter un petit plus au diaporama, les transitions sont généralement faites pour être identique sur tout le diaporama. C’est plus professionnel.
Et comble de bonheur, il suffit de cliquer sur « Appliquer partout » pour que ce soit fait !
Voir l’aperçu final des animations et transitions
Si vous avez configuré des animations et/ou des transitions, vous pouvez voir ce que cela donne en aperçu final en cliquant sur la petite étoile de la représentation de la diapositive :
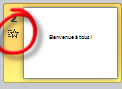
Ce chapitre conclu la deuxième partie de ce cours.
Vous savez désormais créez, modifier, supprimer des diapositives et y intégrer du contenu que vous modulerez par la suite, notamment grâce aux animations et aux transitions !
A vous de jouer !