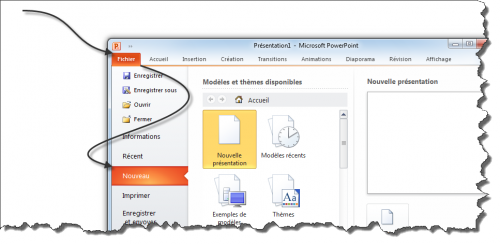Avoir mis en forme sa présentation, c’est bien. Avoir mis en page sa présentation, c’est mieux.
Mais est-ce que tout cela est parfaitement uniformisé et harmonisé ?
Non ? Alors nous allons y travailler. Attention, cela va être relativement compliqué. Il va falloir utiliser les bases acquises dans les premières parties et va les mélanger de manière à obtenir une fonctionnalité aussi puissante que complète : les modèles. Ce chapitre sera certainement pour vous le plus difficile de la partie 3. N’hésitez pas à le lire et à le relire jusqu’à bien comprendre comment marchent les modèles, cette fonctionnalité qui vous permettra de mettre en forme votre texte beaucoup plus rapidement et beaucoup plus facilement.
Les modèles
Ce qu’il faut savoir avant toute chose, c’est que PowerPoint garde précieusement toute votre configuration au chaud dans des fichiers bien particuliers. L’avantage ? Quand vous modifiez un outil quel qu’il soit, PowerPoint met à jour son fichier. Comme cela, quel que soit le moment où vous ré-ouvrez un document correspondant à la configuration, le document apparait tel que vous avez laissé les options correspondantes.
C’est en particulier ce qui se passe avec les styles : lorsque vous éditez un style, PowerPoint, lui, édite le modèle correspondant pour garder une trace.
Mais qu’est-ce qu’un modèle ?
C’est une question très importante.
Vous avez peut-être déjà rencontré ce vocabulaire particulier. En fait, si vous l’avez remarqué, depuis le jour où vous avez ouvert PowerPoint puis créé un nouveau document, le mot « Modèle » est apparu sous vos yeux :
Ces modèles-ci sont donc des modèles créés par PowerPoint et disponible par l’intermédiaire d’Office.com pour vous proposer un support toujours plus professionnel.
Ils vous permettent de créer toutes sortes de documents (outre une simple feuille blanche et des modèles préconçus) tels que :
- Diagramme ;
- Des diapositives de conceptions ;
- Des calendriers ;
- Etc.
Ces modèles sont disponibles sur PowerPoint sous forme de fichiers. Ces fichiers sont enregistrés de manière à conserver toutes les options de mise en forme et de mise en page associées, du simple gras jusqu’à la macro en passant par les options PowerPoint.
C’est donc quelque chose de très complet, fait pour vous.
Néanmoins, ce qui est intéressant, c’est que si vous pouvez profiter de ces modèles préfabriqués, vous pouvez vous aussi en fabriquer à votre tour, soit en modifiant l’un des modèles, soit en créant votre modèle de zéro.
Avant toute chose, voyons la procédure en ce qui concerne l’enregistrement.
Utilisez un modèle
Comme PowerPoint ne dispose pas des modèles sur votre ordinateur (ça prendrait bien trop de place vu leur nombre et ça demanderait des mises à jour bien trop souvent), il va falloir les télécharger.
Ainsi, lorsque vous avez trouvé le modèle de votre choix, double-cliquez dessus et il se télécharge automatiquement. Puis c’est à vous de mettre à jour le contenu. Comme vous le voyez, les thèmes ont été mis à jour pour correspondre au modèle en question.
Enregistrez votre modèle
Vous avez modifié le document ? Vous voulez l’enregistrer pour le conserver pour les prochaines années ? Rien de plus simple.
Direction le menu « Fichier », onglet « Enregistrer sous ». Dans la fenêtre qui s’ouvre, renseignez :
- Nom : SdZ ;
- Type : Modèle PowerPoint.
Voilà, vous avez créé le modèle nommé « SdZ ».
Aussi désormais, à chaque fois que vous cliquerez sur ce modèle, tous les réglages reviendront comme lorsque vous avez enregistré ce modèle.
Petite précision : les modèles PowerPoint sont enregistré sous le format « .potx » comme étant des « Modèle Microsoft PowerPoint ». Avec les versions précédentes, le format était le « .pot ».
Vous pouvez à tout moment maintenant, revenir sur le « menu Fichier », « Nouveau », « Modèles récents et sélectionner le modèle en question pour retrouver vos options.
Les thèmes
Utiliser les thèmes
Du point de vue général, les thèmes englobent :
- Les polices ;
- Les couleurs ;
- Les effets.
Les différents aspects des thèmes
Les thèmes sont très peu connus des utilisateurs pour la simple et bonne raison qu’ils ne leur sont pas utiles à première vue, généralement. En pourtant, les thèmes permettent une configuration ultra-globale du logiciel. Mieux, ils permettent une configuration de Word, Excel et PowerPoint en même temps. Les thèmes permettent donc de configurer votre style dans le sens large du terme.
À présent, passons justement à la sélection des thèmes (avant de voir comment les personnaliser).
Les thèmes de PowerPoint
En effet, PowerPoint propose par défaut, par l’intermédiaire du logiciel et parfois d’Office.com, un certain nombre de thèmes. Pour sélectionner celui de votre choix, rendez-vous dans l’onglet « Création », groupe « Thèmes » :

D’autres thèmes sont disponibles en cliquant sur la flèche en bas à droite du cadre des thèmes.
À partir de là vous pouvez donc sélectionner un thème qui vous convient (si vous voulez quitter le thème « Office » qui est par défaut).
Encore une fois, ce thème comprend la modification des polices, des couleurs et des effets.
À présent, vous aimeriez sans doute personnaliser les thèmes ? C’est parti !
Personnaliser les thèmes
Comme nous l’avons vu, les thèmes englobent :
- Les polices ;
- Les couleurs ;
- Les effets.
C’est donc par le biais des polices, des couleurs et des effets que les modifications sont apportées aux thèmes.
Vous l’avez vu dans le groupe « Thème », trois boutons servent à modifier les trois fonctionnalités. Rien de bien sorcier là-dedans, mais c’est la personnalisation de la personnalisation qui est intéressante.
Personnaliser le thème
Personnaliser les polices
Pour personnaliser la police, vous n’avez qu’à cliquer sur le bouton correspondant. Apparait alors un menu :

Dans ce menu, nous allons pouvoir sélectionner un groupe de police souhaitée pour votre thème. Outre le nom du groupe de police, vous pouvez voir qu’il y a deux polices par groupe, mais pourquoi ? La raison, quoique peu évidente, est simple : il y a une police pour les paragraphes (autrement dit, le style « Normal ») et une autre pour les titres (autrement dit, les styles « Titre 1 à 4 »). Ces polices de thème sont par ailleurs représentées dans la liste déroulante des polices, tout en haut.
Mais outre le fait de pouvoir choisir un groupe de police présélectionné, vous allez pouvoir créer le vôtre ! Pour cela, cliquez sur  tout en bas du menu des polices :
tout en bas du menu des polices :

Vous allez donc pouvoir choisir la première police - celle du titre - puis la deuxième - celle du texte. Et enfin le nom du groupe.
Personnaliser les couleurs
Quoiqu’il y paraisse, personnaliser la couleur va s’avérer plus long. Lorsque vous faite apparaitre le menu, vous voyez cela :

Chaque groupe comporte plusieurs couleurs, associées les unes aux autres. Mais il est plus compliqué que les polices puisque ces différentes couleurs font état des différents tons des fonctionnalités de Word. Pour comprendre, cliquez sur le bouton  , apparait alors cette fenêtre :
, apparait alors cette fenêtre :

Comme vous pouvez le voir, chaque couleur correspondant à un rôle bien particulier. En modifiant chaque couleur, vous avez l’aperçu à droite qui change, ce qui vous permet de constituer un groupe personnalisé le plus harmonieux qui soit tout en sachant bien ce que vous modifiez.
Personnaliser les effets
Depuis le menu qui s’affiche en cliquant sur le bouton :

Vous allez pouvoir sélectionner un jeu d’effet complet pour votre thème. Ici, vous remarquerez que vous ne pouvez pas modifier un à un les effets du groupe, vous devrez donc faire votre choix parmi les groupes préconçus.
Les icônes représentatives des groupes permettent de visualiser les lignes et les effets de remplissage des groupes en question. Vous avez donc réellement un angle de vue complet du groupe.
Enregistrer le nouveau thème
Une fois toutes ces modifications effectuées, il va falloir les appliquer. Pour cela, cliquez sur la flèche en bas à droite du cadre des thèmes puis cliquez sur le bouton  , apparait alors une fenêtre :
, apparait alors une fenêtre :

Vous pouvez constater qu’un dossier est spécialement créé pour accueillir les thèmes. Il vous suffit alors de choisir son nom puis de valider le formulaire. Il apparait alors dans le menu des thèmes :
 Les thèmes
Les thèmes
Ainsi que dans le dossier en question, sous le format « Thème Microsoft Office » « .thmx ».
Vous pouvez à présent le supprimer à partir du menu en faisant clique droit « Supprimer ». Après confirmation, la suppression sera effectuée.
Importer les thèmes
Si vous pouvez personnaliser vous-même votre thème, sachez que vous pouvez aussi ajouter le thème d’un autre, en le sélectionnant sur votre ordinateur, en cliquant sur  .
.
Ah et puis tenez comme on en parle, j’ai conçu un thème spécial « Site du Zéro », aux couleurs, à la police et aux effets du site. Je vous laisse regarder cela de plus près et tester un peu les différents aspects de ce thème :
 Télécharger le fichier theme_SdZ.thmx
Télécharger le fichier theme_SdZ.thmx
Je vous laisse ensuite l’importer comme nous venons de le voir et l’inspecter de près.
Les masques
Avant toute chose, posons nous la question de savoir qu’est-ce qu’un masque ? A quoi est-ce que cela sert sur PowerPoint ?
Les masques sont en quelque sorte un deuxième visage, comme vous pouvez vous l’imaginer. Ce deuxième visage va vous permettre d’associer une présentation particulière à l’ensemble de vos diapositives. C’est en quelque sorte la continuité des thèmes, mais avec des éléments plus spécifiques tels qu’un logo, une marque, un slogan, une couleur, un type de liste à puce, etc. Bref, de faire un véritable design, une charte graphique associé à votre entreprise - par exemple.
Tout ça dans un seul et même endroit.
Allez donc dans l’onglet « Affichage », dans le groupe « Modes Masque ».
Vous voyez que vous pouvez modifier les masques des diapositives (les plus importantes en sommes), des documents et des notes.
Les plus intéressants sont en effet les masques de diapositives. Cliquez donc sur le bouton correspondant.
Un nouvel onglet s’ouvre alors : « Masques de diapositives ».
Dans le volet des diapositives, remontez tout en haut au niveau de la toute première. Vous l’avez remarqué, cette première est plus grande que les autres. Elle est en fait la représentation du masque maître tandis que les suivantes sont les masques de mise en page. Tout ce qu’il y a dans le maître est donc répercuté automatiquement dans les suivantes.
Nous allons donc nous intéresser à la modification de ces masques de diapositive. Ici, nous sommes (si vous n’avez rien changé) partis du thème Office. C’est donc de là que nous allons commencer mais il est bien évidemment possible de partir de zéro (ici ce n’est pas réellement nécessaire vous comprendre tout aussi bien sans ça).
Modifier le masque
Nous allons pouvoir faire des modifications sur les masques grâce au nouvel onglet :
[ ](http://uploads.siteduz ero.com/files/399001_400000/399277.png)
](http://uploads.siteduz ero.com/files/399001_400000/399277.png)
Comme vous le voyez, cet onglet est divisé en 6 groupes. Passons-les rapidement en revue puis étudions ceux que nous ne connaissons pas encore :
- Modifier la forme de base ;
- Mise en page du masque ;
- Modifier le thème : nous avons déjà vu ces fonctionnalités dans le chapitre précédent;
- Arrière-plan et mise en page : nous avons là encore vu ces fonctionnalités dans le deuxième chapitre de la troisième partie ;
- Fermer.
Voyons plus en détails les deux premiers groupes.
Modifier la forme de base
La première option permet d’ajouter plusieurs dispositions différentes, par exemple si vous souhaitez changer le style de votre présentation d’une partie à une autre du diaporama, ou encore si deux personnes différentes sont censées présentation le diaporama. Le petit bouton en bas à droite vous permet de confirmer à PowerPoint que vous utilisez ce masque sur la diapositive. Si vous dé-validez cette option et que le masque n’est utilisé sur aucune diapositive, PowerPoint vous propose de le supprimer purement et simplement. Les deux options du dessus permettent d’ailleurs de supprimer la diapositive dès le départ ou encore de renommer la diapositive.
La deuxième grande option « Insérer une disposition » permet d’ajouter une nouvelle diapositive Titre seul au masque.
Mise en page du masque
Dans ce deuxième groupe, vous allez pouvoir sélectionner les éléments à inclure dans le masque, ensuite de quoi vous pourrez rajouter un élément et enfin afficher ou nom le titre et le pied de page du masque.
Vous allez me trouver redondant, mais je vais justement insister dans ce chapitre : faites des essais, lisez et relisez ce chapitre jusqu’à avoir testé toutes les fonctionnalités et les connaitre.
Ce chapitre est le plus important de la troisième partie. Il va vous permettre de faire vite et bien votre travail. Il est nécessaire de connaitre toutes les notions qu’il enseigne pour continuer la lecture du cours.
Les modèles et les thèmes sont deux des fonctionnalités les moins utilisées et pourtant les plus pratique de PowerPoint, alors inversez la tendance ! Utilisez-les et vous verrez que vous ne pourrez plus vous en passer.