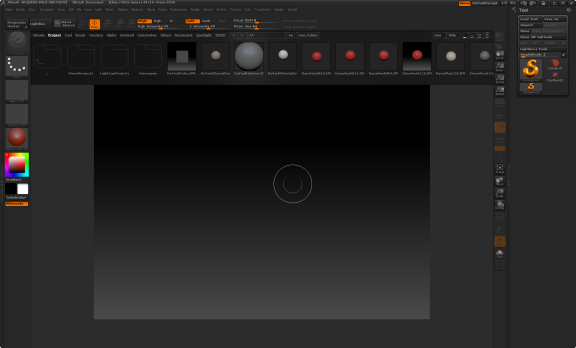Non seulement les fonctionnalités de ZBrush sont assez spéciales et innovantes, mais vous allez rapidement vous rendre compte que l'interface l'est tout autant. On ne va pas commencer de projet dans ce chapitre, mais plutôt télécharger le logiciel et voir ensemble l'interface pour que vous puissiez prendre vos premiers repères ; vous serez ainsi parés pour la suite de la première partie sur l'élaboration de base mesh. 
J'ai décrit dans un chapitre annexe comment personnaliser l'interface, mais avant je vous recommande de garder celle par défaut pour que vous puissiez suivre le tuto plus facilement. 
Télécharger/Acheter ZBrush
Bon OK, ZBrush est un logiciel propriétaire payant, il vous faut mettre la main au porte-monnaie pour avoir droit à une duré d'utilisation illimitée. Ne partez pas, au contraire et réjouissez-vous, Pixologic propose son logiciel à un prix très abordable par rapport à certains éditeurs de logiciel de 2D/3D dont je ne citerai pas les noms. Et jusqu'à maintenant, chaque nouvelle version a été gratuite (bien que ça puisse changer à l'avenir). Et comme je vous l'ai dit, les mises à jour peuvent trancher radicalement sur vos habitudes tellement elles sont complètes et innovantes. Ce n'est pas de la publicité que j'essaie de vous faire, je vous laisse juger de mes propos en consultant les tarifs des logiciels de 2D/3D propriétaire de la concurrence par rapport aux fonctionnalités et nouveautés proposées.
Pour le moment, prenez la version d'essai qui est utilisable durant 30 jours, voire réutilisable lorsque vous téléchargerez la démo d'une nouvelle version. Vous aurez de quoi bien découvrir le potentiel du logiciel pour vous décider.
J'ai regroupé dans ce tableau les deux versions existantes, la démo et la version illimitée en temps d'utilisation avec les mises à jour comprises :
|
Version |
Prix |
Durée d'utilisation |
Lien d'acquisition |
Commentaire |
|---|---|---|---|---|
|
ZBrush 4 Trial |
0 € |
30 jours |
recommandée pour découvrir le logiciel |
|
|
ZBrush 4r3 |
\$699 (~530 €) |
Illimité + toutes les nouvelles versions gratuites !* |
la version complète peut être utilisée pour les projets commerciaux |
*les nouvelles versions ont été gratuites jusqu'à maintenant, mais rien ne garantit que les futures le seront.
Quel config pour faire tourner ZBrush ?
Alors là une deuxième bonne nouvelle : un ordinateur qui a 10 ans avec un Intel Pentium IV peut faire tourner convenablement ZBrush ! Dans le tableau en dessous je présente la configuration minimale avec laquelle il faudra quand même ne pas viser trop haut au niveau des détails. La configuration recommandée vous permettra d'être beaucoup plus à l'aise et l'optimale est la meilleure configuration actuelle, qui vous permettra de réaliser n'importe quel détail.
|
Configuration optimale pour ZBrush 4r3 |
Configuration moyenne pour ZBrush 4r3 |
Configuration minimale pour ZBrush 4r3 |
|---|---|---|
|
Système d'exploitation : Windows 7 64 bit / Mac OS X Lion 64 bits Processeur : Intel Ivy Bridge (bon ventirad) Quantité de RAM : +8 Go (en dual channel) Écran : résolution 1920*1080 ou supérieur (couleurs 32 bits) |
Système d'exploitation : Windows 7 64 bits / Mac OS X Lion 64 bits Processeur : Core 2 Duo, AMD Athlon 64 X2 ou plus récent Quantité de RAM : 6 Go Écran : résolution 1280x1024 ou supérieur (couleurs 32 bits) |
Système d'exploitation : Windows Vista / Mac OS X 10.5 Processeur : Intel Pentium 4 ou AMD Athlon 64 (gestion des instructions SSE2) Quantité de RAM : 1 Go Écran : résolution 1024x768 (couleurs 32 bits) |
|
Tablette graphique Wacom (format A5 min) |
Tablette graphique Wacom (format A5 min) |
- Il faut une importante quantité de RAM pour pouvoir afficher beaucoup de faces simultanément. Je vous recommande les kits 2x4 Go DDR3, voire 2x8 Go avec la chute des prix.
- Si vous ne savez pas quels composants vous avez, vous pouvez prendre le logiciel gratuit et léger Speccy. Si vous n'y connaissez rien, postez votre configuration sur le forum Systèmes et Matériel pour demander si elle est adaptée pour ZBrush, s'il faut la mettre à jour ou tout simplement changer de PC. Si votre ordinateur a moins de 10 ans et n'est pas trop bas de gamme… normalement ça devrait tourner, mais avec quelques limites sur les détails de vos sculptures.
The Minute Hardware
Pour ceux qui s'y connaissent un peu en composants informatiques, vous remarquerez que je ne mentionne nulle part la nécessité d'une carte graphique pour faire tourner ZBrush, alors que pourtant c'est un logiciel dédié à la 3D. Et c'est là tout le mystère de ZBrush, il est capable d'afficher des millions de faces uniquement par l'exploitation du processeur et de la RAM. Ça défie les lois de l'informatique. 
Ça permet beaucoup de choses : le logiciel tourne sur d'anciennes configurations, mais aussi sans avoir à rechercher des pilotes graphiques, ce qui lui permet d'être parfaitement fonctionnel dès l'installation. En parlant de ça, je vous laisse vous débrouiller avec l'installation qui consiste à cliquer bêtement sur Next (suivant).
Une interface pas comme les autres

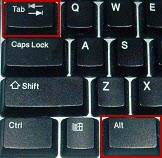
Allez, il est grand temps de lancer ZBrush ! Si vous passez par le menu démarrer, cliquez sur le menu Pixologic puis ZBrush. Attendez avant de l'exécuter, car le logiciel va apparaitre en plein écran (déjà ça ce n'est pas très ordinaire  ). Pour revenir au tutoriel, cliquez sur le bouton Hide (cacher)
). Pour revenir au tutoriel, cliquez sur le bouton Hide (cacher)  en haut à droite ou appuyez sur Alt + Tabulation (voir l'image précédente).
en haut à droite ou appuyez sur Alt + Tabulation (voir l'image précédente).
Voilà, lancez-le, vous arriverez sur cet écran :
Un peu dépaysant par rapport aux applications que vous avez l'habitude de voir, n'est-ce pas ?  L'ergonomie, même si elle ne parait pas parfaite au premier coup d'oeil, est en fait très efficace et entièrement dédiée à la sculpture et l'utilisation de la tablette.
L'ergonomie, même si elle ne parait pas parfaite au premier coup d'oeil, est en fait très efficace et entièrement dédiée à la sculpture et l'utilisation de la tablette.
Que dites-vous d'un bref tour de celle-ci ? Vous allez me dire que vous êtes là pour ça.  Alors pas de temps à perdre, explorons ses
Alors pas de temps à perdre, explorons ses menus ou plutôt devrais-je dire palette. Vous allez comprendre pourquoi j'emploie ce terme.
L'interface décortiquée
1- Informations sur le logiciel
On trouve tout en haut des informations sur le logiciel, qui n'ont que très peu d'importance. Ça permet juste de vérifier si la dernière version est bien installée, car c'est parfois proposé sous forme de patch qui écrit des fichiers supplémentaires. L'autre information utile c'est la quantité de mémoire utilisée et libre. Surveillez cette valeur en particulier si vous avez un ordinateur ancien et peu puissant. Sur les ordinateurs récents, il y a peu de limites, vous n'avez pas vraiment besoin d'y faire attention.

2- Modifications globales de l'interface
On n'y va presque jamais, ou peut être juste au premier lancement pour changer les couleurs de ZBrush avec des thèmes déjà créés, mais ça s'arrête là. On peut aussi cacher les palettes pour n'utiliser que les raccourcis. Mais vu le peu de place qu'elles occupent à la base c'est inutile de les enlever.
3- Barre des palettes
Voilà donc la barre des palettes et non barres des menus, mais son utilisation est pratiquement la même que ses derniers. La différence ? Elles constituent l'ensemble de l'interface, sont transparentes, peuvent contenir des images interactives de tailles variées, sont détachables, se fixent sur les côtés de l'interface et peuvent apparaitre près du curseur en appuyant sur le raccourci correspondant à la palette.
On retrouve tout ce qu'il y a de plus classique comme l'enregistrement, le chargement et différents paramètres. Sur l'image flottante à droite la démonstration de la palette Light qui comme vous pouvez le voir comporte beaucoup d'icônes et d'images.
4- Paramètres de la brush
On trouve en dessous de la barre des palettes différents paramètres sur l'utilisation des pinceaux. On changera ici leur taille et intensité, c'est-à-dire la force maximale par laquelle le volume sera gonflé ou creusé. Pour rappel la pression sur la tablette graphique permettra de jauger l'intensité, ça permet de ne pas revenir à chaque fois sur ce paramètre.

Si vous avez déjà touché à un logiciel de 3D les cases Move (déplacer l'objet), Rotate (orienter) et Scale (changer la taille) ne devraient pas vous être inconnues. Elles jouent exactement le même rôle : positionner les éléments de la scène. Nous verrons comment les utiliser dans le chapitre qui suit. 
En pointant la souris sur les paramètres d'une palette, parce qu'il s'agit d'une palette (ou plutôt de deux combinées : la Transform et Draw), vous pouvez voir pour certains paramètres le raccourci pour l'utiliser directement dans la scène :
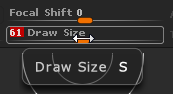
5- La scène
Au centre c'est la scène 2D/2.5D/3D… elle permet d'afficher simultanément pixels, pixols, meshes 3D et les effets comme de la fourrure et d'y faire vos rendus et retouches. Vraiment polyvalente cette petite scène. 
La création de mon avatar dans ZBrush :

C'est une fois le curseur de la souris dans la scène 3D que vous pourrez faire apparaitre les palettes ou un paramètre via leur raccourci correspondant. Par exemple la touche s fait apparaitre le paramètre size (taille) de la brush.
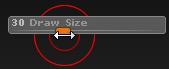
6- Type de brush
À gauche vous avez accès aux types de brushes ainsi qu'à leur comportement (motifs, dispersion, etc), on y trouve aussi les matériaux et le sélecteur de couleurs pour les phases de peinture.
7- Panneau de navigation
Juste à droite de la scène 3D, on a des icônes pour s'y déplacer. On utilisera plutôt les raccourcis, car il faudra très souvent réorienter la vue lorsque vous sculpterez. On se servira surtout de ce menu pour isoler un polygone ou rendre ceux qui l'entourent transparents pour ne pas être gêné.
8- Les contenaires
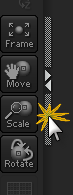
Ouvrir/fermer un contenaire
Les contenaires, ce sont les barres de rangement sur les côtés où seront placés les raccourcis des palettes, les orignales restent en haut. Le but des contenaires est de laisser les palettes ouvertes pour accéder plus rapidement à leurs paramètres. Vous pouvez en ouvrir plusieurs à la fois, attention à force elles risquent de devenir encombrantes. Vous pouvez en gardant le clic gauche enfoncé dans une zone vide les faire défiler vers le haut ou le bas en déplaçant la souris.
Par défaut, dès l'ouverture de ZBrush, le contenaire de droite contient déjà la palette Tool au lancement et d'autres quand vous travaillerez sur des sculptures.
Personalisation de l'interface
J'ai rédigé un chapitre annexe sur la personnalisation de l'interface. À nouveau, je vous recommande de ne pas y toucher pour le moment.
Un petit chapitre, pour vous montrer brièvement à quoi ressemble le logiciel. Comme vous pouvez le voir, l'interface n'est pas commune et ne ressemble pas à celles que vous avez l'habitude de voir avec les classiques menus et icônes. Avec un petit temps d'adaptation, vous verrez qu'elle sera bien efficace pour la sculpture et autres fonctionnalités.
Nous aurons l'occasion de revenir plus en détail sur les différents éléments avec le principal contenu des palettes. Je vous laisse le soin de découvrir par vous-même toutes les options qu'elles renferment.