Personnaliser l'interface de ZBrush peut s'avérer nécessaire. Pour certaines tâches, vous n'aurez besoin que de quelques outils. Les autres seront invoqués dans des cas bien spécifiques, vous n'en aurez que rarement recourt. Ils dépendront de vos habitudes prises avec le temps et de votre style. Pour du hard sculpting vous aurez peut être envie de privilégier des brushes qui aplanissent, coupent l'objet et créent des angles durs.
Il reste cependant les raccourcis. ZBrush en avait introduit récemment pour la sélection rapide des brushes. Donc la personnalisation n'est plus autant indispensable qu'elle ne l'était, mais peut tout de même vous faire gagner un peu de temps, ce qui est toujours bon à prendre. 
Ce chapitre s'adresse surtout aux utilisateurs ayant déjà sculpté voulant regrouper leurs outils préférés. Dans le cas contraire, retournez lire le tuto ! 
Tuning section
Au premier lancement de ZBrush, vous tomberez bien évidemment sur l'interface par défaut. L'erreur faite par beaucoup de débutants surtout avec une interface aussi spéciale est de croire qu'elle est imposée, qu'elle est figée. Bien au contraire, presque tout peut être modifié, du contenu des nouvelles palettes à leur disposition dans les contenaires en passant par les couleurs des boutons.
Ranger les palettes dans les contenaires et sauvegarde de l'interface
Mettre des palettes dans les contenaires
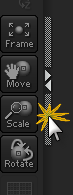
Ouvrir/fermer un contenaire
Quand on pense personnalisation, tout de suite on s'imagine qu'on est parti pour complètement tuner le logiciel. En fait, ça dépend de vos besoins. Vous pouvez juste apposer vos palettes favorites dans les contenaires sur les côtés de l'interface et les laisser ouvertes pour accéder à leurs options. Parce que c'est aussi ça la force des palettes : les placer où on veut et les faire apparaitre près du curseur via un raccourci que vous avez défini (chose que nous verrons plus bas). Et ce sera encore mieux quand nous verrons comment créer notre propre palette. 
En ce qui concerne les contenaires, seul celui de droite est ouvert par défaut, vous avez trois bandes grisées aux trois coins de l'interface (il n'y en a pas en haut), permettant d'ouvrir ou non un contenaire. Le contenaire du bas ne permettra pas d'y mettre des palettes, mais directement des boutons et paramètres. Afficher une palette à l'horizontale ne serait de toute façon pas très lisible.
On peut faire défiler les palettes dans le contenaire gauche ou droite en maintenant le clic gauche enfoncé pour qu'elles glissent de bas en haut ou inversement.
 Placer une palette dans un contenaire n'a rien de compliqué. Ouvrez la palette en question et vous verrez dans son coin supérieur gauche un cercle avec une flèche à l'intérieur. Cliquez sur l'icône pour prendre la palette et la déposer par-dessus un contenaire. Pour la retirer, c'est presque l'inverse, vous faites un clic simple sur le cercle de la palette dans le contenaire. De toute façon les palettes dans les contenaires sont juste des raccourcies, les originales sont toujours présentes dans la barre des palettes.
Placer une palette dans un contenaire n'a rien de compliqué. Ouvrez la palette en question et vous verrez dans son coin supérieur gauche un cercle avec une flèche à l'intérieur. Cliquez sur l'icône pour prendre la palette et la déposer par-dessus un contenaire. Pour la retirer, c'est presque l'inverse, vous faites un clic simple sur le cercle de la palette dans le contenaire. De toute façon les palettes dans les contenaires sont juste des raccourcies, les originales sont toujours présentes dans la barre des palettes.
Sauvegarder la personnalisation
Toutes les modifications que vous faites sur l'interface ne sont pas sauvegardées automatiquement, donc profitez-en pour tester les possibilités. Quand vous aurez foutu suffisamment le bordel, vous n'aurez qu'à relancer l'application pour revenir à l'interface par défaut et finaliser la personnalisation pour de bon. Pour ça, vous n'avez plus qu'à aller dans Preferences -> Config -> Store Config pour enregistrer vos modifications et éventuellement « Save UI » pour l'enregistrer dans un fichier. Pour revenir à l'interface par défaut, vous trouverez « Restore Standard UI » toujours dans Config. N'oubliez pas ensuite de refaire un « Store Config ».
Mijoter sa propre palette en 3 étapes
On passe à la partie intéressante, la vraie personnalisation, celle où vous allez mijoter votre propre palette et récupérer les ingrédients (vos outils favoris) parmi les autres palettes. Bien sûr, si vous n'avez jamais sculpté, ce sera gadget pour vous. Attendez donc avant d'avoir vos outils coup de coeur. 
ZBrush ne permet pas par défaut de créer ses palettes et d'y mettre ses paramètres. L'interface est figée et ne permet que de déplacer les palettes. Ça tombe plutôt bien, car après avoir personnalisé votre interface, vous pourrez tout figer et être certains de la garder telle qu'elle tout au long de vos projets.
L'activation de la personnalisation poussée se trouve encore une fois dans Config, vous n'avez qu'à activer « Enable Customize » (autoriser le tuning pour les intimes  ). Le haut et le bas de l'interface vont se déplacer pour que vous puissiez y ajouter vos outils directement.
). Le haut et le bas de l'interface vont se déplacer pour que vous puissiez y ajouter vos outils directement.
1- Créer sa palette
Tous les boutons qui composent l'interface ne sont que des raccourcis qui existent dans les palettes. Le Move, Scale et Rotate par exemple se retrouve dans la palette Transform.
Nous allons voir comment créer notre propre palette et y insérer vos outils préférés. Cette fois nous allons nous rendre dans la sous-palette « Custom UI » (personnaliser l'Interface Utilisateur, UI qui veut dire User Interface) toujours accessible dans Preferences. Cliquez sur « Create New Menu », un champ textuel s'ouvrira vous demandant de nommer la palette. Mettez ce que vous voulez, moi je fais simple et je l'appelle QuickAccess (accès rapide). Une fois validée elle va apparaitre dans la barre des palettes, mais vide. 
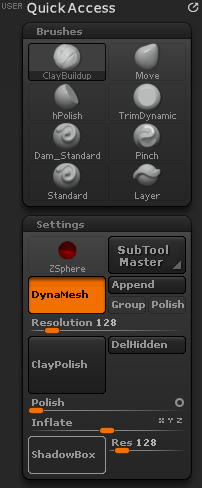
Une palette personalisée
2- Remplir sa palette
C'est avec la pratique que vous saurez quoi mettre dans votre palette. On y met généralement ses brushes préférées, outils de déformations, de subdivision, d'activation du DynaMesh et peut être quelques modes de sélection des masques et clip/slice.
Pour ajouter des outils, il faut juste créer des raccourcis en les glissant depuis les autres palettes. Placez la palette fraichement créée dans un contenaire, de préférence celui de gauche qui est généralement vide. Pour glisser un outil d'une autre palette et avoir son raccourci, vous devez retenir un raccourci Ctrl + Alt, qui comme vous devez vous en douter ne fonctionne qu'avec « Enable Customize », sinon il permettra d'allouer un raccourci, que nous allons voir quelques lignes plus bas.
Comme je vous ai dit plus haut, les outils présents directement dans l'interface sont déjà des raccourcis, si vous les déplacez dans votre palette ils ne se dupliqueront pas. Ce n'est pas irréversible, vous pouvez les replacer, les récupérer depuis leur palette d'origine ou restaurer l'interface.
Vous pouvez vraiment récupérer n'importe quoi, même le « Color Picker » (sélectionneur de couleur) de la palette Color. Pour garder un tool spécifique comme une ZSphere, ne prenez pas le gros bouton Tool qui lui n'est qu'un sélectionneur qui affiche un sous-menu. Sélectionnez d'abord une ZSphere depuis se sélectionneur. Cela va faire apparaitre le tool en miniature à côté, c'est ce dernier que vous devrez mettre dans votre palette.
Supprimer un bouton se fait en le déplaçant dans la scène puis en lâchant le clic de la souris.
3- Organiser sa palette, c'est prêt !
Une palette est généralement composée de sous-palettes servant à classer les boutons, mais également d'espaces vides. L'organisation dépendra de la taille de votre palette, si vous y avez mis peu d'outils, ça ne fera que l'alourdir inutilement.
Dans « Custom UI » où nous avions créé notre palette, il y a plusieurs outils dédiés à ça. On a plusieurs rectangles orange qui sont les espaces. Ils deviendront aussitôt invisibles quand « Enable Customize » sera désactivé.
Pour créer une sous-palette, vous en avez justement une sous les rectangles orange s'appelant « Custom SubPalette » qu'il vous faut toujours récupérer avec le même raccourci. Déplacez vos outils dedans par catégorie ou ordre d'importance. Pour la renommer, c'est encore le même raccourci sauf que vous pointerez cette fois le nom de la palette (il faut que la sous palette ai du contenu pour pouvoir la renommer).
Pour supprimer une sous palette videz son contenu en déplaçant les éléments dans la scène, puis faites pareil avec la sous palette.
N'oubliez pas de désactiver « Enable Customize » quand vous aurez fini.
Créer un nouveau raccourci
On utilise toujours la combinaison de touches Ctrl + Alt + clic gauche, qui cette fois au lieu de déplacer un élément va créer un raccourci lorsque « Enable Customize » sera désactivé. Vous pouvez le faire pour un bouton, un slider (une barre de réglages comme celle de Size) ou une palette. Entrez la ou les combinaisons de touche à faire pour éviter de remplacer un raccourci déjà existant. Par exemple Alt et/ou Ctrl avec une touche du clavier.
Pour annuler la saisie d'un raccourci, appuyez sur Echap ou déplacez le curseur.
N'oubliez pas de sauvegarder vos raccourcis. Cette fois ça ne se passe pas dans Store, car ça ne concerne pas l'interface. Vous devez le faire dans Preferences puis Hotkeys (raccourcis) et cliquez sur Store. Notez qu'il y a aussi un Restore pour ça.
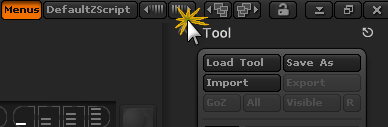
Défiler les interfaces déjà créées
ZBrush en couleur
Changer la couleur de l'interface
J'appelle ça la personnalisation pour faire beau. Si vous souhaitez transformer l'interface sombre de ZBrush en un truc bien claquant avec des couleurs vives, vous êtes au bon endroit. 
Je ne vais pas trop m'attarder dessus, non pas parce que j'aime les couleurs de base, mais parce qu'on peut régler les couleurs pour absolument tout ce qui compose ZBrush et ça seraient trop long et inutile de tout montrer, autant tester par vous-même. Vous trouverez les réglages dans Icolors à partir de Preferences.
Pour ceux qui trouvent ça trop long, vous pouvez naviguer parmi des modèles d'interface, même d'une ancienne version de ZBrush (Z3.0_Classic) avec les flèches en haut à droite.
Changer la couleur du fond
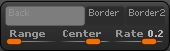
Changer la couleur de fond, ça n'apportera pas grand-chose hormis le côté esthétique. Par contre si vous comptez faire des vidéos avec ZBrush, ça permettra de compresser d'avantage vos fichiers. Pensez à enlever la grille également en cliquant sur Floor à droite de la scène. En parlant de cours vidéos, je vous conseille si vous souhaitez en faire d'activer le mode Magnify (touche M), votre brush agira comme une loupe. Surtout si la résolution de votre vidéo est faible et donc que les détails sont difficilement perceptibles.
Choisissez la couleur que vous voulez en fond, dans le sélecteur de couleur secondaire (carré de droite), puis allez dans la palette Document, mettez le slider Range à 0 pour ne pas avoir de dégradé, puis cliquez sur Back (fond).
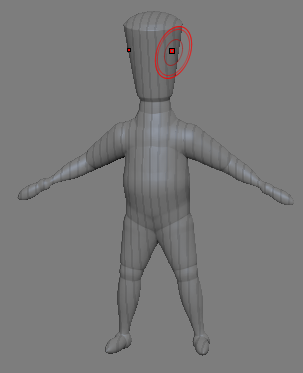
Si vous n'avez pas encore assez d'expérience sous ZBrush, restez avec l'interface de base. En plus, ça ne vous servira à rien d'avoir plus de palettes qu'il n'y en a déjà et de déplacer des éléments, car vous aurez plus de mal à suivre le tutoriel.