Comme la plupart des programmes, Word dispose de raccourcis. Ce chapitre traite justement des raccourcis clavier.
Dans ce chapitre, je vais vous présenter les raccourcis les plus utilisés, vous indiquer où les trouver tous (mais je ne vous les présenterai pas tous, cela ne servirait à rien) et enfin comment en créer de nouveaux.
Voyons cela ! 
- Les raccourcis les plus utilisés
- Tous les raccourcis (prédéfinis)
- Créer des raccourcis personnalisés
Les raccourcis les plus utilisés
Voici trois petites listes des raccourcis les plus utilisés en règle générale. Avec en premier les raccourcis autour des fonctionnalités Couper/Copier/Coller, ensuite les raccourcis des fonctionnalités de mise en forme et enfin les raccourcis des fonctionnalités générales de Windows.
Les raccourcis des fonctionnalités Couper/Copier/Coller
Commençons donc par les raccourcis des fonctionnalités Couper/Copier/Coller et Cie.
|
Raccourcis |
Action correspondante |
|---|---|
|
F1 |
L'aide en ligne |
|
Ctrl + ← / → |
Se déplacer d'un mot à gauche ou à droite |
|
Ctrl + Suppr |
Supprimer le mot à droite du curseur |
|
Ctrl + Retour |
Supprimer le mot à gauche du curseur |
|
Ctrl + C |
Copier |
|
Ctrl + X |
Couper |
|
Ctrl + V |
Coller |
|
Ctrl + Z |
Revenir en arrière |
|
Ctrl + Y |
Répéter ou rétablir l'action |
|
Ctrl + A |
Tout sélectionner |
Les raccourcis des fonctionnalités de mise en forme
Ici ce sont les raccourcis des 3 fonctionnalités principales de mise en forme.
|
Raccourcis |
Action |
|---|---|
|
Ctrl + G |
Gras |
|
Ctrl + I |
Italique |
|
Ctrl + U |
Souligné |
Les raccourcis des fonctionnalités générales de Windows
Et enfin les raccourcis disponibles sur la plupart des logiciels de traitement des données sous Windows :
|
Raccourcis |
Action correspondante |
|---|---|
|
Ctrl + S |
Enregistrer |
|
Ctrl + P |
Imprimer |
|
Ctrl + F |
Rechercher |
Pour ceux que cela intéresse, vous pouvez même :
 Télécharger le fichier raccourcis.docx
Télécharger le fichier raccourcis.docx
C'est un document Word qui comprend un tableau de tous ces raccourcis pour les garder à portée de main ! Libre à vous de compléter le tableau à votre convenance et même de l'imprimer.
Alt vous ouvre les portes
Il y a un raccourci hors du commun sur Word, qui permet d'afficher à même l'interface tous les raccourcis du logiciel. En effet, en appuyant simplement sur la touche Alt , le ruban ajoute automatiquement tous les codes des raccourcis Alt pour aller sur un onglet, puis sur une fonctionnalité, et enfin sur une option de la fonctionnalité.
Plus besoin de la souris, vous avez alors la possibilité de tout faire au clavier.
Note : certains raccourcis utilisent plusieurs touches (comme par exemple Alt + PO pour la police de caractère. Dans ce cas, tapez déjà « P », alors seuls les raccourcis commençant par cette lettre restent affichés. Puis tapez sur « O » et vous avez alors accès à la liste des polices.
Tous les raccourcis (prédéfinis)
Pour certaines utilisations de Word, il est possible que d'autres raccourcis vous soient utiles. Loin de vous restreindre à une bonne quinzaine de raccourcis que nous venons de voir, Word vous propose en fait plusieurs centaines de combinaisons de touches effectuant des actions aussi diverses que variées.
Toutes ces commandes ne sont pas à apprendre par cœur (loin s'en faut !), mais il est intéressant de les avoir vues, quitte à en retenir certaines et les mettre dans un coin.
Nous allons donc suivre une procédure pour afficher TOUS les raccourcis Word, sur un nouveau document Word, sous forme d'un tableau.
Affichez l'onglet « Affichage » du ruban de Word. Tout à droite de cet onglet, cliquez sur le bouton « Macros ». Vous arrivez ensuite sur cette fenêtre des Macros :
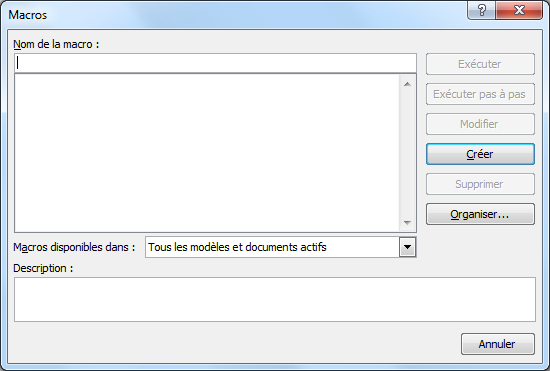 Les Macros
Les Macros
Dans la liste déroulante des « Macros disponibles dans : … », sélectionnez « Commandes Word ». La liste se met automatiquement à jour dans le cadre qui lui est réservé. Dans l'emplacement « Nom de la macro », tapez « ListerCommandes », puis cliquez sur « Exécuter » pour valider.
Vient ensuite une petite fenêtre qui vous laisse deux choix :
 Les choix des listes de commandes
Les choix des listes de commandes
Sélectionnez l'option « Configuration actuelle de clavier » si elle n'est pas déjà par défaut, puis validez le formulaire. Word ouvre un nouveau document, contenant un tableau de 11 pages de toutes les commandes disponibles sous Word. Comme quoi, vous avez le choix. Pour ceux qui auraient l'utilité de ces raccourcis, vous pouvez bien sûr sauvegarder le fichier pour vous en servir plus tard plus facilement (en ouvrant simplement le fichier, et non en recommençant la procédure depuis le début).
Néanmoins, à titre personnel, je dirais que cela à peu d'intérêt pour la simple et bonne raison que la plupart des raccourcis de ce tableau n'ont pas d'utilité en général (ils sont associés à des fonctionnalités très spécifiques). Mais rien ne vous empêche d'éplucher cette liste et d'en extraire les raccourcis qui vous seront utiles par la suite voire les ajouter dans le fichier que je vous ai proposé plus haut.
Créer des raccourcis personnalisés
Nous allons à présent voir comme créer ses propres raccourcis. Pour cela, il faut revenir un peu en arrière sur la petite fenêtre qui nous demandait de choisir entre deux listes de commandes :
 Le choix des listes de commandes
Le choix des listes de commandes
Cliquez à présent sur « Toutes les commandes de Word », puis validez. Vient alors la liste de TOUTES les commandes qui existent sous Word. La différence par rapport à la liste précédente ? Dans la précédente, seuls les raccourcis déjà attribués étaient affichés (et il y en avait déjà un bon nombre !). Ici, même les commandes n'ayant aucun raccourci défini sont affichées, vous montrant tout le potentiel qui est à votre disposition.
Eh oui ! Il y a tout de même plus de 80 pages de raccourcis. Et vous allez pouvoir tout personnaliser. 
Mais alors, comment créer un raccourci ?
C'est une opération très simple. Une fenêtre permet de sélectionner la commande et de lui attribuer un raccourci. Et même si un bon nombre de est déjà pris, vous pouvez attribuer un raccourci particulier à une commande particulière si vous le désirez. Tout est totalement personnalisable.
Personnaliser les commandes Word
Cliquez sur le bouton « Fichier », puis rendez-vous dans l'onglet « Options ». Dans la fenêtre « Options Word », descendez dans l'onglet « Personnaliser le ruban » :
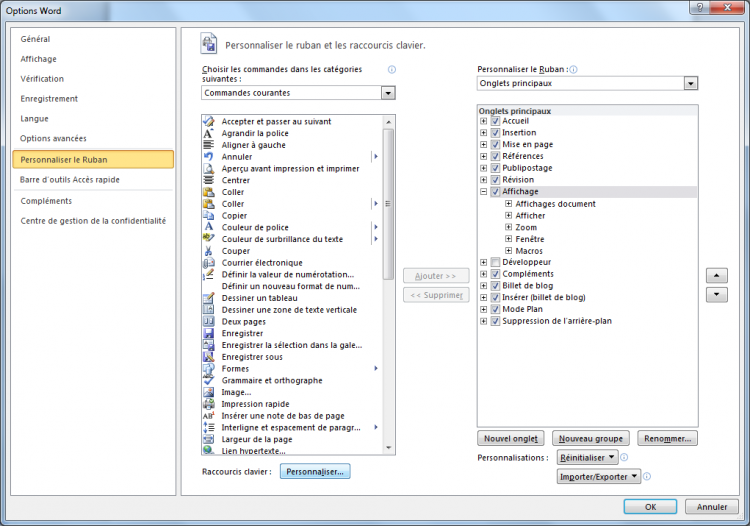 La fenêtre des Options Word sur l'onglet Personnaliser le ruban
La fenêtre des Options Word sur l'onglet Personnaliser le ruban
Sur cette fenêtre, regardez en bas de la première liste. Vous avez un petit « Raccourcis clavier : Personnaliser… ». Cliquez justement sur le bouton « Personnaliser… ».
Une nouvelle fenêtre s'ouvre :
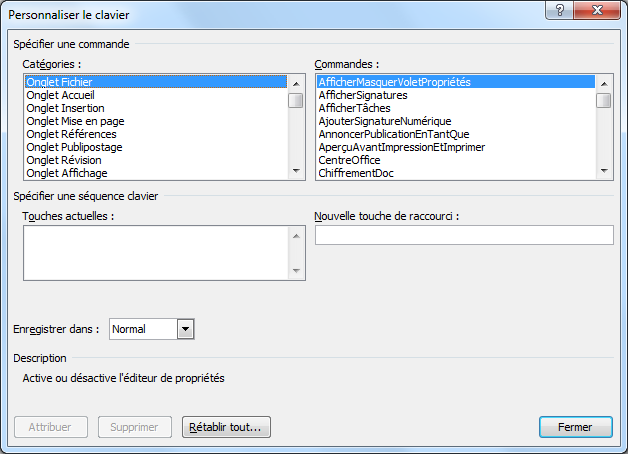 La fenêtre Personnaliser le clavier
La fenêtre Personnaliser le clavier
La personnalisation des raccourcis se déroule en plusieurs étapes, de la sélection de la commande jusqu'à celle de la séquence clavier.
La catégorie de la commande : les onglets
En premier lieu, il faut sélectionner la catégorie de la commande pour laquelle vous désirez associer un raccourci. La catégorie correspond tout simplement aux différents onglets de fonctionnalités du ruban de Word. Chaque onglet du ruban donnant accès à des types de commandes bien spécifiques, les raccourcis claviers sont donc divisés selon ces onglets.
Cliquez donc sur l'onglet sur lequel dont vous souhaitez afficher toutes les commandes, la liste des commandes dans le cadre de droite se met automatiquement à jour.
Sachez par ailleurs qu'outre les raccourcis associés aux fonctionnalités, il est possible d'en associer aux macros (oui, comme celle que nous avons utilisée pour en arriver là), aux polices, styles, symboles,… Bref, tout ce que vous voulez. Les possibilités sont quasiment infinies.
La commande
Une fois l'onglet sélectionné, la liste des commandes s'est donc mise à jour. Sélectionnez celle pour laquelle vous souhaitez modifier et/ou ajouter une touche de raccourci.
Prenons l'exemple avec une fonctionnalité très simple : la fonction « Copier ». Comme vous le savez, ses touches de raccourci sont Ctrl + C .
Mais il n'y a pas que ça à savoir sur cette commande. Regardez :
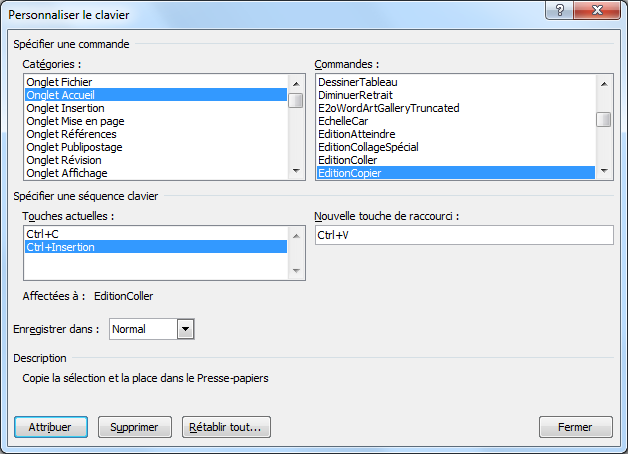 Personnaliser les raccourcis claviers de la commande Copier
Personnaliser les raccourcis claviers de la commande Copier
Que voit-on ?
D'une part, que la commande Copier ne s'appelle pas ainsi mais « EditionCopier ».
Pourquoi ? Il arrive souvent que le nom de la commande soit légèrement modifié par rapport à la fonctionnalité d'origine pour la simple raison qu'il arrive souvent que plusieurs fonctionnalités portent à peu de choses près le même nom.
Ici, du nom de commande « Copier », il y a non seulement la fonctionnalité « Copier », mais aussi « Copier la mise en forme ».
Lorsque vous recherchez une fonction, n'hésitez pas à parcourir la liste de long en large jusqu'à trouver la fonction qu'il vous faut !
Touches actuelles
Lorsque vous avez sélectionné une commande, peuvent apparaître, le cas échéant, les touches de raccourcis déjà attribuées. Il peut y avoir une ou plusieurs combinaisons.
Sur la capture ci-dessus, on peut voir d'autre part qu'il y a deux raccourcis possibles pour cette seule fonctionnalité qui sont :
- Ctrl + C , le raccourci que nous connaissons tous ;
- Ctrl + Inser , un autre raccourci.
La touche Insertion se nomme « Insert » sur votre clavier et se trouve généralement au-dessus de la touche « Retour » (la longue touche de la flèche à gauche) et à côté de la touche Suppr .
Lorsque vous sélectionnez l'une des combinaisons de touches dans la liste, le bouton « Supprimer » s'illumine, vous permettant tout simplement de supprimer cette touche de raccourci de la commande.
Nouvelle touche de raccourci
Quel que soit l'existence ou non d'une ou plusieurs touches de raccourci, vous pouvez bien évidemment en rajouter d'autres. Pour ce faire, placez votre curseur dans la zone « Nouvelle touche de raccourci » puis tapez simultanément au clavier sur les différentes touches de raccourci pour lesquelles vous souhaitez personnaliser la commande au clavier.
Une fois ces touches sélectionnées, il est possible que la combinaison soit déjà utilisée pour une autre commande. Dans l'exemple de l'image, j'ai tapé simultanément sur les touches Ctrl et V . Or, comme la combinaison Ctrl + V est déjà utilisée pour la fonctionnalité Coller, un message s'affiche : « Affectées à : EditionColler ». Dans ce cas, supprimez la combinaison sélectionnée, puis ressaisissez une nouvelle combinaison. Ou bien attribuez malgré tout cette combinaison à cette commande-ci en cliquant sur « Attribuer » - la combinaison sera donc supprimée de sa commande d'origine.
Enregistrez dans
Ce qui est bien avec les raccourcis, c'est que non seulement vous pouvez les personnaliser pour l'utilisation générale de Word (à chaque fois que vous utilisez Word, ils sont activés) ou bien pour un fichier Word en particulier.
En effet, dans la liste déroulante, vous pouvez choisir entre « Normal » (tout Word) ou bien le document souhaité en sélectionnant son nom.
Description
Comme vous avez pu le remarquer, la description concerne la commande de la fonctionnalité sélectionnée. Si vous ne connaissez pas bien la fonctionnalité, cette description peut donc vous aiguiller.
Attribuer, Supprimer, Rétablir tout…
Nous avons déjà vu le bouton « Attribuer » qui permet d'attribuer un raccourci à une commande (même si le raccourci en question est déjà utilisé, il sera supprimé de l'autre commande). Nous avons aussi vu le bouton « Supprimer » qui permet de supprimer le raccourci associé à une fonctionnalité.
Quant au bouton « Rétablir tout », vous l'aurez deviné, il sert à tout remettre à 0.
Personnellement, je me contente des quelques raccourcis présentés au tout début du chapitre. Ils suffisent pour une utilisation courante.
Mais si vous avez l'habitude de configurer vos propres raccourcis sur les autres logiciels, alors n'hésitez pas à prendre un petit peu de temps pour le faire ici.