Nous voici dans le premier chapitre de cette quatrième partie.
Pour introduire la mise en page de votre document sous Word, nous allons parler d'une fonctionnalité très utilisée : les en-têtes et pieds de page. Nous en profiterons d'ailleurs pour parler des numéros de page. Derrière ces noms se cachent en fait les parties en haut et en bas de votre document, vides jusqu'alors, que nous allons nous occuper de remplir avec quelques informations intéressantes.
Enfin, nous verrons quelques textes spéciaux bien utiles à la mise en page de votre document.
- Les en-têtes et les pieds de page
- Édition des en-têtes et pieds de pages
- Les numéros de page
- Les textes spéciaux
Les en-têtes et les pieds de page
Avant de commencer, posons le décor. Nous allons dans ce chapitre étudier le groupe « En-tête et pied de page » :
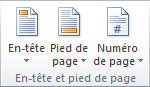
Vous voyez 3 icônes de fonctionnalités :
- En-tête ;
- Pied de page ;
- Numéros de page.
Dans la plupart des livres ou sur les impressions de pages Web, le numéro de page est indiqué, généralement en pied de page. Il est parfois complémenté de certaines informations, souvent présentes en haut du document, en en-tête. C'est justement ce que nous allons apprendre à faire ici.
Comme il existe un grand nombre de formats de numéros de page, une icône spéciale a été placée dans le but de favoriser la place et la sélection du format de numérotation.
Commençons avec les en-têtes, comme cette fonctionnalité est plus réduite en option que sa voisine.
Les en-têtes
Lorsque vous cliquez sur cette icône, un menu déroulant apparaît :
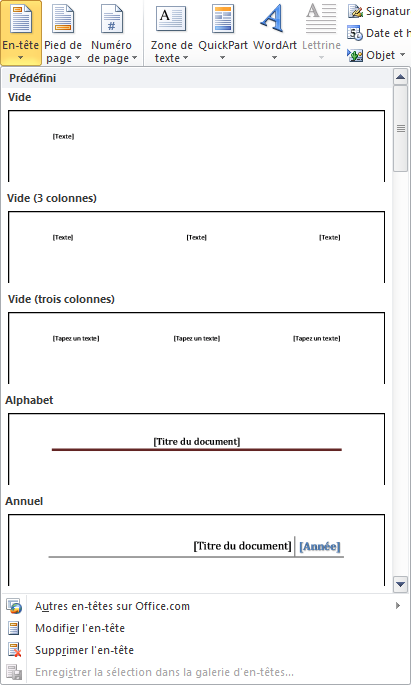
À partir de là, il vous est possible de sélectionner la manière dont seront affichées les informations dans l'en-tête. Insérer le numéro de page n'est pas une obligation, d'autant qu'il s'agit ici des en-têtes et que cette information est davantage utilisée dans les pieds de pages.
Bref, outre la sélection de la disposition des textes à afficher, il est possible de choisir un certain motif, généralement sous forme de barre, pour bien montrer la distinction entre l'en-tête et le corps du document lui-même.
Comme d'habitude, il est aussi possible de télécharger les derniers en-têtes disponibles sur Office.com.
Concernant la modification de l'en-tête, nous allons y venir justement.
Enfin, pour ce qui est de la suppression de l'en-tête, j'imagine qu'il n'y a pas grand-chose à préciser à ce sujet, tout redevient blanc. 
Mais juste avant, parlons rapidement des pieds de pages.
Les pieds de pages
Les pieds de pages sont relativement similaires, pour ne pas dire identique. Seule la forme des motifs change pour correspondre avec le bas du document :
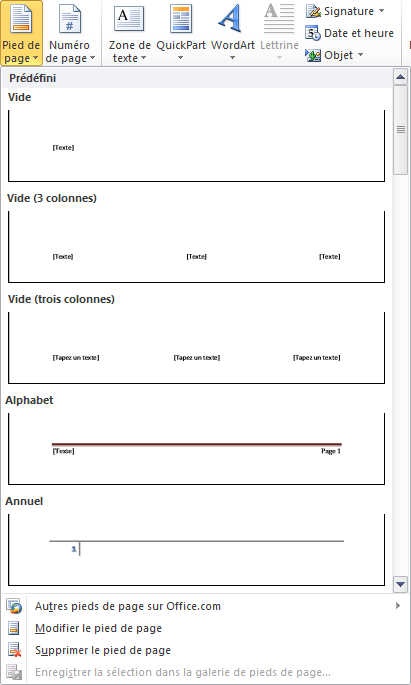
Édition des en-têtes et pieds de pages
Si vous avez déjà cliqué sur l'option « Modifier l'en-tête/le pied de page », alors une surprise est apparue : un onglet ! Cela faisait longtemps que l'on n'avait pas eu la joie de découvrir un nouvel onglet et l'honneur de l'étudier. Nous allons à présent nous y appliquer. 
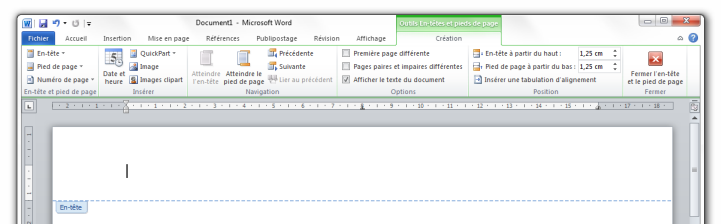
Vous remarquerez que, même si j'ai utilisé l'outil d'édition dans le cadre de l'en-tête, l'onglet est disponible à la fois pour l'en-tête et pour le pied de page. La seule chose qui différencie les deux outils, c'est tout simplement le motif disponible dans le menu que nous avons vu précédemment.
Bref, sans plus attendre, voyons de plus près ce nouvel onglet.
Dans le groupe d'« Outils En-têtes et pieds de page », cet unique onglet se nomme « Création ». Il est composé de 6 groupes. Vous remarquerez d'ailleurs que le dernier groupe comporte un seul bouton, celui permettant de fermer l'onglet. Cliquez dessus pour revenir sur le corps du document lui-même.
Un raccourci pour fermer l'onglet et revenir au document consiste à double-cliquer dans le document lui-même. L'onglet se fermera et vous reviendrez au ruban d'onglets classique. De même, un double-clic dans la partie de l'en-tête du document ou du pied de page vous y amène directement et fait apparaître l'onglet.
En-têtes et pieds de page
Ce groupe reprend tout simplement les trois icônes d'en-tête et de pied de page (notez que nous verrons les numéros de pages juste après). Utile dans l'édition des en-têtes et pieds de pages. 
Insérer
Ce groupe contient des éléments connus, mais pas que.
Date et heure
Il est parfois intéressant de noter l'heure et la date dans les en-têtes. Vous pouvez voir cela dans vos impressions de pages web par exemple, où la date et l'heure sont affichées. Ici, c'est la même chose.
Plusieurs formats sont par ailleurs disponibles via une fenêtre :
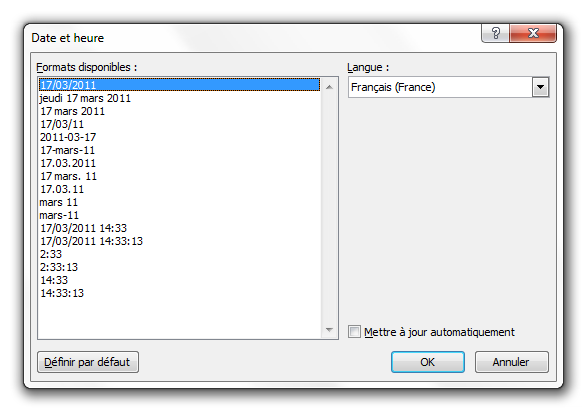
Outre la pré-sélection de la langue (ici Français (France)), il est possible de choisir le format de l'affichage. La date et l'heure sont indépendantes, vous pouvez choisir d'afficher l'une, ou l'autre, ou les deux, dans différentes versions.
Vous pouvez par ailleurs choisir de mettre à jour la date et l'heure automatiquement.
C'est donc une fonctionnalité simple mais utile.
QuickPart
C'est une fonctionnalité qui est particulièrement utile pour la mise en page et c'est la raison pour laquelle je l'introduis ici, même si nous aurons d'autres occasions de la revoir tout le long de ce cours. Derrière son nom un peu barbare et pas forcément intuitif se trouve en fait un outil vous permettant de personnaliser votre document selon :
- Plusieurs critères personnels (tels que votre nom) ;
- Plusieurs critères professionnels (tels que le nom de votre société) ;
- Plusieurs critères liés au document (tels que son titre) et bien d'autres choses encore !
Le bouton « QuickPart » vous permet donc, depuis un menu, d'ajouter quelques éléments d'informations à votre document.
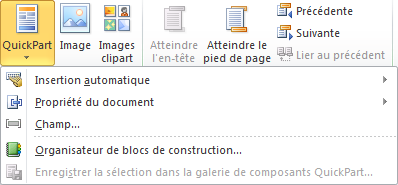
Dans ce menu, l'« Insertion automatique » permet d'insérer dans le document toutes les informations que vous avez déjà renseignées, généralement ce sont vos initiales et votre nom. Mais vous pouvez aussi en ajouter. Pour cela, écrivez-le dans le document, sélectionnez-le et cliquez sur  :
:
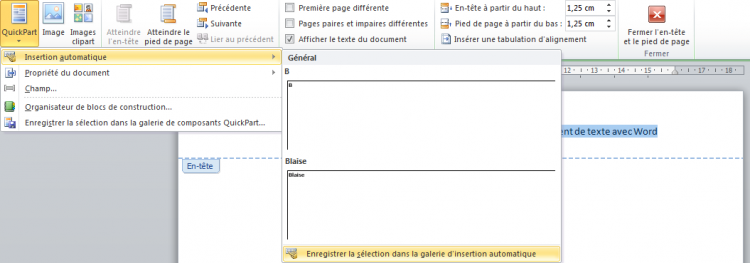
Cela ouvre la fenêtre suivante :
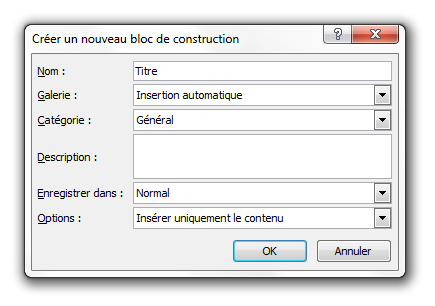
Vous devez donc renseigner :
- Le titre de l'information (ici le Titre du document) ;
- La Galerie où apparaîtra l'information. En effet, l'information peut être considérée comme une « Insertion automatique » ou toute autre chose, nous allons y venir ;
- La Catégorie générale ou plus spécifique selon votre utilisation. À vous de la créer pour mieux vous organiser ;
- La Description de l'information ;
- L'Enregistrement, normalement comme les autres ou bien avec celles en construction ;
- Et enfin diverses autres Options pour poser le décor avec l'information.
Une fois ceci fait, validez. L'information vient de s'ajouter aux Insertions automatiques.
Vous pouvez donc également renseigner le nom de l'auteur, le titre, le sous-titre, etc. Vous avez la liste des éléments possibles dans le sous-menu « Propriété du document » :
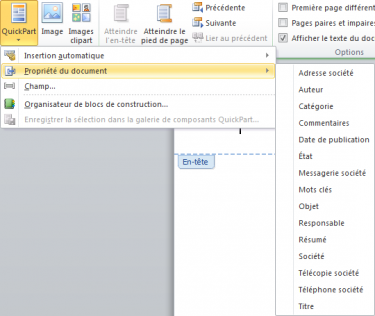
Ce sont des données spéciales au document (ou à l'ordinateur) que vous pourrez ensuite insérer où vous voudrez dans le document. Un moyen simple de ne pas avoir à retaper l'information.
Concernant le « Champ », il permet en fait d'ajouter une donnée présente bien souvent directement sur l'ordinateur. Il permet aussi de faire travailler automatiquement l'ordinateur. C'est une fonctionnalité très complète.
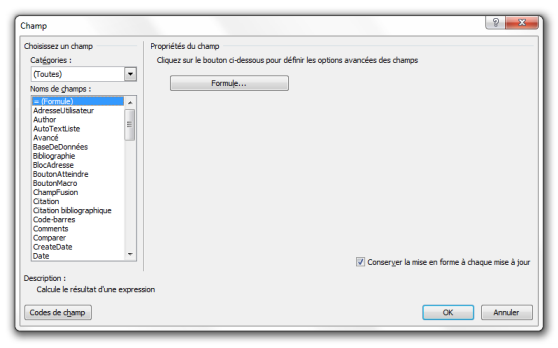
Par exemple, vous pouvez ajouter votre nom d'auteur, le titre du document, la date de création, la date de dernière édition, la date de la dernière impression du document, et bien d'autres choses encore.
Pour votre information, une petite description est présente en bas à gauche de la fenêtre pour vous aider à mieux choisir le champ qui vous correspond.
Enfin, l'« Organisateur de blocs de construction », cette fenêtre permet de modifier les propriétés des différents blocs vus précédemment, de les supprimer ou de les insérer dans le document courant.
Quant à la dernière option, vous pouvez enregistrer vos modifications sur les en-têtes et pieds de page.
Images et images clipart
Pour les deux options suivantes, vous l'aurez compris, elles permettent d'ajouter respectivement des images et des images clipart aux en-têtes et pieds de pages.
Navigation
Le groupe de fonctionnalité suivant permet de naviguer entre les en-têtes et pieds de pages précédents et suivants. En effet, les deux plus grosses icônes permettent d'aller respectivement à l'en-tête et au pied de la page où vous vous trouvez et les deux suivants permettent d'aller à l'en-tête ou au pied de page précédent ou suivant (selon où vous vous trouvez).
Enfin la dernière option permet de lier deux en-têtes/pieds de page identiques ensemble.
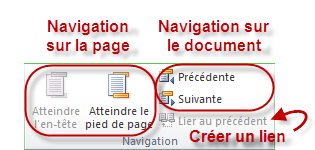
Options
Ce groupe permet de définir un en-tête et pied de page différent pour la première page et/ou pour les pages paires et impaires. Cela peut être utile lors de la création d'un livre par exemple. 
Position
Ce dernier groupe permet d'ajuster la taille des en-têtes et pieds de page ainsi que d'aligner le texte à l'intérieure grâce à un taquet de tabulation.
Les numéros de page
Une icône spéciale est réservée aux numéros de pages, tant cette fonctionnalité est impressionnante.
Malgré cela, une courte partie lui sera destinée car on a vite fait le tour des options, ce sont les possibilités qui restent nombreuses.
Aussi, un rapide schéma suffira :
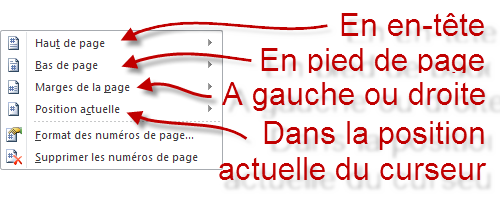
Non ?! Vous avez réellement cru que je vous abandonnerais ainsi à votre triste sort ? Non, rassurez-vous, nous allons voir ensemble les formats des numéros de page.
Dans un premier temps, une fenêtre apparaît. Dans celle-ci, voici les options :
- Format de la numérotation ;
- Possibilité d'inclure le numéro de chapitre ;
- Comme nous l'avons vu dans le chapitre sur les listes, il est possible de reprendre la numérotation des pages à partir d'un endroit donné.
Les textes spéciaux
Nous allons à présent faire la transition entre la mise en forme et la mise en page. En effet, à présent nous allons étudier des options telles que les signatures, dates et heures et bien d'autres choses encore.
Pour information, nous avons vu les fonctionnalités d'« En-tête et pied de page », nous allons voir maintenant toutes les fonctionnalités de « Texte » (nom très spécial sur un logiciel de traitement de texte  ) :
) :

Zone de texte et WordArt
Insérer une Zone de texte. Une fonctionnalité pour insérer une Zone de texte.  À quoi bon dans un logiciel de traitement de texte d'avoir une fonctionnalité pour cela ?
C'est ce que vous vous êtes demandé, j'imagine, quand vous avez vu ça.
À quoi bon dans un logiciel de traitement de texte d'avoir une fonctionnalité pour cela ?
C'est ce que vous vous êtes demandé, j'imagine, quand vous avez vu ça.
Eh bien, il faut savoir que la mise en forme de ces zones de texte est déjà faite. Voyez par vous-même, cliquez sur le bouton. Un grand nombre de mises en forme vous sont proposées. Comme on l'a déjà vu pour la mise en page d'une page de garde, il s'agit d'une zone de dessin. Un message par défaut est écrit, que vous pouvez remplacer, et vous pouvez aussi déplacer la zone de dessin !
Inutile de préciser, comme il s'agit d'une zone de dessin, qu'un onglet de dessin a été ajouté dans le ruban. 
Pour ce qui est de WordArt, nous avons vu cette fonctionnalité quand nous avons vu l'Accueil. Vous pouvez vous y référer, il s'agit de la même fonctionnalité.
Lettrine, Signature et cie
Lettrine
Parlons de la lettrine tout d'abord.
C'est quoi, une lettrine ?
C'est la première lettre du premier mot d'un paragraphe ou d'un chapitre qui est mise en avant par rapport au reste du texte. Généralement, elle fait 2 à 3 lignes de hauteur et est intégrée au paragraphe, mais vous pouvez aussi la placer dans la marge :
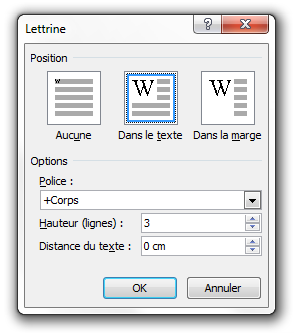
Comme vous voyez, vous pouvez choisir de la mettre dans le texte ou dans la marge, choisir si elle est dans la même police de caractère que le corps. La hauteur, comme je vous l'ai dit, est de 2 ou 3 lignes généralement. Et enfin, quand vous choisissez une lettrine dans le texte, il est préférable de ne pas l'éloigner du texte, simple conseil de mise en forme.  Il est d'ailleurs très courant de voir une lettrine dans le texte et non dans la marge.
Il est d'ailleurs très courant de voir une lettrine dans le texte et non dans la marge. 
Signature
Nous n'allons pas reparler de la signature du document, visible dans les propriétés de celui-ci. Nous allons parler d'une signature intégrée au document, visible dans le document.
Cliquez sur le bouton, vous avez la possibilité d'intégrer automatiquement plusieurs types de signatures :
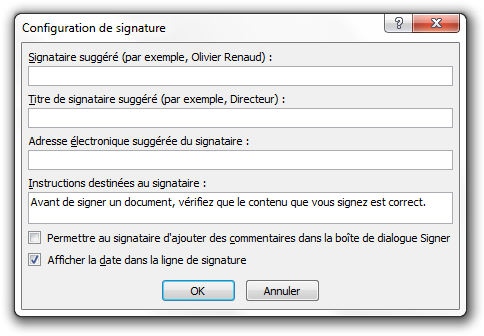
Ensuite cliquez sur « OK » et la zone de signature est automatiquement ajoutée !
Date et heure
Ici rien de bien surprenant, vous pouvez ajouter dans votre document une infinité de formes de dates et d'heures.
Objet
Cette fonctionnalité permet d'ajouter n'importe quel fichier - et n'importe quel type de fichier  - externe au document.
Choisissez le type de fichier à insérer, puis sélectionner le fichier en question sur votre ordinateur.
- externe au document.
Choisissez le type de fichier à insérer, puis sélectionner le fichier en question sur votre ordinateur.
Il est intégré telle une pièce jointe en aperçu dans Word. Impossible de l'éditer, vous devez double-cliquer dessus pour l'afficher avec le logiciel par défaut correspondant au type du fichier en question. Tout cela peut se donc se révéler très pratique. 
Ces zones d'en-têtes et pieds de pages sont totalement indépendantes du corps du texte.
Il est généralement conseillé de travailler dessus à la fin de la rédaction puisqu'elles n'influent pas sur celle-ci et qu'elles sont dynamiques : vous faites la première page et les suivantes s'adaptent. Il en va de même pour les autres fonctionnalités vues dans ce chapitre.