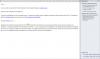Parmi les utilités finales d'un document sous Word, il y a ce qu'on appelle le publipostage. Le publipostage, c'est l'art d'envoyer une même lettre différente à plusieurs personnes.
Appelé « mailing-list » en anglais, le publipostage donne la possibilité d'envoyer un même document à une liste de contact, et permet même de personnaliser ce document en fonction du nom, prénom, adresse, etc. Souvent utilisée pour les spams, cette méthode reste pourtant très utile, très pratique et très rapide d'utilisation, contrairement à ce que pense la grande majorité des utilisateurs de Word.
Voyons cela ensemble à travers un onglet complet :

- 1 : Rédaction du document
- 2 : Sélection des destinataires
- 3 : Personnalisation du document
- 4 : Essais et envois
1 : Rédaction du document
Comme vous pouvez le voir, le premier groupe permet de créer et d'imprimer des étiquettes. Ne nous y intéressons pas, ce n'est pas le plus important dans un premier temps.
En effet, la première étape va consister à créer une lettre que nous enverrons à vos destinataires.
Vous avez rédigé une lettre et vous souhaitez donc l'envoyer à vos destinataires ? Non, ce n'est toujours pas fait ? Dans ce cas-là je vous invite à le faire ou à télécharger ma lettre d'exemple :
 Télécharger le fichier publipostage.docx
Télécharger le fichier publipostage.docx
Si vous avez ouvert ce fichier, vous aurez remarqué que j'm'y vois déjà :soleil: que des informations sont manquantes, remplacées par des « _ ». C'est justement l'utilité du publipostage.
Maintenant que vous avez la lettre en main, commençons les choses sérieuses.
Cliquez sur « Démarrer la fusion et le publipostage » dans le groupe du même nom. Dans la liste, cliquez sur « Assistant fusion et publipostage pas à pas » :
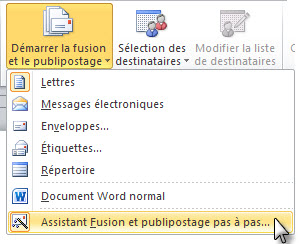
Un module s'affiche dans la zone de travail :
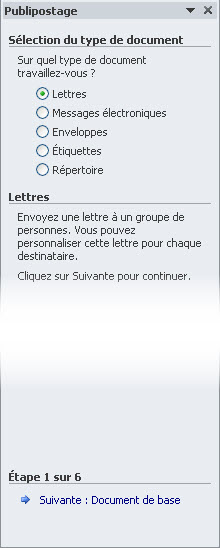
Ici, c'est effectivement une lettre que nous manipulons, mais dans la mesure où nous parlons d'un cours web, nous allons certainement envoyer ce message par e-mail. Il s'agit, au final, de messages électroniques.
Cochez cette option et cliquez sur « Suivante : Document de base ».
La zone de travail se métamorphose pour apparaître en mode Web.
Comme vous le voyez par ailleurs, le module latéral vous pose une nouvelle question : « le document actuellement ouvert constitue-t-il le document de base pour le publipostage ? » Dans mon cas, la réponse est OUI. Je clique donc sur « Utiliser le document actuel » puis sur « Suivant : sélection des destinataires » :
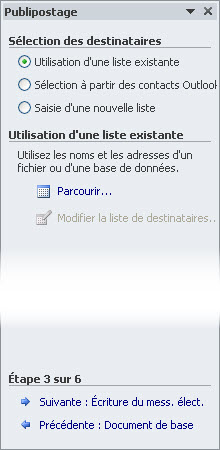
2 : Sélection des destinataires
Pour ce qui est des destinataires, vous avez trois solutions :
- Utilisation d'une liste existante : vous allez alors, à l'aide du lien Parcourir, utiliser une liste existante pour la liste des destinataires. C'est l'option qu'on va utiliser, étant donné que l'on considère qu'on a déjà une liste. Mais vous pouvez utiliser une des deux autres options.
- Sélection à partir de ses contacts Outlook : c'est très facile à comprendre.
- Saisie d'une nouvelle liste : Vous devez alors créer une liste !
Prenez donc l'option que vous souhaitez en fonction de ce que vous voulez faire, en fonction des destinataires que vous choisissez… Nous allons, pour ce chapitre, créer une liste sur Excel.
Pour le coup, j'ai créé une liste factice moi-même, je vous propose donc une liste de moi :
 Télécharger le fichier liste_destinataire.xlsx
Télécharger le fichier liste_destinataire.xlsx
Comme vous le voyez, les titres des colonnes sont dans la première ligne de la liste :
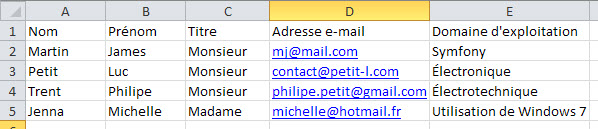
Il est possible d'adapter cela avec le publipostage.
Bon, on va sélectionner la liste que l'on a déjà créée ! Alors quand vous cliquez sur « Parcourir », puis sélectionnez le fichier liste_destinataire.xlsx que vous venez de télécharger. Une fenêtre vous demande quel classeur vous souhaitez utiliser. Choisissez le premier.
Comme vos colonnes ne possèdent pas de titres (par conséquent celui-ci est indiqué sur la première ligne du tableau, comme je vous le disais en début de chapitre) avec Excel, une option est généralement cochée par défaut. Vérifiez qu'elle l'est bien :
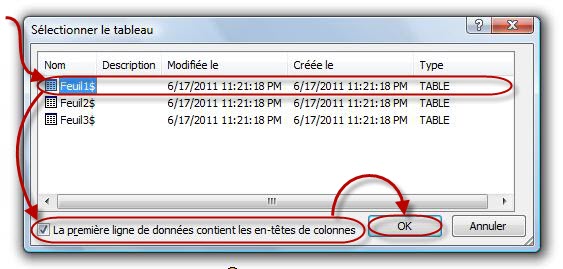
Une nouvelle fenêtre s'affiche pour vous permettre de gérer les destinataires de cette liste :
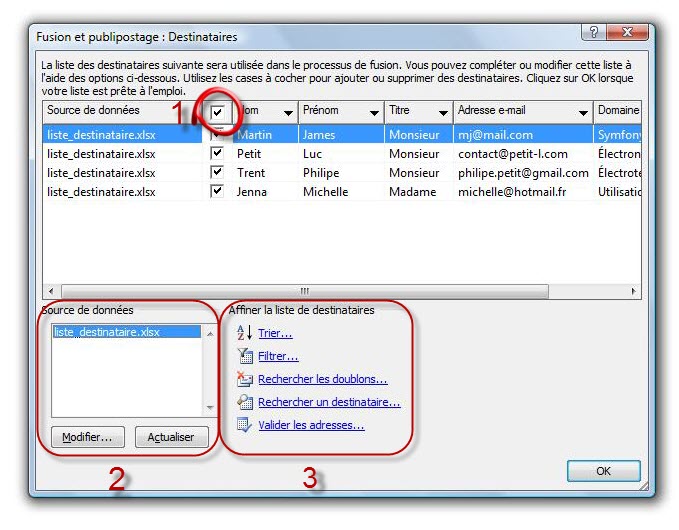
Sur cette capture, j'ai renseigné trois zones :
- La sélection des destinataires ;
- L'option d'édition de la liste (on intervient directement sur le fichier) ;
- Les options de tri des destinataires (en vue d'en ajouter ou d'en supprimer de la liste pour le publipostage).
Cliquez sur « Modifier » affiche cette nouvelle fenêtre :

À partir de là, vous avez un accès total de rectification des données.
Validez les deux fenêtres une fois ceci terminé. Sachez que vous pourrez toujours y revenir grâce aux deux boutons :
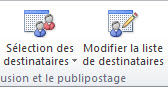
Le module de publipostage à droite s'est mis à jour :
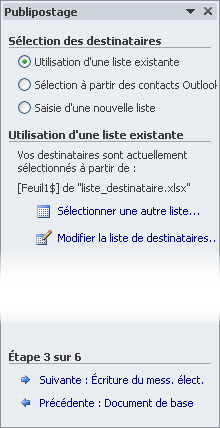
Cliquez donc sur « Suivant : écriture du message électronique ».
3 : Personnalisation du document
Le module se met de nouveau à jour :
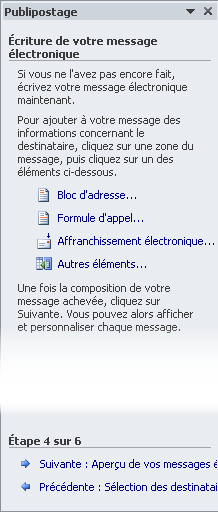
Comme le « bloc d'adresse » ne nous intéresse pas pour le moment, voyons plutôt la « Formule d'appel… ». Celle-ci permet d'ajouter une phrase du type : « Cher XX XX, ». Nous avons déjà cette phrase dans notre lettre, nous allons donc la remplacer.
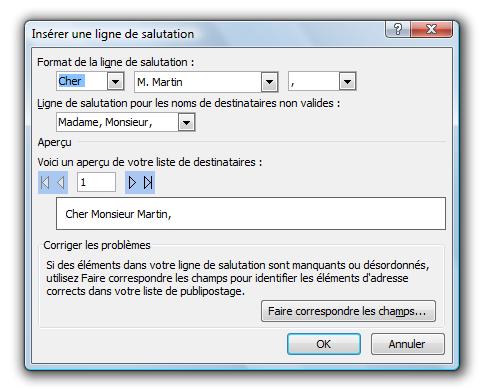
Notre phrase commencera donc par « Cher » (ou rien).
C'était une pure coïncidence si j'avais choisi « Cher » avant même le début du publipostage. Ne cherchez pas à remplacer la formule du document pour changer les choix de cette fenêtre.
Notre phrase continuera par le nom/prénom/titre de la personne, le choix étant de votre côté quant à l'ordre :
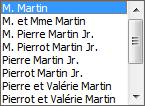
Enfin, vous n'avez pas le choix sur la ponctuation finale.
Vous pouvez par contre choisir l'affichage en cas de noms de destinataire non valide.
Autrement dit, si pour une personne, il manque le nom ou le prénom, il sera indiqué ceci à la place.
En cas de problème, vous pouvez toujours corriger tout cela grâce au bouton « Faire correspondre les champs ».
Validez la fenêtre. Nous pouvons alors supprimer le « Cher __, » ajouté au départ dans la lettre.
Dans la lettre, à un moment, j'ai mis : « vous pourrez même créer vos propres tutoriels sur ._ ». Dans la liste, j'ai inséré un champ « Domaine d'exploitation ». Il serait intéressant de faire correspondre les deux.
Pointez votre curseur à cet emplacement puis cliquez donc sur « Autres éléments… ». Sélectionnez, dans la liste, l’élément qui nous intéresse pour :
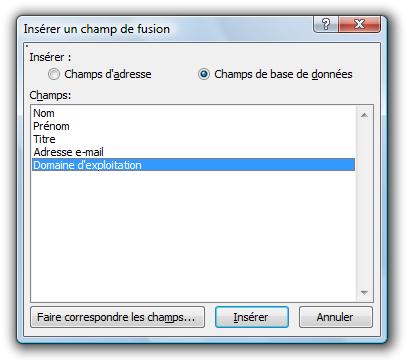
Cliquez sur « Insérer » puis sur « Fermer ». Un second élément (le prénom) viendra à la fin de la deuxième question.
Pour information, les champs «FormuleAppel», «Prénom» et «Domaine_dexploitation». Si vous faites des champs à condition, à la réponse à la condition sera affichée directement dans la lettre.
Il sera toujours possible de modifier ces éléments grâce aux boutons du groupe « Champ d'écriture et d'insertion » :
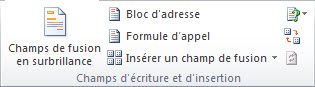
À partir de là, vous pourrez :
- Mettre les champs de personnalisation en surbrillance pour mieux les détecter.
- Insérer un bloc d'adresse ;
- Insérer une formule d'appel ;
- Insérer un champ de fusion (nous avons déjà vu ces trois-ci).
- Imposer une condition à une personnalisation ;
- Corriger les champs grâce à la correspondance de ceux-ci ;
- Mettre à jour les étiquettes si vous en utilisez (nous n'en utilisons pas pour ce chapitre, en l’occurrence).
4 : Essais et envois
Maintenant que notre document est personnalisé, cliquez sur « Suivant : Aperçu de vos messages électroniques ». Vous pouvez voir à tour de rôle chacune des lettres personnalisées.
Grâce au groupe « Aperçu des résultats… »
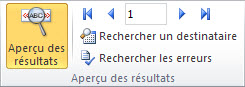
…Et au module de la zone de travail :
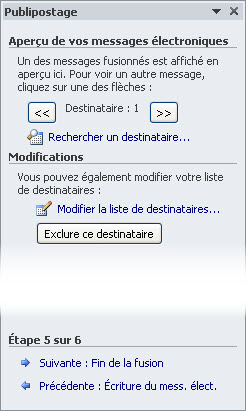
Il est toujours possible d'afficher certaines lettres, de rechercher des destinataires, d'exclure des destinataires, de rechercher des erreurs, etc.
Cliquez ensuite sur « Suivant : Fin de la fusion ».
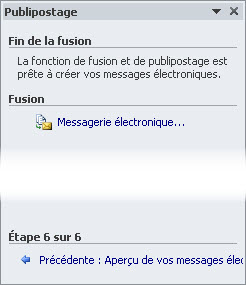
Cliquez à présent sur « Message électronique… », ou sur « Terminer et fusion » dans le groupe « Terminer » du ruban.
Une dernière fenêtre s'ouvre. Dans la liste « A », sélectionnez… l'adresse e-mail. Dans la case « Ligne objet », indiquez par exemple « Le Site du Zéro et Word ».
Puis validez ! Word vous demande à présent de lancer votre compte Outlook (ou de le configurer si ce n'est pas déjà fait) pour pouvoir envoyer vos mails.
Les 4 étapes sont terminées. Simple, non ?
La prochaine fois, vous pourrez encore utiliser l'assistant de publipostage. Par la suite, vous serez rodé, il ne vous sera plus utile. 
Le publipostage à présent terminé, vous pouvez admirer le résultat.
Par ailleurs, j'ai sauté la création des enveloppes et des étiquettes. C'est aussi simple que pour personnaliser des lettres donc inutile d'y revenir, cela sera suffisamment intuitif si vous gardez l'ordre de création du publipostage.