Après ces trois longues parties plutôt théoriques, il est temps de passer un peu à la pratique ! Au cours de ce TP, vous aurez donc l'occasion de revenir sur l'ensemble des notions que vous avez vues jusqu'à présent. Étant donné la quantité de choses que vous avez dû accumuler jusqu'à maintenant, il est normal que vous ayez quelques difficultés. Ne soyez donc pas gênés d'aller relire un chapitre ou deux qui vous ont semblé flous à la première lecture. Toutefois vous êtes en mesure de réussir ce TP, c'est pourquoi je vous invite fortement à essayer par vous-mêmes avant de vous lancer directement dans la correction.
Le cahier des charges
L'objectif du chapitre
Le projet
L'objectif du chapitre est de concevoir une animation représentant une chute de neige ! Pour obtenir un rendu un peu plus réaliste, nous ajouterons également quelques petits trucs que je vous présenterais dans la suite. Avant d'en dire plus, je vous propose à la figure suivante un petit aperçu de l'animation que nous obtiendrons à la fin de ce chapitre.

Comme vous pouvez le voir, nous allons créer un certain nombre de flocons, que nous animerons afin de donner l'illusion d'une chute de neige. Nous ajouterons également une image de fond ainsi qu'un masque pour cacher les flocons derrière la branche au premier plan. D'autre part, les bords de l'image ont été assombris afin de mettre en valeur le centre de l'image.
Bien évidemment, le but pour vous est d'obtenir un rendu le plus proche possible du mien. Toutefois, il est impossible que vous obteniez exactement la même chose. L'objectif est de pratiquer et d'arriver à un résultat convenable, ne passez donc pas des jours à tenter d'obtenir des flocons quasi-identiques à ceux présentés juste au-dessus.
Également, il y a des dizaines de façons différentes de réaliser une telle animation. C'est pourquoi je vous présenterai ici la manière que j'ai choisie, mais n'ayez pas peur si vous avez une méthode différente pour aborder le problème. Avant de vous lancer tête baissée, lisez bien toutes les consignes et prérequis, sans quoi vous n'arriverez certainement pas au bout !
Intérêt du projet
Ce projet a été choisi pour diverses raisons que voici :
- Tout d'abord, il s'agit d'une animation très répandu en Flash, et que beaucoup de débutants désirent réaliser.
- Dans ce projet, nous allons utiliser la quasi-totalité des connaissances acquises jusqu'à présent à savoir: variables, conditions, boucles, fonctions, tableaux, classes et programmation orientée objet, et quasiment tout ce qui est lié à l'affichage.
- Enfin, cette animation ne nécessite pas énormément de lignes de code, ce qui est plutôt favorable pour l'un de vos premiers TPs.
Bien entendu, nous allons détailler un peu plus la manière de procéder pour concevoir ce projet.
Le travail à réaliser
Pour réaliser cette animation, je vous invite à procéder petit à petit. C'est pourquoi je vous ai ici présenter les différentes étapes de la conception de ce projet.
Création de l'aspect d'un flocon
La première étape va consister à dessiner un flocon. Vous avez déjà toutes les connaissances pour parvenir à dessiner celui-ci, vous devriez donc y arriver sans problème. Il est possible de réaliser des formes de flocons extrêmement complexes, néanmoins un simple disque fera très bien l'affaire. Le fait qu'il y aura des milliers de flocons dans notre futur animation devrait vous faire naître des idées quant à la manière de concevoir ceux-ci. Je n'en dis pas plus, à vous de réfléchir d'ores et déjà à la façon de faire !
La génération des flocons
Ensuite vous allez devoir générer l'ensemble de vos flocons. Vous allez donc générer un certain nombre de flocons que nous réutiliserons à l'infini. Une fois généré, chaque flocon devra être positionné aléatoirement à l'écran. Il vous faudra également définir aléatoirement son aspect ainsi que sa vitesse de chute. Pensez également que vous pouvez donner de la profondeur à votre scène, sachant que les flocons les plus gros seront au premier plan et les plus rapides de notre point de vue.
L'animation des flocons
Tout ce qui concerne l'animation sera regroupé à l'intérieur d'une méthode qui sera appelée à intervalles réguliers grâce à la fonction setInterval().
À l'intérieur de cette méthode, vous ferez l'ensemble des modifications nécessaires à l'animation des flocons. Vous pourrez ainsi mettre à jour la position de chaque flocon, et éventuellement réinitialiser un flocon sorti de la scène. Cette fonction sera donc appelée régulièrement et à l'infini, et se chargera ainsi de l'animation de la scène.
C'est un peu prématuré puisqu'il s'agit de l'objet du prochain chapitre, mais vous utiliserez pour cela ce qu'on appelle une fonction de rappel. Sans plus d'explications, voici comment utiliser cette fonction setInterval() :
1 | var monInterval:uint = setInterval(maMethode, intervalle); |
Dans l'instruction précédente, maMethode représente une méthode, donc de type Function, et intervalle correspond au temps espaçant deux exécutions consécutives de la fonction précédente.
Association des différents éléments graphiques
Lorsque que toute la gestion des flocons aura été terminée, vous pourrez alors passer à la composition de la scène finale. Vous devrez donc ajouter l'image de fond et le masque à la scène. Vous pourrez également tenter de créer cet effet d'assombrissement des bords de la scène en étant imaginatif. Cette étape devrait normalement se dérouler relativement bien si vous être parvenu jusque là !
Les images
Enfin je vous suggère de télécharger les deux images dont vous aurez besoin pour réaliser ce TP (voir les deux figures suivantes). Il y a donc l'image de fond intitulée « Paysage.png » ainsi que le masque nommé « Masque.png ».

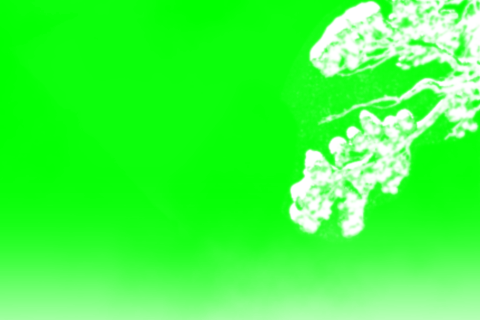
La correction
La structure du programme
Avant de nous lancer tête baissée dans les lignes de code, je vais vous présenter un peu la manière dont j'ai conçu et organiser le code au sein du projet. Si vous avez réaliser ce projet par vous-mêmes, il est probable que vous n'ayez pas structuré votre projet de la même façon ; je rappelle qu'il n'y a pas qu'une unique manière de concevoir une telle animation.
La figure suivante vous montre comment j'ai procédé pour programmer ce TP.
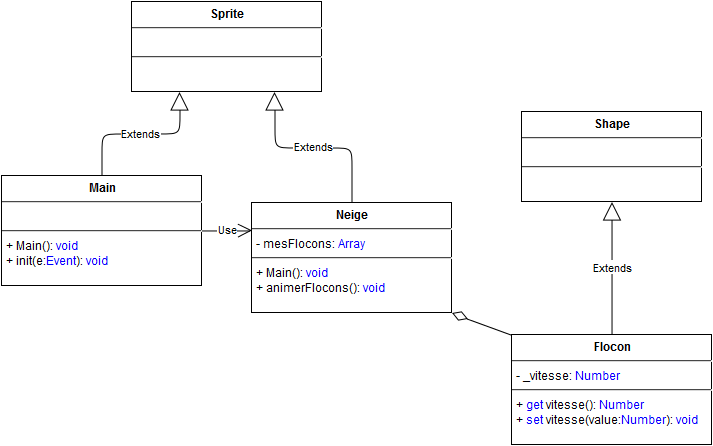
Ainsi dans l'organisation précédente, nous avons divisé le code en trois classes différentes :
- La classe
Floconest celle qui va principalement vous permettre de dessiner un flocon. Elle hérite donc deShapepour avoir accès aux méthodes de la classeGraphics. Également vous pouvez associer à cette classe un attribut_vitessequi correspond à la vitesse de chute du flocon et qui lui est donc propre. - Ensuite nous avons la classe
Neigequi hérite deSpriteet est donc un conteneur. Elle va donc nous permettre de générer et d'animer l'ensemble des flocons. - Enfin, notre classe principale va nous servir à composer la scène finale à l'aide de l'image de fond, du masque et d'un dernier objet que nous créerons et qui servira à assombrir les bords de la scène.
Dans la suite, nous allons donc détailler l'ensemble de ses classes, en partant de la classe Flocon pour aller vers la classe principale.
La classe Flocon
Création de la classe
La première classe que nous allons créer est la classe Flocon !
Voici donc la structure de base de cette classe :
1 2 3 4 5 6 7 8 9 10 11 12 13 14 15 | package { import flash.display.Shape; public class Flocon extends Shape { public function Flocon() { super(); } } } |
Celle-ci permet tout d'abord de créer le « visuel » du flocon. Pour cela, nous utiliserons les méthodes de la classe Graphics puisque notre classe hérite de Shape. Rien de plus facile maintenant pour vous, il suffit de tracer un disque blanc à l'intérieur du constructeur de la manière suivante :
1 2 | this.graphics.beginFill(0xFFFFFF); this.graphics.drawCircle(0, 0, 1.5); |
Sachant que nos flocons de tomberont pas tous à la même vitesse, nous allons donc créer un attribut _vitesse pour retenir celle-ci :
1 | private var _vitesse:Number; |
Enfin, n'oubliez pas d'initialiser cet attribut et de lui associer des accesseurs, que nous ne détaillerons pas ici. Jetez simplement un coup d’œil au code complet de cette classe, qui entre nous est plutôt succinct.
La classe Neige
Création de la classe
À présent, nous allons nous occuper de la classe Neige qui sera donc notre conteneur pour l'ensemble des flocons.
Pour commencer, je vous invite donc à créer une nouvelle classe si ce n'est pas déjà fait. À l'intérieur, nous aurons besoin des trois constantes que j'ai nommé LARGEUR_SCENE, HAUTEUR_SCENE et NOMBRE_FLOCONS. Pour faciliter la suite, j'ai déjà fait l'intégralité des importations ainsi que la mise en place de la structure globale de la classe.
Voici donc notre classe Neige, prête à être remplie :
1 2 3 4 5 6 7 8 9 10 11 12 13 14 15 16 17 18 19 20 21 22 23 24 25 26 | package { import flash.display.Sprite; import flash.filters.BlurFilter; import flash.filters.BitmapFilterQuality; import flash.utils.*; public class Neige extends Sprite { private const LARGEUR_SCENE:int = 480; private const HAUTEUR_SCENE:int = 320; private const NOMBRE_FLOCONS:int = 3000; public function Neige() { super(); // Génération des flocons } public function animerFlocons():void { // Animation des flocons } } } |
Génération des flocons
Nous allons ici nous intéresser à la création des flocons et à leur mise en place sur la scène au démarrage de l'animation.
Pour commencer, nous allons créer nos flocons en utilisant un tableau de Flocon de type Array. Ce tableau devra être accessible depuis la fonction animerFlocons(), c'est pourquoi j'ai décidé de créer un nouvel attribut nommé MesFlocons :
1 2 | // Tableau de Flocon private var mesFlocons:Array; |
Dans ce paragraphe, nous nous occuperons de la génération des flocons. Plaçons-nous donc à l'intérieur du constructeur de la classe Neige.
Commençons tout de suite par initialiser notre tableau Array, en définissant sa taille à NOMBRE_FLOCONS défini juste avant :
1 | mesFlocons = new Array(); |
À présent, nous devons instancier nos flocons et leur apporter quelques modifications un par un. Il se trouve que les boucles sont justement très recommandées pour parcourir les éléments d'un tableau :
1 2 3 | for (var i:uint = 0; i < NOMBRE_FLOCONS - 1; i++) { // Création et modification de chaque flocon } |
Nous pouvons maintenant instancier nos flocons, les uns après les autres :
1 | mesFlocons.push(new Flocon()); |
Lors du démarrage de l'animation, il serait préférable que les flocons soient répartis aléatoirement sur l'écran. Nous allons donc modifier la position horizontale et la position verticale en utilisant la méthode random() de la classe Math.
Voici comment réaliser cette opération :
1 2 3 | // Placement aléatoire des flocons sur l'écran mesFlocons[i].x = Math.random() * LARGEUR_SCENE; mesFlocons[i].y = Math.random() * HAUTEUR_SCENE; |
Pour donner une impression de profondeur à notre scène, nous allons modifier l'aspect de nos flocons ainsi que leur vitesse. Pour cela nous allons définir une variable aspect qui représentera la taille du flocon, mais également sa « distance » à l'écran ; le zéro correspondant à une distance infinie, c'est-à-dire loin de l'écran. Étant donné qu'avec la distance, la vitesse de chute des flocons semble diminuer également, nous réutiliserons cette variable pour définir la vitesse du flocon.
Voici le code correspondant à ces manipulations :
1 2 3 4 5 6 7 8 | // Définition d'un aspect aléatoire var aspect:Number = Math.random() * 1.5; // Modification de l'aspect du flocon mesFlocons[i].scaleX = aspect; mesFlocons[i].scaleY = aspect; mesFlocons[i].alpha = aspect; // Modification de la vitesse du flocon mesFlocons[i].vitesse = 2 * (aspect + Math.random()); |
Suivant la distance du flocon à l'écran, celui-ci sera également plus ou moins net. Nous allons donc réutiliser notre variable aspect pour créer un filtre de flou, simulant la profondeur de champ de la caméra. Pour accentuer cet effet de profondeur, j'ai utilisé une formule mathématique avec des puissances.
Je vous donne directement le code correspondant :
1 2 3 4 5 6 7 | // Génération du filtre var flou:BlurFilter = new BlurFilter(); flou.blurX = Math.pow(10*aspect,4)/10000; flou.blurY = Math.pow(10*aspect,4)/10000; flou.quality = BitmapFilterQuality.MEDIUM; // Application du filtre au flocon mesFlocons[i].filters = new Array(flou); |
Enfin, il ne nous reste plus qu'à ajouter notre flocon à la liste d'affichage de la classe Neige :
1 | this.addChild(mesFlocons[i]); |
La génération des flocons est maintenant terminée, et notre application est prête à être animée !  Pour cela, n'oubliez pas de mettre l'instruction suivante à l'extérieur de la boucle :
Pour cela, n'oubliez pas de mettre l'instruction suivante à l'extérieur de la boucle :
1 | var monInterval:uint = setInterval(animerFlocons, 40); |
L'animation des flocons
Dans ce paragraphe, nous allons nous occuper de toute la partie « animation » du programme. Nous travaillerons donc à l'intérieur de la méthode animerFlocons() qui, je le rappelle, sera exécutée toutes les 40 millisecondes grâce à la fonction setInterval().
Encore une fois, nous allons manipuler les flocons individuellement. Nous utiliserons donc à nouveau une boucle for :
1 2 3 | for (var i:uint = 0; i < mesFlocons.length; i++) { // Mise à jour de chaque flocon } |
Le principe de l'animation consiste à modifier la position de chaque flocon. Pour faire cela, nous utiliserons la propriété vitesse de la classe Flocon que nous viendrons ajouter à la position verticale du flocon.
Voici comment il faut procéder :
1 | mesFlocons[i].y += mesFlocons[i].vitesse; |
Pour éviter de créer des flocons à l'infini, nous allons réutiliser les flocons qui sont sortis de la zone visible de l'écran pour les renvoyer en haut de celui-ci. Vous vous en doutez peut-être ; nous utiliserons une condition if, en testant la valeur de la position verticale d'un flocon comme ceci :
1 2 3 | if (mesFlocons[i].y > HAUTEUR_SCENE) { // Réinitialisation du flocon en haut de la scène. } |
À l'intérieur, nous pouvons alors remettre la position verticale du flocon à zéro et éventuellement replacer aléatoirement le flocon horizontalement :
1 2 | mesFlocons[i].x = Math.random() * LARGEUR_SCENE; mesFlocons[i].y = 0; |
Aussi surprenant que cela puisse paraître, nous avons à présent fini l'animation des flocons !
La classe principale
Création des objets d'affichage
Nous voici de retour dans la classe principale !
Nous allons donc ici gérer la mise en place des différents éléments à l'écran. Dans un premier temps, je vous propose d'importer les deux images externes, à savoir Paysage.png et Masque.png que vous avez dû normalement télécharger précédemment.
Voici comment j'ai réalisé ceci :
1 2 3 4 5 | // Préparation des images [Embed(source = 'images/Paysage.png')] private var Paysage:Class; [Embed(source = 'images/Masque.png')] private var Masque:Class; |
Au final, j'ai utilisé quatre éléments différents pour composer la scène finale. J'ai tout d'abord pris deux occurrences monPaysage et monMasque des images précédentes. Ensuite j'ai instancié notre classe Neige qui contient l'ensemble des flocons de l'animation. Enfin pour terminer, j'ai créer une nouvelle variable nommée maVignette de type Shape. Celle-ci va nous permettre de créer un « effet de vignette », comme nous le verrons juste après.
Voilà donc nos quatre objets :
1 2 3 4 5 | // Création des objets d'affichage var monPaysage:Bitmap = new Paysage(); var monMasque:Bitmap = new Masque(); var maNeige:Neige = new Neige(); var maVignette:Shape = new Shape(); |
Dans la suite, nous allons alors gérer l'« interconnexion » entre ces différents éléments pour aboutir au rendu final que vous avez vu en début de chapitre.
Création d'un effet de vignette
Un « effet de vignette » est une technique qui permet de mettre en valeur ce qui se trouve au centre d'une image. En fait, cela consiste à assombrir les bords et les angles de l'image. Pour faire ça, le plus simple est créer un dégradé elliptique, de couleur blanche au centre et sombre à l'extérieur. Ainsi par application d'un mode de fusion, le centre de l'image se voit devenir plus lumineuse et ressort davantage. Voici donc à la figure suivante le vignettage que nous allons réaliser.
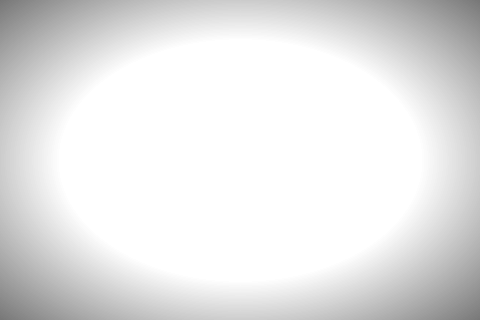
Pour réaliser cet effet, nous allons créer un dégradé de type radial à l'intérieur d'un remplissage de forme rectangulaire. Pour commencer, nous nous occuperons des réglages du dégradé en termes de couleurs. Nous aurons donc un dégradé du blanc au noir, comme vous pouvez le voir ci-dessous :
1 2 3 4 | // Paramètrage du dégradé var couleurs:Array = [0xFFFFFF, 0x000000]; var alphas:Array = [1, 1]; var ratios:Array = [96, 255]; |
Ensuite, il nous faut générer la matrice permettant de contrôler l'aspect général du dégradé. Pour cela, nous allons donc créer un dégradé radial plus large que la taille de la scène afin de ne pas avoir de noir absolu, puis nous recentrerons celui-ci. Voici comment j'ai réalisé ceci :
1 2 3 4 5 6 7 8 | // Création de la matrice de description var matrix:Matrix = new Matrix(); var largeur:Number = 2*LARGEUR_SCENE; var hauteur:Number = 2*HAUTEUR_SCENE; var rotation:Number = 0; var tx:Number = -0.5*LARGEUR_SCENE; var ty:Number = -0.5*HAUTEUR_SCENE; matrix.createGradientBox(largeur, hauteur, rotation, tx, ty); |
L'étape suivante consiste alors à tracer le remplissage correspondant à la taille de la scène :
1 2 3 | // Tracé du remplissage maVignette.graphics.beginGradientFill(GradientType.RADIAL, couleurs, alphas, ratios, matrix); maVignette.graphics.drawRect(0, 0, LARGEUR_SCENE, HAUTEUR_SCENE); |
Enfin pour finir, nous allons appliquer un mode de fusion de type « multiplier » qui va permettre d'assombrir les bords de l'image en laissant le centre de celle-ci intact.
1 2 | // Application du mode de fusion maVignette.blendMode = BlendMode.MULTIPLY; |
Nous avons à présent l'intégralité de nos éléments graphiques qu'il va falloir agencer les uns avec les autres pour donner le rendu final.
Mise en place des éléments à l'écran
Maintenant, nous devons ajouter chacun de nos éléments à la liste d'affichage. Mise à part le masque qui ne sera pas visible, les objets d'affichage doivent être ajoutés dans un certain ordre. En arrière-plan, nous aurons donc l'image de fond présente dans la variable monPaysage. Ensuite nous placerons l'objet maNeige par-dessus qui sera masqué par monMasque. Enfin, nous placerons maVignette au premier plan pour que son mode de fusion s'applique à tous les objets derrière elle.
Voilà donc l'ordre à respecter :
1 2 3 4 5 | // Ajout des éléments à la liste d'affichage this.addChild(monPaysage); this.addChild(monMasque); this.addChild(maNeige); this.addChild(maVignette); |
Pour finir, appliquez le masque à l'objet maNeige :
1 2 3 4 | // Application du masque maNeige.cacheAsBitmap = true; monMasque.cacheAsBitmap = true; maNeige.mask = monMasque; |
Ça y est, c'est terminé !  Nous avons à présent fini l'intégralité de cette animation qui finalement demandait bien quelques efforts.
Nous avons à présent fini l'intégralité de cette animation qui finalement demandait bien quelques efforts.
Le code source complet
La classe Flocon
Flocon.as
1 2 3 4 5 6 7 8 9 10 11 12 13 14 15 16 17 18 19 20 21 22 23 24 25 26 27 28 29 | package { import flash.display.Shape; public class Flocon extends Shape { private var _vitesse:Number; public function Flocon() { super(); _vitesse = 0; this.graphics.beginFill(0xFFFFFF); this.graphics.drawCircle(0, 0, 1.5); } public function get vitesse():Number { return _vitesse; } public function set vitesse(value:Number):void { _vitesse = value; } } } |
La classe Neige
Neige.as
1 2 3 4 5 6 7 8 9 10 11 12 13 14 15 16 17 18 19 20 21 22 23 24 25 26 27 28 29 30 31 32 33 34 35 36 37 38 39 40 41 42 43 44 45 46 47 48 49 50 51 52 53 54 55 56 57 58 59 60 61 62 | package { import flash.display.Sprite; import flash.filters.BlurFilter; import flash.filters.BitmapFilterQuality; import flash.utils.*; public class Neige extends Sprite { private const LARGEUR_SCENE:int = 480; private const HAUTEUR_SCENE:int = 320; private const NOMBRE_FLOCONS:int = 3000; // Tableau de Flocon private var mesFlocons:Array; public function Neige() { super(); mesFlocons = new Array(); for (var i:uint = 0; i < NOMBRE_FLOCONS - 1; i++) { // Création et modification de chaque flocon mesFlocons.push(new Flocon()); // Placement aléatoire des flocons sur l'écran mesFlocons[i].x = Math.random() * LARGEUR_SCENE; mesFlocons[i].y = Math.random() * HAUTEUR_SCENE; // Définition d'un aspect aléatoire var aspect:Number = Math.random() * 1.5; // Modification de l'aspect du flocon mesFlocons[i].scaleX = aspect; mesFlocons[i].scaleY = aspect; mesFlocons[i].alpha = aspect; // Modification de la vitesse du flocon mesFlocons[i].vitesse = 2 * (aspect + Math.random()); // Génération du filtre var flou:BlurFilter = new BlurFilter(); flou.blurX = Math.pow(10*aspect,4)/10000; flou.blurY = Math.pow(10*aspect,4)/10000; flou.quality = BitmapFilterQuality.MEDIUM; // Application du filtre au flocon mesFlocons[i].filters = new Array(flou); // Ajout du flocon à la liste d'affichage this.addChild(mesFlocons[i]); } var monInterval:uint = setInterval(animerFlocons, 25); } public function animerFlocons():void { for (var i:uint = 0; i < mesFlocons.length; i++) { // Mise à jour de chaque flocon mesFlocons[i].y += mesFlocons[i].vitesse; if (mesFlocons[i].y > HAUTEUR_SCENE) { // Réinitialisation du flocon en haut de la scène. mesFlocons[i].x = Math.random() * LARGEUR_SCENE; mesFlocons[i].y = 0; } } } } } |
La classe principale
Main.as
1 2 3 4 5 6 7 8 9 10 11 12 13 14 15 16 17 18 19 20 21 22 23 24 25 26 27 28 29 30 31 32 33 34 35 36 37 38 39 40 41 42 43 44 45 46 47 48 49 50 51 52 53 54 55 56 57 58 59 60 61 62 63 64 65 66 67 | package { import flash.display.Shape; import flash.display.Sprite; import flash.events.Event; import flash.display.Bitmap; import flash.geom.Matrix; import flash.display.GradientType; import flash.display.BlendMode; [SWF(width="480", height="320")] public class Main extends Sprite { private const LARGEUR_SCENE:int = 480; private const HAUTEUR_SCENE:int = 320; // Préparation des images [Embed(source = 'images/Paysage.png')] private var Paysage:Class; [Embed(source = 'images/Masque.png')] private var Masque:Class; public function Main():void { if (stage) init(); else addEventListener(Event.ADDED_TO_STAGE, init); } private function init(e:Event = null):void { removeEventListener(Event.ADDED_TO_STAGE, init); // Création des objets d'affichage var monPaysage:Bitmap = new Paysage(); var monMasque:Bitmap = new Masque(); var maNeige:Neige = new Neige(); var maVignette:Shape = new Shape(); // Paramétrage du dégradé var couleurs:Array = [0xFFFFFF, 0x000000]; var alphas:Array = [1, 1]; var ratios:Array = [96, 255]; // Création de la matrice de description var matrix:Matrix = new Matrix(); var largeur:Number = 2*LARGEUR_SCENE; var hauteur:Number = 2*HAUTEUR_SCENE; var rotation:Number = 0; var tx:Number = -0.5*LARGEUR_SCENE; var ty:Number = -0.5*HAUTEUR_SCENE; matrix.createGradientBox(largeur, hauteur, rotation, tx, ty); // Tracé du remplissage maVignette.graphics.beginGradientFill(GradientType.RADIAL, couleurs, alphas, ratios, matrix); maVignette.graphics.drawRect(0, 0, LARGEUR_SCENE, HAUTEUR_SCENE); Application du mode de fusion maVignette.blendMode = BlendMode.MULTIPLY; // Ajout des éléments à la liste d'affichage this.addChild(monPaysage); this.addChild(monMasque); this.addChild(maNeige); this.addChild(maVignette); // Application du masque maNeige.cacheAsBitmap = true; monMasque.cacheAsBitmap = true; maNeige.mask = monMasque; } } } |