Écoutez de toutes vos oreilles car les informations qui suivent sont fondamentales pour comprendre et manipuler Blender (sans vouloir vous faire peur !).
En effet, vous allez voir quels sont les éléments essentiels pour orchestrer votre scène 3D.
Au programme : la lampe, l'outil caméra et, évidemment, la création du « rendu », c'est-à-dire le calcul de l'image à partir des données de la scène 3D.
Le rendu
Qu'est-ce qu'un rendu ?
J'ai trouvé une belle définition sur Wikibooks qui me paraît la meilleur explication ! Voici donc ce qu'est un rendu : « Un rendu est la création d'une image à partir du point de vue de la caméra, en tenant compte de tous les effets d'environnement de votre scène, et en générant une image réaliste basée sur vos réglages. Ce premier rendu finira très vite, mais vous trouverez que, lorsque vos scènes 3D deviendront plus complexes, le rendu prendra très longtemps. »
Bref, on va générer une image à partir de notre scène : c'est l'aboutissement de notre travail.
Le rendu est similaire à la prise d'une photo : il intervient à la fin, après que le photographe ait trouvé son sujet, un angle de vue intéressant, un belle lumière… sauf qu'en 3D, il nous faut tout créer avant de faire le rendu !
Comme dit précédemment, l'image est prise de la vue caméra, il faut donc vous assurer que le cube soit dans le cadre de la caméra (touche 0), comme illustré à la figure suivante.
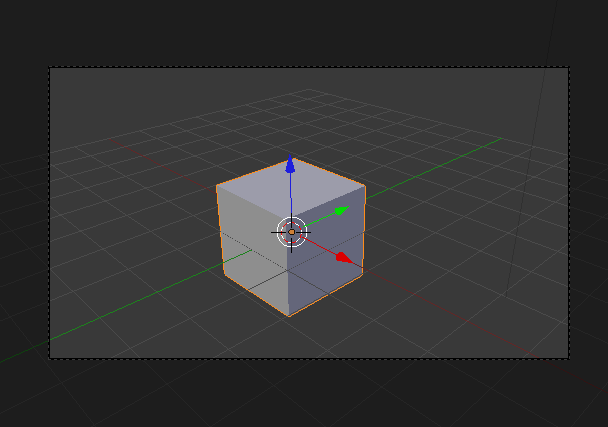
Ceci fait, cliquez sur le bouton Render (en forme d'appareil photo) dans la fenêtre des boutons. Jetons un coup d'œil ensemble aux onglets de ce menu (voir figure suivante).
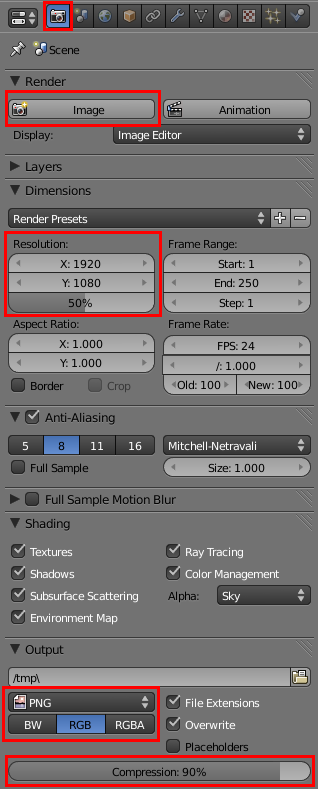
Pour plus de clarté, j'ai encadré en rouge les paramètres qu'il est important de connaître pour l'instant :
- En tout premier, nous avons le bouton
Image. C'est avec lui qu'on va lancer le calcul du rendu. Resolution: c'est la taille de votre image (largeur et longueur en pixel). Vous pouvez la changer dans l'ongletDimensions.- Blender vous laisse également le choix du format de l'image (et de vidéo, mais cela, nous l'aborderons quand nous ferons de l'animation).
- .PNG
- BW
- Enfin, la réglette
Compressionvous permettra de maximiser la qualité de votre rendu en dépit de la lourdeur du fichier image.
Sans plus attendre, cliquons sur Image pour enfin voir le rendu du cube ! L'éditeur d'image va remplacer la vue 3D par le rendu de notre cube, affiché sur un beau fond gris, comme sur la figure suivante.
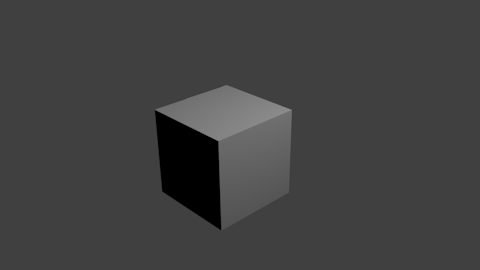
Si vous voulez enregistrer votre œuvre d'art (non non, je ne me moque pas), cliquez sur File > Save As, comme illustré à la figure suivante ou appuyez sur la touche F3.
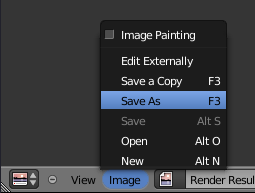
Cette opération enregistrera l'image de votre dernier rendu, dans le format et la taille que vous avez définis au préalable.
Pour retourner à la vue 3D, appuyez simplement sur la touche Échap.
Normalement, votre temps de rendu a été de quelques secondes à peine. Comme vous vous en doutez, plus votre scène est complexe et vos objets détaillés, plus le temps de rendu sera long… c'est le prix à payer pour avoir de belles images !
L'éclairage
Il y a un objet de notre scène dont je ne vous ai pas encore parlé : la lampe.
En bas à gauche, nous avons notre fameux cube.
À droite, la caméra. Et entre les deux, il y a notre lampe ! Je l'ai entourée de rouge sur la figure suivante pour que vous ne la manquiez pas !
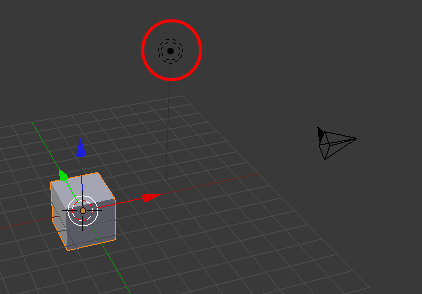
À quoi sert-elle ?
À éclairer, bien sûr ! Tenez, faites un test :
- mettez-vous en vue de dessus (touche 7) ;
- sélectionnez la lampe (clic droit) ;
- dé-zoomez beaucoup (molette bas) ;
- déplacez la lampe le plus loin possible du cube (touche G) ;
- confirmez le déplacement (clic gauche) ;
- et faites un rendu…
Cela devrait vous donner une image proche de la figure suivante.
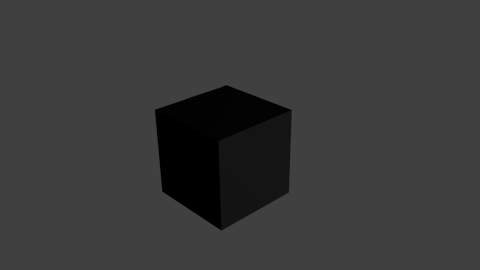
Morale de l'histoire : plus votre lampe est loin des objets, moins elle les éclaire… C'est comme dans la vraie vie !
Le fond n'est pas affecté par la lumière des lampes.
Les lampes et les caméras sont invisibles au rendu.
Deux ou trois choses sur les lampes : pour l'instant, nous n'utiliserons qu'une seule lampe pour nos scènes mais, plus tard, vous verrez que l'éclairage va se diversifier et se complexifier…
Il est aussi possible de régler la lampe (intensité, distance de projection, type de lampe, couleur des lampes, etc.) mais cela, c'est pour la prochaine partie !
Sachez aussi que la mise en place de l'éclairage est une étape importante dans toute scène 3D : un mauvais éclairage peut gâcher votre création. Mais nous y reviendrons plus loin dans cet ouvrage.
La caméra
Dernier objet de la scène que nous n'avons pas encore vu, la caméra !
C'est à partir de son emplacement que Blender va générer le rendu. Il est donc important de vérifier qu'elle est bien orientée avec la touche 0.
En la sélectionnant dans le vue 3D, nous allons pouvoir accéder à son menu Object Data en forme de… caméra (voir figure suivante) !
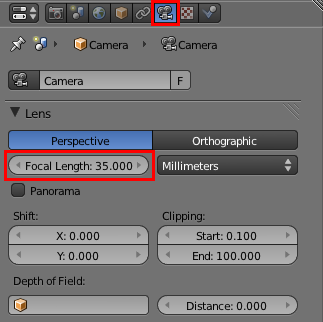
Le paramètre le plus intéressant de ce menu est sans aucun doute Focal Lenght. Celui-ci va définir la longueur de la focale de la caméra. En gros, c'est le zoom : plus la valeur de la focale est forte, plus vous aurez l'impression de vous rapprocher de l'objet.
Choisissez par exemple 18mm pour avoir un effet « grand angle », particulièrement efficace dans les scènes d'intérieur où l'espace est restreint (voir la figure suivante). Ou alors, utilisez une focale de 50mm ou supérieure pour obtenir un plan rapproché d'un objet, comme à la figure suivante.
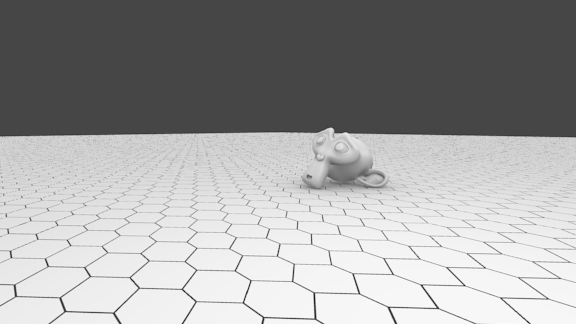

En résumé
- Le rendu est l'étape finale de notre création, Blender va générer une image à partir de toutes les informations de la scène (géométrie des objets, lampe, cadrage de la caméra…). Pour calculer le rendu, il faut cliquer sur le bouton
Imagedans le menuRender. - Le rendu est pris à partir du point de vue de la caméra, comme si cette dernière était l'appareil photo de notre scène. Avant de lancer un rendu, pensez à vérifier son cadrage ainsi que son niveau de zoom avec le paramètre
Focal Lengthdans le menuObject Datade la caméra. - Pour ne pas être totalement sombre, une scène a besoin de lampes. S'il n'y en a qu'une seule dans la scène par défaut, nous verrons bientôt l'avantage d'avoir plusieurs lampes.