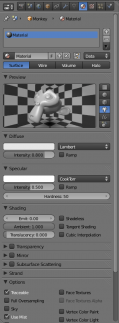Le monde serait bien fade sans couleurs… heureusement, vous allez vite apprendre à mettre du bleu, du rouge et du vert partout sur vos objets !
Le procédé est en fait assez simple dans Blender : on va assigner à chaque objet (une table, un sol, une bouteille…) un matériau. C'est avec ce matériau que l'on va choisir la couleur de l'objet, mais également des choses plus complexes comme les shaders que vous allez bientôt avoir la chance de découvrir !
Voilà un chapitre bien rempli mais sans doute passionnant qui nous attend !
Suzanne
Tout au long du chapitre, nous allons faire plein de petits tests, découvrir les boutons du menu des matériaux et les essayer sur des meshes…
Essayer sur un mesh ?
Encore le cube ?
Non non ! Nous allons utiliser Suzanne, la mascotte de Blender (voir figure suivante) ! Elle est parfaite pour faire des tests de matériaux car elle comporte des creux, des bosses, de belles formes arrondies… un véritable objet complexe !
Elle est déjà modélisée, il ne reste donc qu'à l'ajouter en cliquant sur Add > Mesh > Monkey.
Passez en mode objet (touche TAB) et restez en vue de dessus.
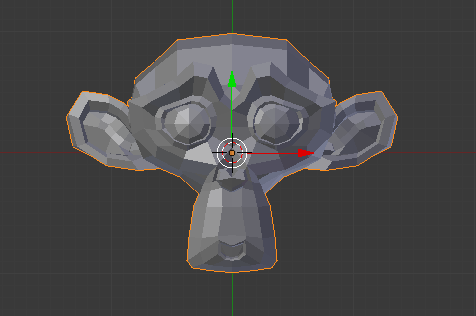
Comme vous pouvez le remarquer, ce singe a quand même une tête très « carrée », pas bien arrondie…
Mais alors là, vous allez me demander…
Comment lisse-t-on un objet ?
Ici, nous allons le faire rapidement, mais un prochain chapitre sera consacré aux méthodes de lissage et à la modélisation en Subsurf.
Dans le menu Object Modifiers (avec l'icône en forme de clef à molette), cliquez sur Add Modifier.
Une liste déroulante apparaît (voir figure suivante), choisissez Subdivision Surface (souvent abrégé en SubSurf).
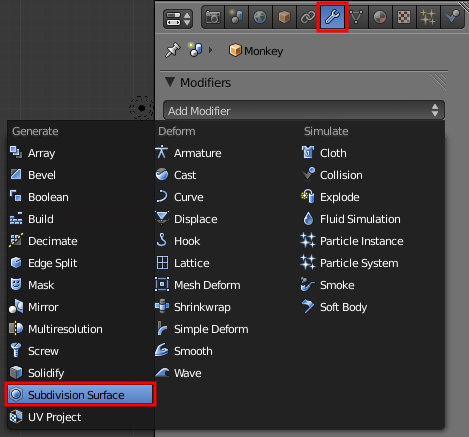
Le SubSurf rajoute virtuellement des points à votre mesh en suivant les courbes de l'objet, ainsi que l'illustre la figure suivante.
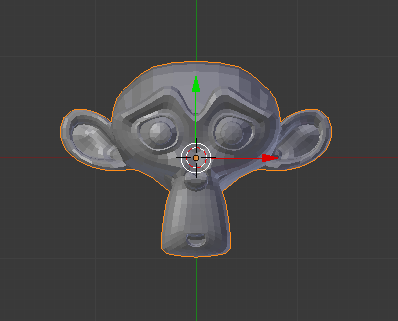
C'est déjà beaucoup mieux, mais pas encore parfait !
Dans l'onglet des Mesh Tools, cliquez sur Smooth qui lissera pour de bon votre objet (voir figure suivante).
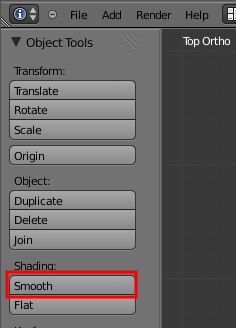
Je vous invite à regarder la figure suivante pour admirer le résultat !
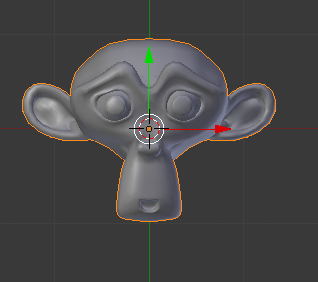
Placez-vous en vue caméra (touche 0) et, à l'aide des widgets, effectuez des rotations pour bien voir Suzanne (comme indiqué à la figure suivante).
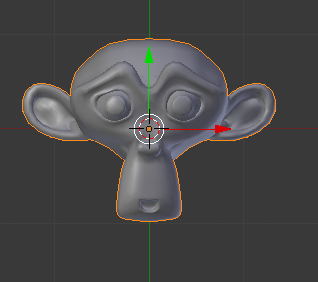
Maintenant que nous n'en avons plus besoin, vous pouvez désactiver les widgets pour améliorer la visibilité dans la vue 3D.
Nous voilà prêts à peindre cette chère Suzanne !
Le menu
Ne vous étonnez pas si vous n'avez pas toujours les mêmes boutons aux mêmes emplacements que moi : j'ai réorganisé les onglets de ce menu pour que les captures d'écran soient plus lisibles !
En vérifiant que vous avez sélectionné Suzanne en mode objet, appuyez sur l'icône du menu des matériaux comme indiqué à la figure suivante.
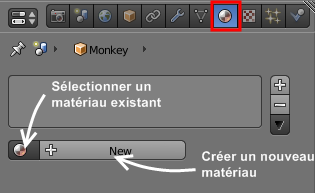
Pour voir la liste des matériaux déjà créés, cliquez sur l'icône en forme de rond.
Pour appliquer un matériau à un mesh, il suffit de sélectionner le mesh dans la vue 3D puis de choisir le matériau que nous voulons lui attribuer dans le menu des matériaux.
Si aucun matériau n'est disponible ou que vous voulez en créer un tout nouveau, cliquez sur le bouton New.
Le menu (appelé aussi « panneau » ou « panel ») des matériaux apparaît, bardé d'onglets et de boutons en tous genres (voir figure suivante).
Comme nous l'avons vu dans le chapitre sur l'interface, les menus de Blender sont divisés en onglets que vous pouvez masquer à volonté. Dans le cas du menu des matériaux, ces possibilités sont intéressantes car certains des onglets (Subsurface Scatering, Strand, Shadow…) qui composent ce menu sont… inutiles !
Attention, je ne dis pas que les fonctions apparaissant dans ces onglets sont totalement inutiles et qu'elles n'ont rien à faire dans Blender. Toutefois, à notre niveau, elles n'ont pas d'utilité, donc autant se simplifier la tâche en les ignorant. Vous pouvez par conséquent réduire ces onglets pour vous faire un peu de place dans ce long panneau.
Tout en haut du menu, on a la fenêtre de prévisualisation du matériau (voir figure suivante). Elle nous offre un aperçu de ce que donnera le matériau.

Prenez garde : la prévisualisation peut parfois être trompeuse car elle ne tient pas compte de l'éclairage de votre scène, qui va beaucoup influer sur vos matériaux.
Si vous voulez savoir exactement à quoi ressemblent vos matériaux, faites plutôt un petit rendu.
Les icônes entourées de rouge sur la figure suivante permettent de changer la forme de l'objet en Preview.
Pour notre test, nous allons choisir Suzanne à la place de la sphère, ce sera parfait !
Vous noterez également sur cette dernière figure que j'ai renommé le matériau. Je vous encourage à faire de même à chaque fois que vous créez un nouveau matériau, histoire de ne pas vous emmêler les pinceaux quand votre scène en contiendra des dizaines.
Intéressons-nous maintenant au premier onglet, Diffuse, qui permet de changer la couleur du matériau (voir figure suivante).

Vous pouvez changer la couleur du matériau en ajustant manuellement les valeurs de bleu, rouge et vert.
Si vous avez déjà utilisé un logiciel de dessin, cette notion de valeurs de couleurs ne doit pas vous être inconnue.
Toutes les valeurs à 0, c'est le noir. Toutes les valeurs à 1, c'est le blanc.
Vous pouvez égayer un peu Suzanne en lui assignant une jolie couleur, comme aux figures suivante et suivante.
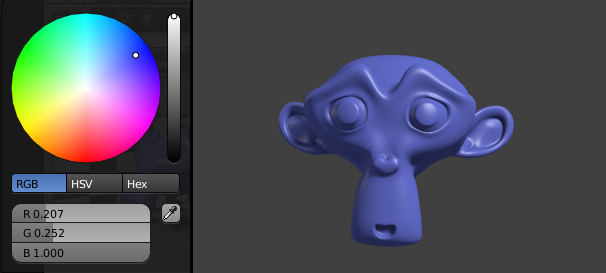
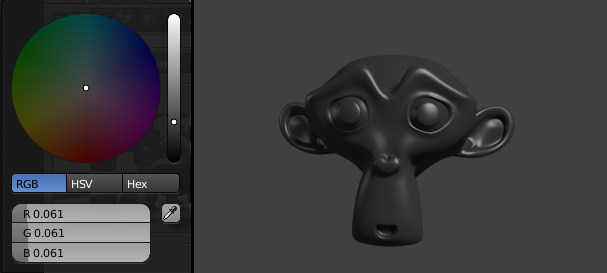
Les shaders
Après avoir vu le réglage de la couleur, nous allons nous attaquer à celui des shaders.
Les shaders, qu'est-ce que c'est ces bêtes là ?
Les shaders sont des modèles qui vont définir les taches de lumière sur le mesh, aussi appelées « taches spéculaires ».
Régler les shaders permet de définir comment votre matériau va refléter la lumière (de façon douce et diffuse comme du bois, ou bien dure comme un métal…). Même si leur intérêt et leur fonctionnement peuvent vous paraître un peu obscurs au premier abord, les shaders sont un élément indispensable à la création d'un matériau convaincant.
Les réglages du shader se trouvent juste en-dessous de la prévisualisation du matériau et sont répartis sur deux onglets (voir figure suivante) :
Diffuse, pour le shader diffus ;Specular, pour le shader spéculaire.
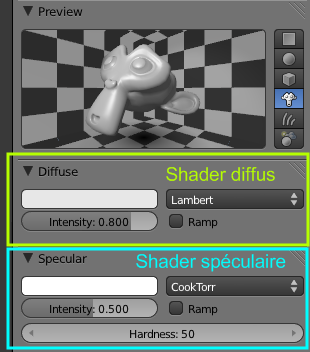
Shader diffus
Le shader diffus, nous l'avons en fait déjà aperçu quand nous avons changé la couleur de notre matériau. La valeur Intensity détermine le degré de réflexion de la lumière par le matériau.
En gros, plus il est est fort, plus notre Suzanne renverra la lumière et paraîtra lumineuse (voir figures suivante, suivante et suivante).
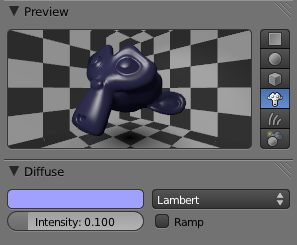
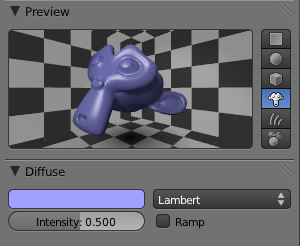
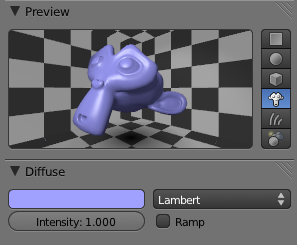
C'est tout pour le shader diffus ! Pas trop compliqué, hein ?
Shader spéculaire
Le shader spéculaire est quant à lui un peu plus difficile à appréhender que le shader diffus : déjà, il est composé de deux paramètres, Intensity et Hardness.
Commençons par Intensity : ce paramètre va doser la puissance des taches de lumière qui vont se refléter sur votre objet (voir les figures suivante, suivante et suivante).
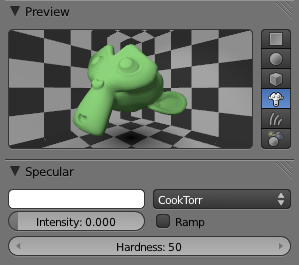
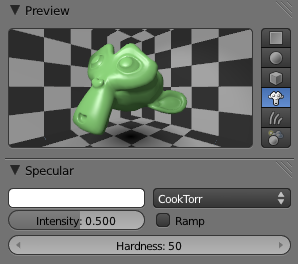
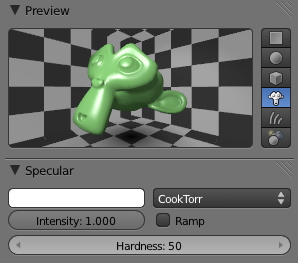
Après avoir défini l'intensité des taches spéculaires, vous pouvez régler leur taille avec Hardness.
Bois, peaux et plastiques ont souvent une valeur de Hardness assez faible, tandis que la valeur est plus élevée pour les métaux et objets mouillés.
Voici une série d'illustrations de l'effet du shader Hardness aux figures suivante, suivante et suivante
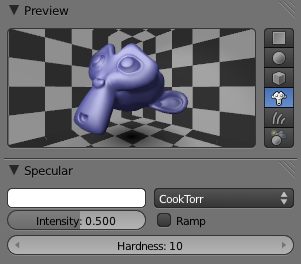
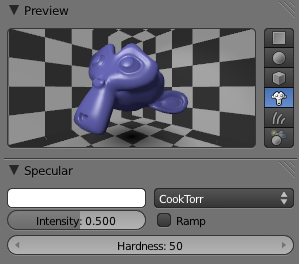
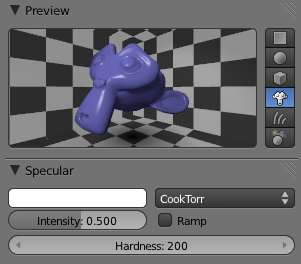
Tout ce qu'il vous reste à faire maintenant est de vous entraîner : choisissez une matière au hasard (du carton, de la porcelaine, etc.) et essayez de l'imiter avec Blender en ajustant les différents réglages des shaders.
Types de shaders
Même si ce n'est pas essentiel pour l'instant, sachez qu'il existe d'autres shaders que ceux sélectionnés par défaut, Lambert et CookTorr (voir figure suivante).
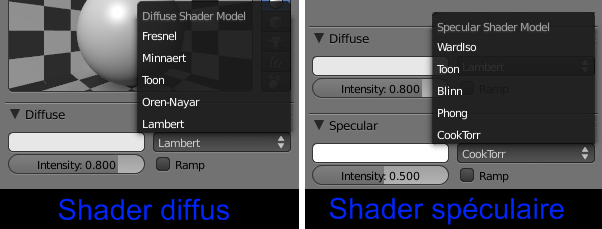
Ils gèrent différemment la lumière, pour des matières ou des effets plus particuliers. Vous aurez le plaisir de les découvrir dans un chapitre ultérieur de ce cours !
Transparence et miroir
Maintenant que vous savez modifier la couleur d'un matériau, intéressons-nous à la possibilité de rendre un mesh transparent ou de type « miroir ».
Toutes ces fonctions se trouvent dans les onglets Transparency et Mirror, ainsi qu'indiqué à la figure suivante.
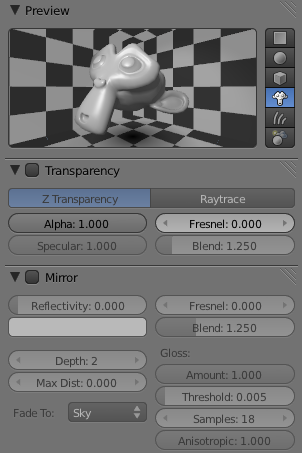
Transparence
Pour avoir un matériau transparent, rien de plus simple : il faut cocher Transparency et baisser la valeur de Alpha (voir figure suivante).
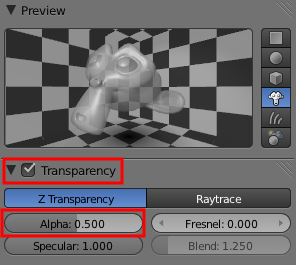
Mais pour aller plus loin dans le réalisme des objets transparents et corser un peu la chose, on va utiliser un indice de réfraction.
Indice de réfraction ?
Si vous êtes en seconde ou au-delà, vous devez (normalement) connaître cette notion. Cet indice, propre à chaque matière, détermine l'angle de déviation de la lumière quand elle pénètre l'objet. Ou plus simplement : plongez un crayon dans un verre d'eau, et vous verrez qu'il paraît brisé !
Plus l'indice de réfraction est grand, plus la déformation est importante.
Par exemple, l'indice de réfraction de l'eau est de 1.33. Celui du verre est de 1.50.
Voici une liste très complète des indices de réfraction.
Revenons à notre singe : appuyez sur le bouton Ray trace, qui va nous permettre de définir une transparence plus évoluée (voir figure suivante).
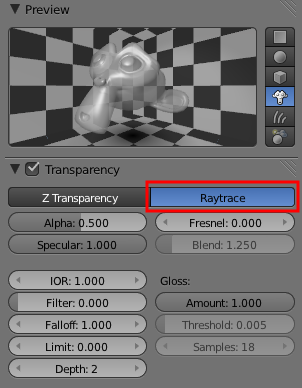
Maintenant, si vous augmentez légèrement la valeur de IOR, vous pouvez observer une déformation (voir figure suivante).
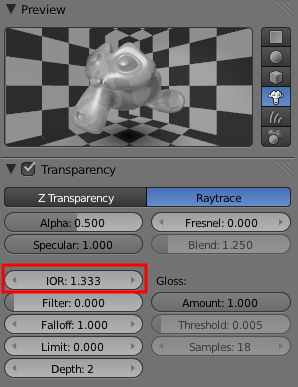
Transparence et réfraction sont maintenant acquises ; attaquons-nous à l'effet Mirror !
Miroir
Décochez Transparency et remettez Alpha à sa valeur initiale (1).
La gestion de la réflexion (le fait de refléter l'environnement tel un miroir) est plus simple que la transparence, il vous suffit de cocher la case Mirror dans l'onglet du même nom et de jouer avec le bouton Reflectivity (voir figure suivante).
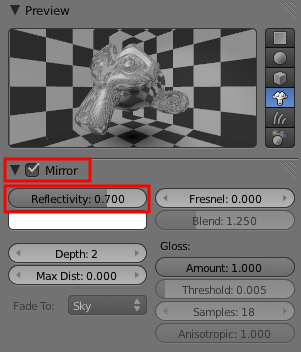
Vous pouvez bien évidemment utiliser Transparency et Mirror sur un même matériau, mais le résultat risque d'être… étonnant !
Un peu de fun avec Halo !
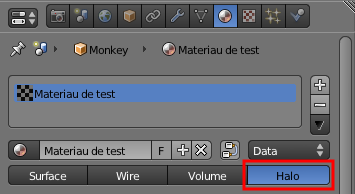
Votre Preview, ainsi que les onglets, ont dû changer (voir figure suivante).
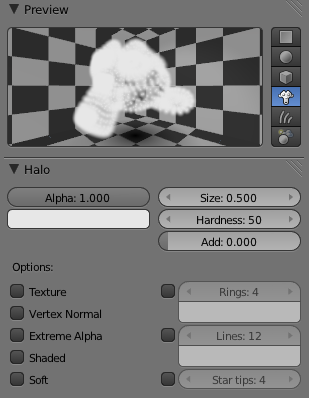
L'affichage de Suzanne dans la vue 3D a changé lui aussi, ainsi que vous pouvez le voir à la figure suivante.
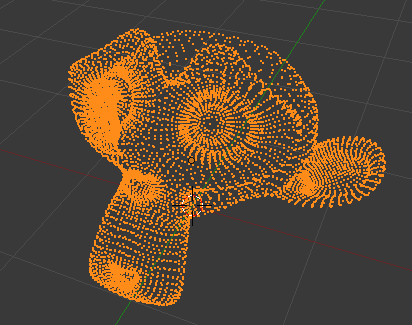
En fait, l'effet de Halo sur votre matériau peut se résumer en une phrase : Tous les vertices de votre mesh sont maintenant transformés en points lumineux.
Pour avoir un bon effet de laser, ce n'est pas très compliqué, il suffit de jouer avec ces trois paramètres :
Halo Size: la taille du point lumineux. Attention à ne pas lui donner une valeur trop élevée, restez dans les environs de 0.1.Hard: la luminosité de votre point.Add: l'intensité du dégradé avec le blanc.
Malheureusement, pour la fonction Halo, la prévisualisation est très trompeuse : elle affiche les points beaucoup trop petits. Vous devez plutôt faire des tests directement avec le rendu.
Voici à la figure suivante un exemple de rendu de Suzanne, réalisé avec la configuration indiquée à la figure suivante.
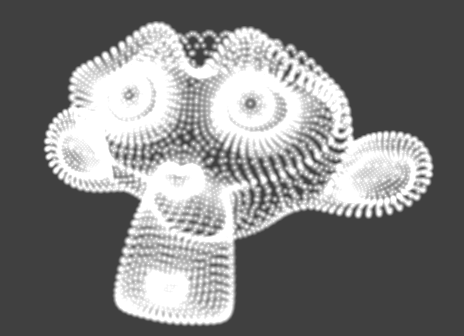

Vous pouvez fabriquer votre sabre laser grâce une arête à laquelle vous ajouteriez beaucoup de points avec Loop cut - voir figure suivante.
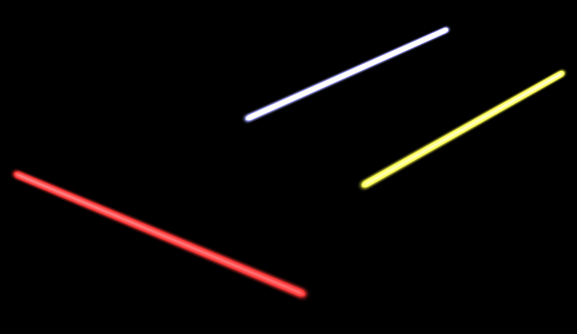
Il est bien sûr possible de faire beaucoup mieux, je vous fais confiance !
En résumé
- Pour modifier la couleur d'un objet, on doit lui ajouter un matériau. Dans le menu des matériaux, on retrouve nombre de réglages pour définir la matière que l'on veut : shaders, spécularité, transparence…
- Les shaders, bien qu'ils semblent rebutants au début, sont une notion fondamentale pour bien définir vos matériaux. Ils contrôlent la manière dont votre surface va refléter la lumière, donnant ainsi l'illusion d'un métal, d'un plastique, du bois…
- Plus superflue, la fonction
Halotransforme les points d'un maillage en points lumineux. Amusant et utile pour créer des effets spéciaux !