Attention : dans ce chapitre, je vais vous dévoiler un des secrets pour avoir une animation réussie : soigner les mouvements et le cadrage de la caméra !
Contrairement au matériel des réalisateurs de cinéma ou de télévision, notre caméra à nous, infographistes 3D, est virtuelle. Ainsi, pas besoin de grue, steadicam ou chariot pour la déplacer, un clic de souris et elle voyage dans les airs. Cela représente évidemment un énorme avantage, encore faut-il connaître les quelques trucs qui feront de vous le nouveau maître de la caméra.
En avant pour une petite leçon de cinéma !
Travelling
Le travelling est le déplacement basique de la caméra. Il s'agit de la translater dans une direction ou de façon circulaire.
Au cinéma, les techniciens utilisent la plupart du temps un chariot (dolly) monté sur des rails pour effectuer ce mouvement de façon fluide.
En 3D, nous allons créer une courbe qui sera le chemin de la caméra.
Bah, on ne pourrait pas simplement utiliser les Ikeys pour déplacer la caméra ?
Si, on pourrait ! Mais le résultat serait sans doute saccadé et surtout pas très pratique à ajuster. Avec un chemin, on peut peaufiner en quelques clics le mouvement de la caméra.
Commençons donc par nous occuper du chemin qu'empruntera la camera. Ajoutez une courbe avec Add > Curve > Bezier, comme indiqué à la figure suivante.

Les courbes de Bezier sont constituées de plusieurs points contrôlés par des poignées (deux au départ).
Pour ajouter un point, sélectionnez une extrémité et extrudez-la comme vous en avez l'habitude avec les maillages grâce à la touche E (voir figure suivante).
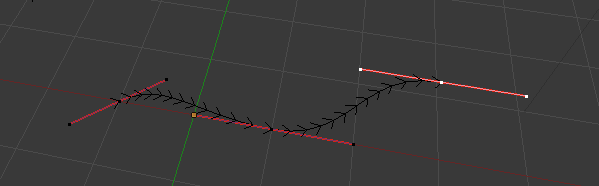
Pour régler les courbes, vous pouvez tourner les poignées à l'aide de la touche R ou ajuster leur influence avec S.
Bien. Une fois le chemin tracé, nous allons parenter la caméra à ce chemin.
Il faut sélectionner d'abord la caméra, et ensuite le chemin. Faites ensuite Ctrl + P et choisissez l'option Follow Path, comme l'illustre la figure suivante.
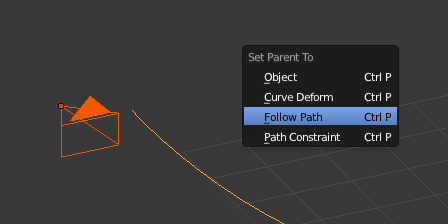
Lancez votre animation (avec les touches Alt + A)… voilà votre caméra qui suit la courbe !
Dans le menu Object Data de la courbe (voir figure suivante), on va retrouver deux fonctions intéressantes.
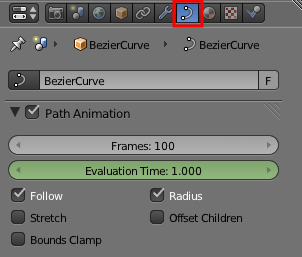
Follow: lorsque cette case est cochée, l'angle de la caméra suit la courbe, un peu comme si la caméra était embarquée dans chariot sur une montagne russe : elle suit les rails ! Si vous désirez que votre caméra reste droite, décochez cette case.Frames: c'est le laps de temps (en frames) que mettra votre caméra pour partir du début et rejoindre la fin de la ligne. Pour un mouvement plus lent, augmentez la valeur.
Bien sur, vous pouvez réutiliser cette fonction de Follow Path pour d'autres objets, il n'est pas réservé exclusivement à la caméra.
Après le travelling simple, le travelling circulaire !
Holà, mais on va tourner en rond là ! À quoi cela peut-il bien servir ?
Si vous avez terminé une modélisation dont vous êtes particulièrement fiers, un travelling circulaire est le meilleur moyen de la mettre en valeur : on réalise une animation de quelques secondes, durant laquelle la caméra tourne autour de l'objet modélisé. Cela s'appelle un turntable dans le jargon des 3Déistes !
Plutôt que d'utiliser une courbe simple, nous allons directement ajouter un cercle, en allant dans Add > Curve > Circle.
Parentez maintenant la caméra avec le cercle, comme vu précédemment avec la courbe (voir figure suivante).
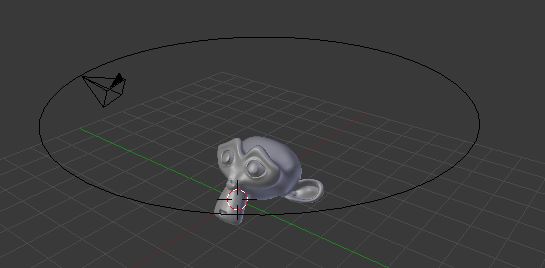
Pour supprimer un parentage entre deux objets, sélectionnez-les et faites Alt + P puis Clear Parent.
La contrainte Track To
Track to signifie en français « cibler vers ». Et c'est bien de cela qu'il s'agit : fixer la caméra à une cible qu'elle ne lâchera plus. Cela évite à l'animateur de devoir régler le cadrage manuellement avec des clés IPO, qui ne permettent pas toujours un réglage très précis.
Après avoir sélectionné la caméra, rendez-vous dans le menu Object Constraints et choisissez Track To (voir figure suivante).
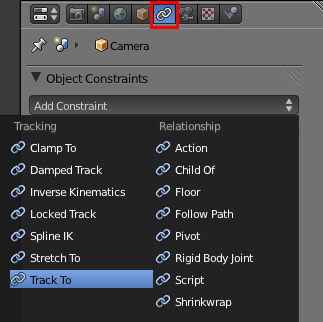
Choisissez quelle sera la cible à cadrer pour la caméra, puis cochez -Z et Y : cela obligera la caméra à avoir la tête en haut (voir figure suivante).
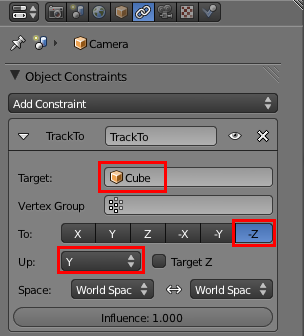
Essayez maintenant de bouger votre cible (en vue caméra), vous vous apercevrez que la caméra la suit automatiquement !
D'accord, mais si, à un moment de l'animation, je veux changer de cible pour mon Track To, comment je fais ?
Aïe, là on ne peut pas directement, mais on peut ruser !
Plutôt que d'avoir un objet ou un personnage comme cible, on peut l'associer à un Empty.
Un Empty ? Qu'est ce que c'est que cela ?
Oui, un Empty ! Cela signifie « vide » en anglais. Ce sont des objets qui ne contiennent rien et qui peuvent s'avérer très utile lorsqu'il s'agit d'avoir un repère ou une cible (notamment en animation).
Ajoutez-en un dans la scène avec Shift + A (voir figure suivante).
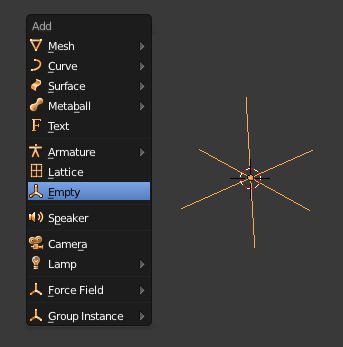
Et voilà, vous avez maintenant un point libre et invisible au rendu qui servira de guide à la caméra.
Vous pouvez bien évidemment combiner les techniques que nous venons de voir (travelling + Track To) pour une plus grande efficacité dans vos animations !
Le Fly Mode
Le Fly Mode, c'est l'astuce ultime pour déplacer votre caméra de manière intuitive, un peu comme si vous étiez le pilote d'un avion dans un jeu vidéo.
Comment cela fonctionne-t-il ? Très simplement !
Mettez-vous en vue caméra et lancez le Fly Mode avec le raccourci clavier Shift + F.
Voici les commandes pour vous diriger :
- avancer : W ;
- monter : X ;
- se déplacer sur la droite : D ;
- se déplacer sur la gauche : A ;
- accélérer : molette vers le haut ;
- inverser le mouvement : molette vers le bas ;
- arrêter la caméra à la position actuelle : clic gauche ;
- annuler le déplacement : clic droit.
Vous allez me dire, c'est très utile pour déplacer la caméra et s'amuser, mais quel est le rapport avec l'animation ?
Le rapport, c'est que vous pouvez enregistrer les déplacements que vous faites en Fly Mode.
Appuyez sur le bouton rouge dans la timeline (voir figure suivante) et lancez la lecture de l'animation.

Lancez le Fly Mode, et tous vos mouvements de caméra seront enregistrés en clés IPO. Reportez-vous à la figure suivante pour voir l'effet sur votre Graph Editor.
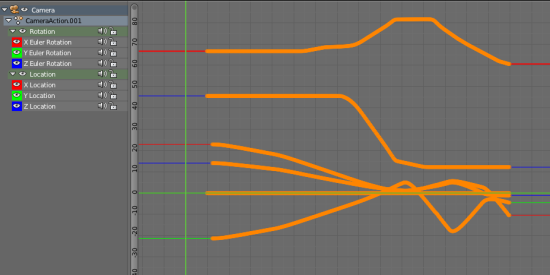
En résumé
- Le mouvement de la caméra (c'est-à-dire du point de vue) est un élément crucial de toute animation. Il peut dynamiser une scène, faire voyager le spectateur, amener à se pencher sur une action… bref, soignez-le !
- Le plus simple de ces mouvements est le travelling. Il s'obtient en parentant la caméra à une courbe de
Bezierou à un cercle. - La contrainte
Track Tonous débarrasse de la gestion du cadrage, l'objet est automatiquement suivi par la caméra. - Se mouvoir dans une scène comme un oiseau, c'est possible avec le
Fly Mode, tout comme enregistrer ses mouvements en clés d'animation.