Un des grands avantages de Blender est qu'il dispose d'une interface totalement personnalisable et ce, de manière très intuitive. Il est bien plus agréable pour chacun de naviguer dans un logiciel personnalisé selon ses habitudes et ses besoins !
Les fenêtres
À l'écran de démarrage par défaut, on note deux fenêtres : la vue 3D et la fenêtre des boutons. Il existe beaucoup d'autres types de fenêtres, telles que la fenêtre des courbes IPO, celle du NLA editor, la fenêtre de scripting…
Nous allons voir comment ajouter une fenêtre et changer son type.
Regardez attentivement les angles de chacune des fenêtres (vue 3D, fenêtre des boutons)… eh oui, comme vous pouvez le constater sur la figure suivante, il y a des sortes de rainures dans les coins !
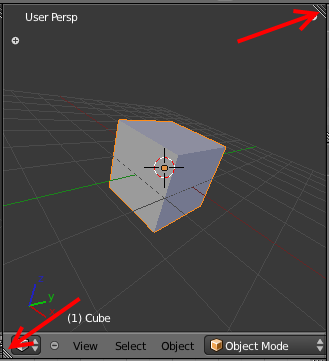
Faites un clic gauche enfoncé sur un des bords et déplacez votre curseur vers l'intérieur de la fenêtre, comme indiqué à la figure suivante.
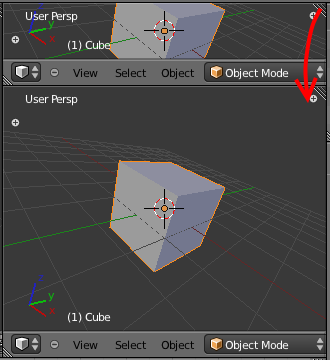
Une nouvelle fenêtre 3D est créée, totalement indépendante de l'autre. Vous pouvez par exemple zoomer dans l'une des vues, cela n'aura pas d'incidence sur l'autre.
Bien. Maintenant que vous savez comment faire apparaître une nouvelle fenêtre, apprenons à la faire disparaître : reprenons nos deux vues 3D et, en laissant le clic gauche enfoncé sur le même coin, remontez le pointeur de votre souris vers la fenêtre à effacer. Une zone grisée apparaît : relâchez votre clic gauche pour confirmer la fusion des deux fenêtres (voir figure suivante).
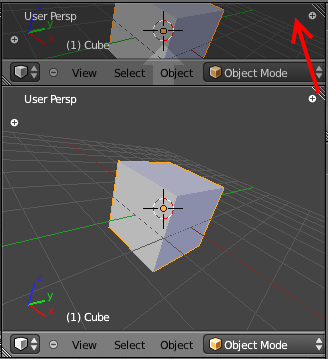
Une fois qu'on a pris le coup de main, ajouter et supprimer des fenêtres devient un jeu d'enfant.
Type de fenêtre
En bas (ou en haut) à gauche de chaque fenêtre se trouve une petite icône symbolisant le type de fenêtre actuel. Vous en avez un exemple aux figures suivante et suivante.
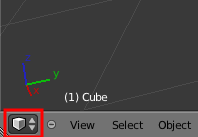
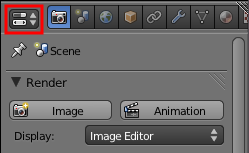
Cliquez dessus pour afficher le choix de tous les types de fenêtres (voir figure suivante).
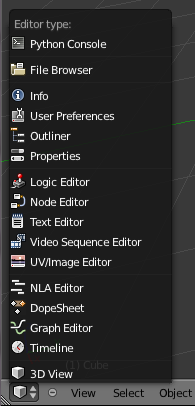
Vous pouvez ensuite cliquer sur l'un des types de fenêtres pour le faire apparaître. Pour finir, sachez que Blender offre des interfaces déjà paramétrées que vous pouvez utiliser en fonction de la tâche sur laquelle vous travailler (animation, compositing…), dans la barre des menus.